La guía para principiantes del narrador de Windows 10
Windows Narrator es un lector de pantalla integrado y una herramienta de texto para hablar que ayuda a las personas a completar tareas comunes. Si bien fue diseñado para personas con discapacidad visual, cualquier persona puede usar Narrador, ya que tiene una gran cantidad de opciones de configuración.
Cómo activar el narrador
De forma predeterminada, Narrador está desactivado ya que la mayoría de las personas no planean usarlo. Entonces, si desea encenderlo, siga estos pasos:
- Haga clic en Inicio , luego diríjase a Configuración> Facilidad de acceso .
- En el menú de la izquierda, seleccione Narrador .
- Active la palanca debajo de Usar narrador .
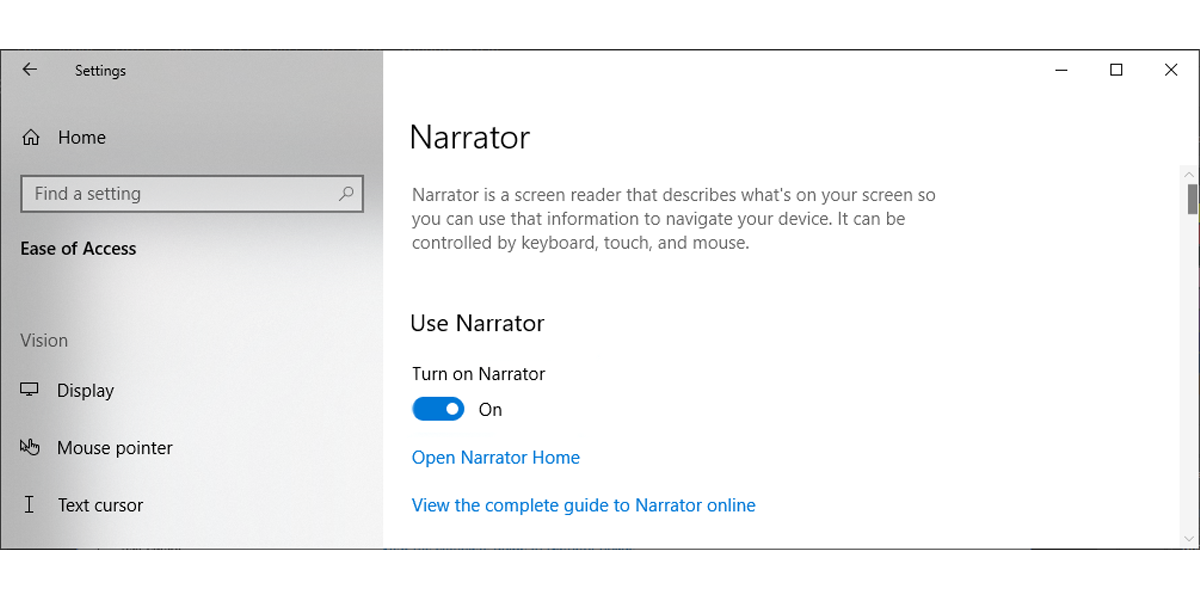
Si marca Permitir que la tecla de método abreviado inicie Narrador , puede usar Win + Ctrl + Enter para activarlo y desactivarlo.
Si es la primera vez que usa Narrador, haga clic en Abrir Narrador Inicio para acceder al menú Bienvenido al Narrador . Utilizándolo, puede acceder a la configuración y obtener más información sobre sus funciones. Recomendamos abrir QuickStart y seguir la guía para obtener una comprensión sólida de sus funciones.
Además, puede consultar la guía del narrador, que lo llevará a una página web que contiene información completa sobre el uso de esta función.

Cómo configurar los ajustes del narrador
Echemos un vistazo a las configuraciones disponibles y cómo puede cambiarlas para mejorar la experiencia de uso del Narrador.
Opciones de puesta en marcha
Puede decidir cuándo Windows 10 debe iniciar Narrador para usted y para otros usuarios y cómo su sistema administra Narrador cuando lo está usando.
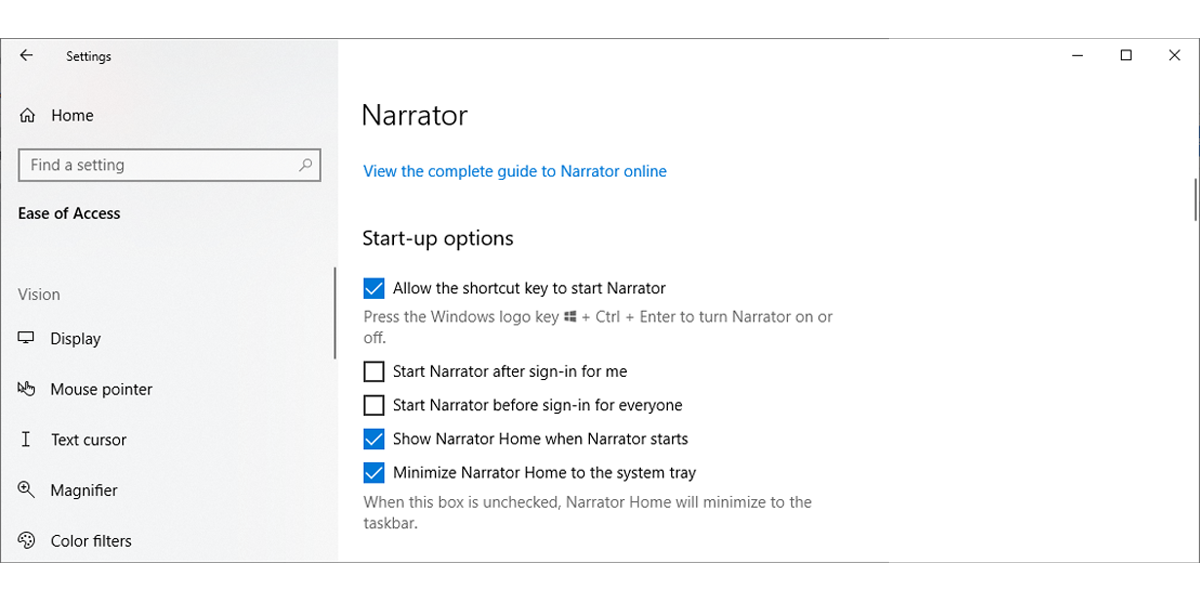
De forma predeterminada, cuando el Narrador está activado, Windows 10 reconoce Bloq Mayús e Insertar como la tecla Narrador . Entonces, cuando ve un atajo de teclado que incluye la tecla Narrador , en realidad es Bloqueo de mayúsculas o Insertar .
Personalizar la voz del narrador
- Elige una voz . Use el menú desplegable debajo de Elija una voz para seleccionar una voz que le guste. Si ninguno de ellos se adapta a sus preferencias, puede agregar más voces al Narrador.
- Cambiar la velocidad de la voz . Puede usar el control deslizante o Narrador + + (la tecla más en su teclado) y Narrador + – (la tecla menos en su teclado) para aumentar y disminuir su velocidad de voz.
- Cambiar el tono de la voz . Utilice el control deslizante para controlarlo.
- Cambiar el volumen de la voz . Puede usar el control deslizante o el Narrador + Ctrl + + (más) y Narrador + Ctrl + – (menos) atajos de teclado para controlar el volumen de su voz.

Para que Narrador funcione mejor, debe marcar Bajar el volumen de otras aplicaciones cuando Narrador está hablando y seleccionar dónde desea escuchar la voz del Narrador si está usando un altavoz Bluetooth, auriculares u otros dispositivos de audio.
Cambie lo que escucha al leer e interactuar
- Cambiar el nivel de detalles que proporciona el Narrador sobre el texto y los controles . Puede usar el menú desplegable para configurarlo o usar el método abreviado de teclado Narrador + V.
Si selecciona el primer nivel, Narrador leerá el texto sin mencionar ningún detalle sobre el texto. No anunciará enlaces ni describirá el formato de texto, por lo que es una buena opción si planea leer artículos o libros.
En el nivel 5, Narrador le brinda detalles completos sobre el texto. Mencionará el tipo de fuente, tamaño, tipo de lista, forma de viñeta y más. Este nivel es útil si desea editar o corregir un documento.
De forma predeterminada, Narrador está configurado en el nivel 3.
- Cambia la forma en que se lee el texto en mayúsculas . Puede usar el menú desplegable o el método abreviado de teclado Narrador + 4 para decidir cómo el Narrador lee los textos en mayúscula. Además, hay configuraciones adicionales que puede usar, como hacer que Narrador enfatice el texto formateado o lea detalles avanzados como el texto de ayuda en los botones.
También puede decidir cuánto contexto proporciona Narrador para los botones y otros controles, por qué no puede realizar una determinada acción o cuándo debe proporcionar detalles sobre ellos.

Cambie lo que escucha al escribir
Puede decidir qué teclas desea escuchar mientras escribe, por ejemplo, si el Narrador debe leer letras, números, palabras, teclas de navegación, teclas de función, teclas de alternancia y teclas modificadoras mientras escribe.
Elija la configuración del teclado
Puede seleccionar la distribución del teclado y la tecla Narrador . Si planea usar Narrador para escribir, debe configurarlo en Insertar para que no use accidentalmente un atajo de teclado al presionar Bloq Mayús .
Puede seleccionar Crear su propio comando de teclado para configurar aún más los ajustes del teclado del Narrador.
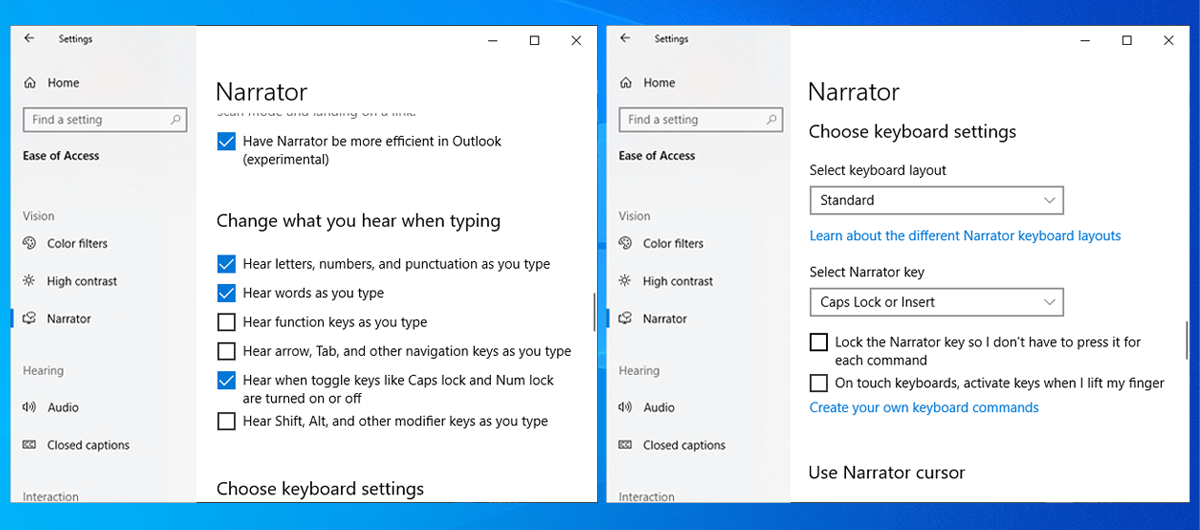
Usar el cursor del narrador
Asegúrese de que la opción Mostrar el cursor del Narrador esté habilitada para saber qué parte del texto está leyendo el Narrador. Puede experimentar con las otras opciones y ver qué funciona mejor para usted.
Windows 10 proporcionó a Narrador muchas opciones de configuración para ofrecer a los usuarios una herramienta poderosa. Incluso puedes usar tu pantalla braille con Narrador.
Cómo hacer que el narrador lea por usted
Una vez que haya activado Narrador, puede usarlo en cualquier momento. Solo necesita habilitar la función cuando esté dentro de un archivo, documento o página web. Coloque el cursor en el área que desea que Narrador comience a leer y presione Bloq Mayús + R. Cuando desee detener su lectura, presione Ctrl .
Cómo utilizar el modo de escaneo
Con el modo de escaneo, puede leer documentos o páginas web más rápido. Para activarlo, presione Narrador + Espacio . Luego, use las teclas Arriba y Abajo para leer el contenido de una página web o aplicación. Cuando se encuentre con un elemento que desee utilizar, como un enlace o un botón en una aplicación, presione Entrar o la barra espaciadora .
El modo de escaneo se apaga en los campos de edición, lo que le permite escribir. Una vez que termine de escribir, presione Arriba o Abajo para salir del campo de edición y continuar usando el modo Escanear.
Cuando usa Google Chrome, Firefox, Microsoft Edge, Mail o Outlook, el modo de escaneo se activa automáticamente.

El modo de escaneo tiene muchos atajos de teclado que puede consultar en el sitio de Microsoft .
Empiece con Narrador
Nuestra guía le mostrará cómo usar Narrador, comenzando desde sus características básicas hasta algunas de las más complicadas. Microsoft actualiza constantemente el Narrador para mejorar la experiencia del usuario, por lo que puede proporcionar comentarios a Microsoft presionando Narrador + Alt + F mientras Narrador se está ejecutando.
