Más de 40 trucos geniales de teclado de productividad que pocas personas conocen
¿Su mouse interrumpe su flujo de trabajo? Cada vez que lo alcanzas, estás perdiendo un poquito de concentración y tiempo. ¿Y alguna vez ha golpeado accidentalmente algo mientras intentaba agarrar el mouse?
Mantenga sus manos donde están y estudie todos los atajos de teclado que avergonzarán a su mouse. Para ayudarlo a ahorrar tiempo y aumentar su productividad, hemos reunido esta lista de los atajos de teclado de Windows, Office, Chrome y Firefox más útiles. También hemos incluido atajos de teclado universales que tienen una función en múltiples aplicaciones.
Ventanas
Estos atajos de teclado son específicos de Windows. Los hemos probado en Windows 10, pero la mayoría también funciona en versiones anteriores de Windows.
Activar contraste alto
Mayús + Alt + Imprimir
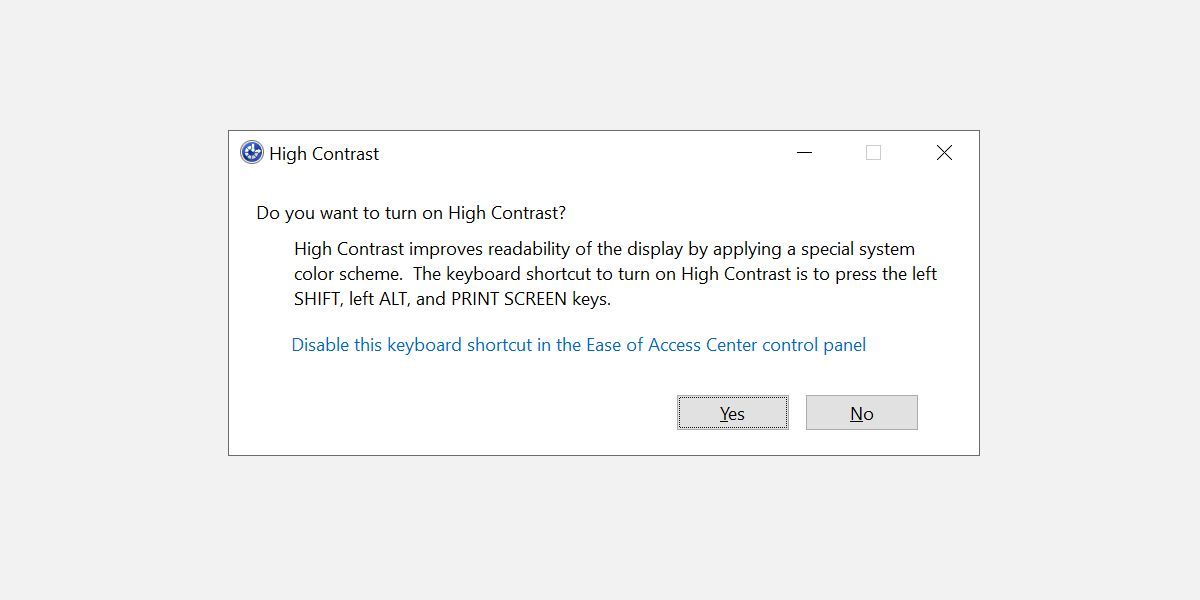
En su configuración predeterminada, este acceso directo abre una ventana de advertencia antes de aplicar cualquier cambio. Haga clic en Sí o simplemente presione Volver para cambiar a la configuración de alto contraste.
Esto ampliará la fuente en todas las ventanas abiertas y cambiará los colores a alto contraste. Por ejemplo, el escritorio se volverá negro, lo que antes era texto negro sobre fondo blanco se invertirá. Al hacer clic en la misma combinación de teclas nuevamente, se revierten los cambios.
Girar pantalla
Ctrl + Alt + flecha arriba / abajo / izquierda / derecha
Esto no funcionará en todas las máquinas, ya que depende de su tarjeta gráfica y controladores de video. Sin embargo, si funciona, rotará su escritorio para poner la pantalla de lado o al revés .
También es la forma más rápida de gastarle una broma a una víctima desprevenida. Puede hacer que este cambio sea permanente a través de la configuración de pantalla. Dirígete a la aplicación Configuración (presiona la tecla Windows + I) y ve a Sistema> Pantalla .
Aquí, puede cambiar la Orientación de Horizontal a Vertical o una versión invertida (al revés) de las dos.
¿Alguna vez ha hecho esto accidentalmente y no pudo averiguar qué sucedió? Eche un vistazo a este y otros atajos de teclado que los usuarios usan por error .
Cambiar entre ventanas abiertas
Alt + Tab
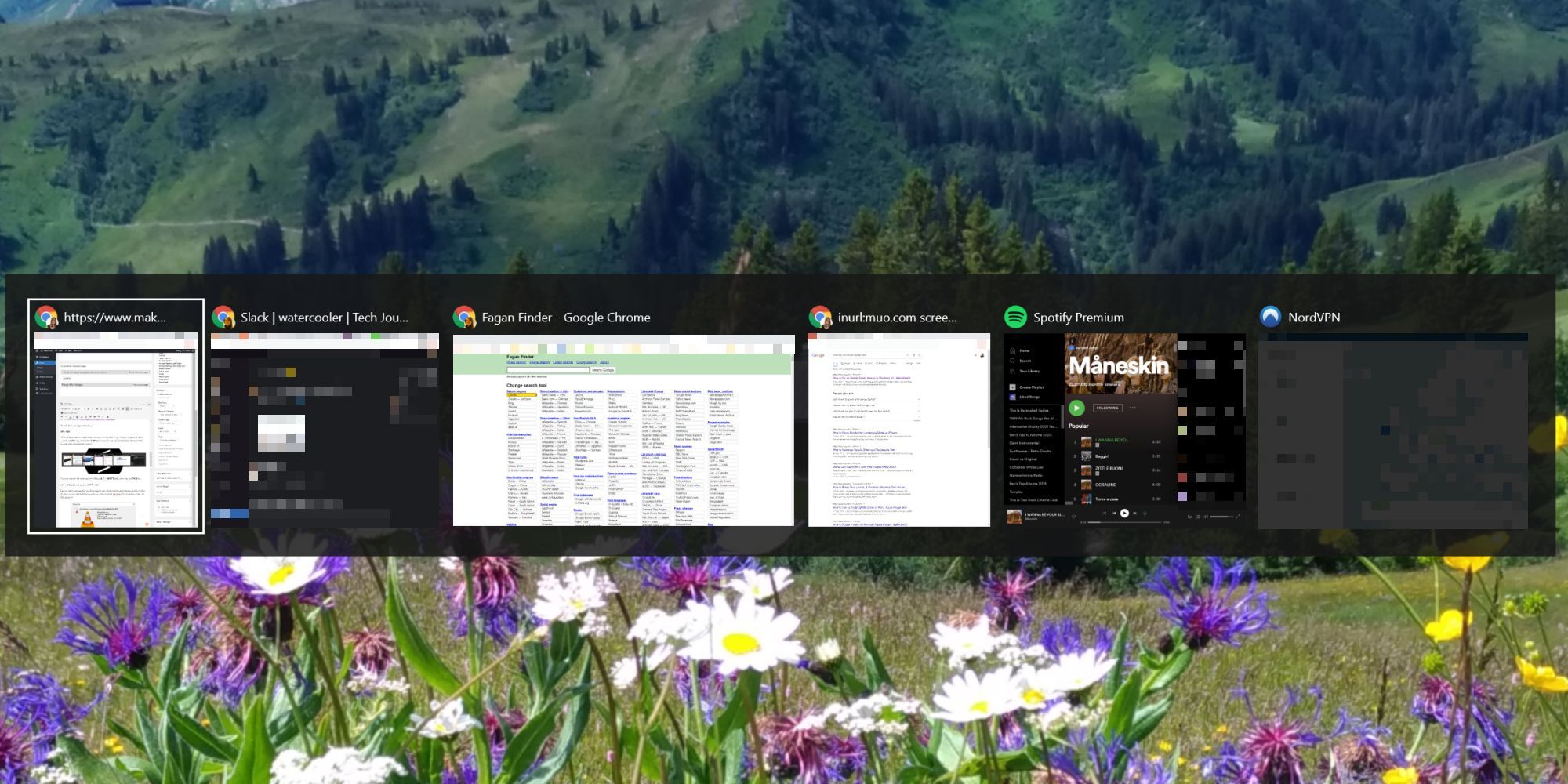
Este atajo de teclado abre una ventana de escala que muestra todos los programas abiertos. Mantenga presionada la tecla Alt y haga clic en la tecla Tab para pasar a la siguiente aplicación. Suelta ambas teclas para abrir la ventana seleccionada.
Puede invertir la dirección manteniendo presionadas las teclas Alt + Shift mientras presiona la tecla Tab .
Revisar ventanas abiertas y cerradas
Windows + Tab
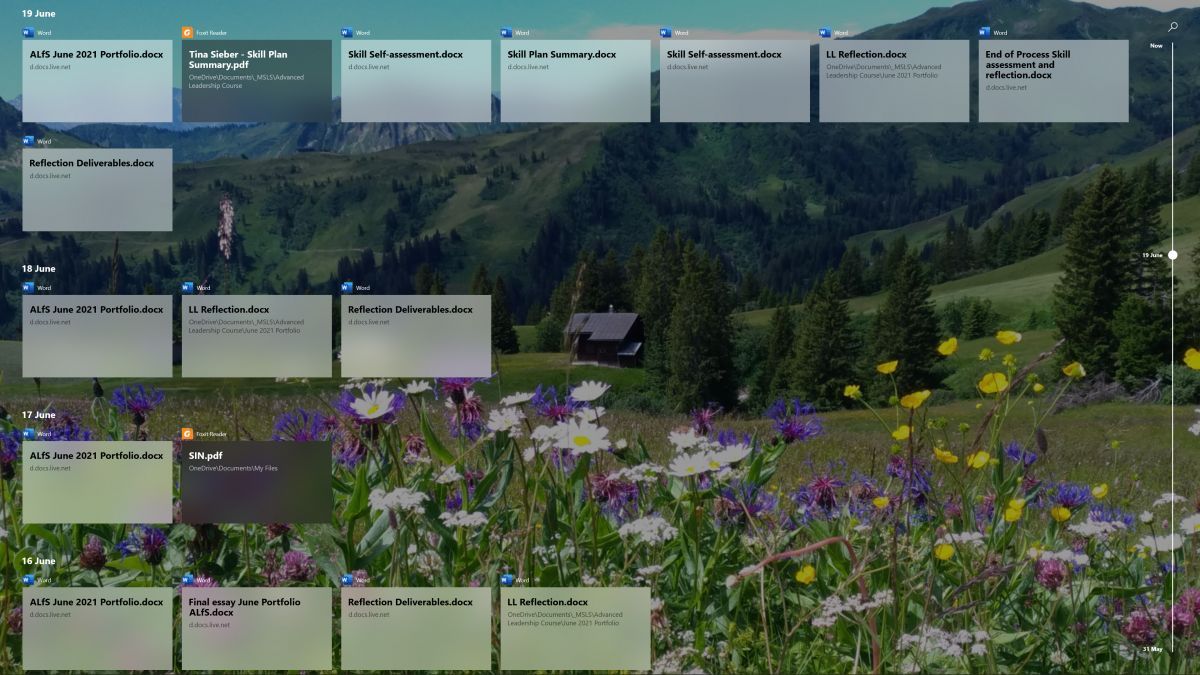
Esta combinación de teclas le mostrará las ventanas abiertas en cada uno de sus monitores o escritorios virtuales, así como una lista de las ventanas cerradas recientemente, ordenadas por fecha.
Eliminar un archivo sin confirmación
Mayús + Eliminar
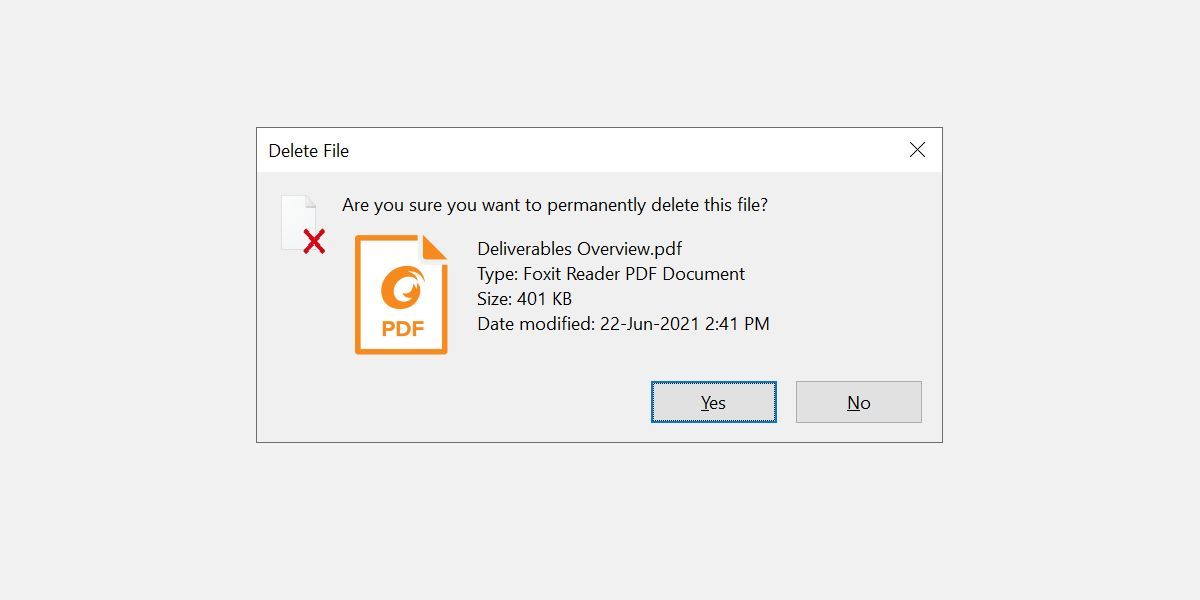
¿Odias estas molestas ventanas que te preguntan si realmente quieres hacer esto o aquello? Si desea eliminar algo rápidamente, sin ser acosado para confirmarlo, use este atajo.
¿Quiere que la ruta de eliminación instantánea sea su configuración predeterminada? Haga clic con el botón derecho en la Papelera de reciclaje en su escritorio, seleccione Propiedades y elimine la marca de verificación junto al cuadro de diálogo Mostrar confirmación de eliminación .
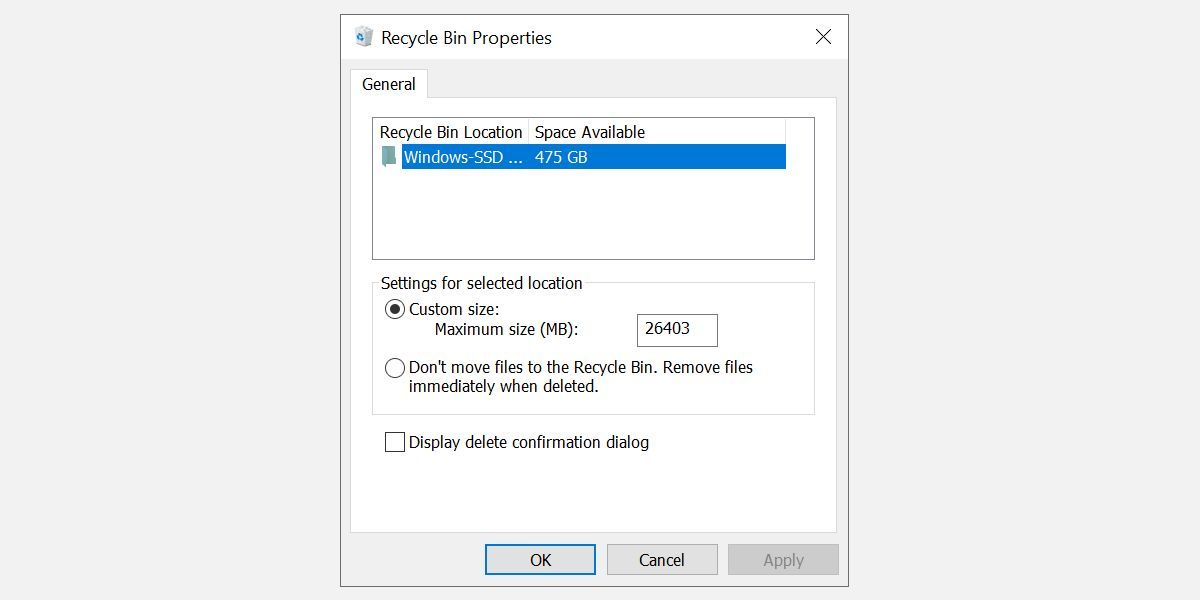
Si alguna vez tiene problemas para eliminar un archivo en uso , lo tenemos cubierto.
Mostrar escritorio / Restaurar Abrir Windows
Windows + D
Para ver su escritorio, presione este atajo de teclado en lugar de mover el mouse a la esquina inferior derecha de la pantalla. Presiónelo nuevamente para restaurar sus ventanas exactamente como estaban antes.
Sistema de bloqueo
Windows + L
Nunca debe dejar su escritorio desatendido. Antes de dejar su escritorio, presione este atajo de teclado para bloquear su sistema. Cuando regrese y vuelva a iniciar sesión, todos los programas y ventanas aparecerán como los dejó.
Si no puede molestarse en escribir su contraseña de Microsoft súper segura cada vez que vuelve a iniciar sesión en su escritorio, establezca un PIN corto en su lugar .
Ejecute el símbolo del sistema como administrador
Windows + R> escribe cmd, mantén presionado Ctrl + Shift, presiona Enter.
Esta es una compleja cadena de comandos. Pero si logra hacerlo bien, tendrá acceso de administrador instantáneo al símbolo del sistema .
Este acceso directo dejó de funcionar con Windows 10 Creators Update, pero vuelve a funcionar si tienes una versión más reciente de Windows 10. Alternativamente, presione Windows + X para abrir el menú de acceso rápido, luego use las teclas de flecha arriba / abajo para mover la entrada del símbolo del sistema (Admin) y presione Enter .
Apagar Windows
Windows + X, U, I / U / R / H / S
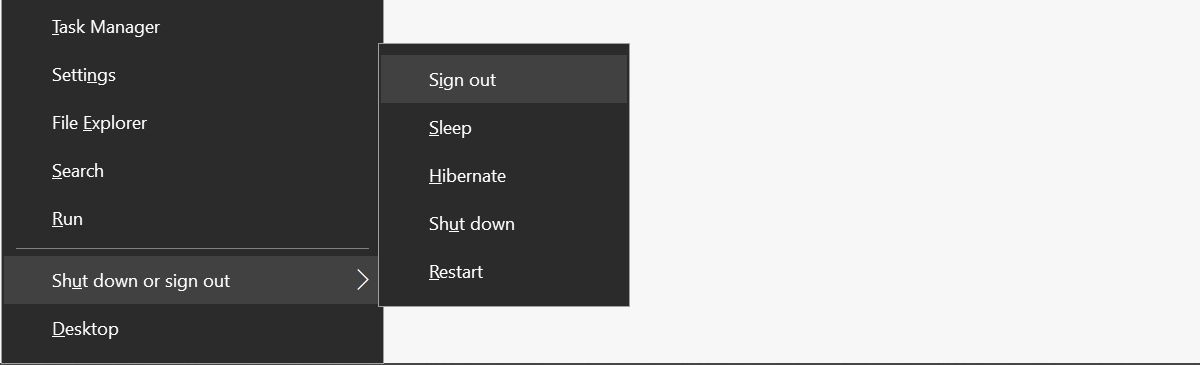
Puede apagar Windows con unos pocos clics en los botones. Todo comienza con Windows + X para abrir el menú de acceso rápido, seguido de la tecla U para expandir el menú Apagar o cerrar sesión . Finalmente, presione I para cerrar sesión, U para apagar, R para reiniciar, H para hibernar o S para dormir.
Crea tu propio truco de teclado de escritorio
¿Hay carpetas o aplicaciones que necesitas mucho? ¿Por qué no crear su propio método abreviado de teclado para acceder rápidamente a estas herramientas?
Puede usar un acceso directo del escritorio para la aplicación o puede encontrar la carpeta raíz. Para abrir la carpeta del programa de una aplicación en Windows 10, presione la tecla de Windows , búsquela, haga clic con el botón derecho en el icono y seleccione Abrir ubicación de archivo .
Desde aquí, puede volver a hacer clic con el botón derecho en la aplicación, seleccionar Crear acceso directo en el menú contextual y hacer clic en Sí para colocar el acceso directo en el escritorio. Sin embargo, también puede continuar con el acceso directo que se encuentra en la ubicación del archivo.
Haga clic con el botón derecho en el acceso directo y seleccione Propiedades . Debería ver una línea que dice Tecla de acceso directo: Ninguna . Haga clic en esa línea y luego en una letra de su teclado, por ejemplo, I. Esto creará un atajo, aquí Ctrl + Alt + I.
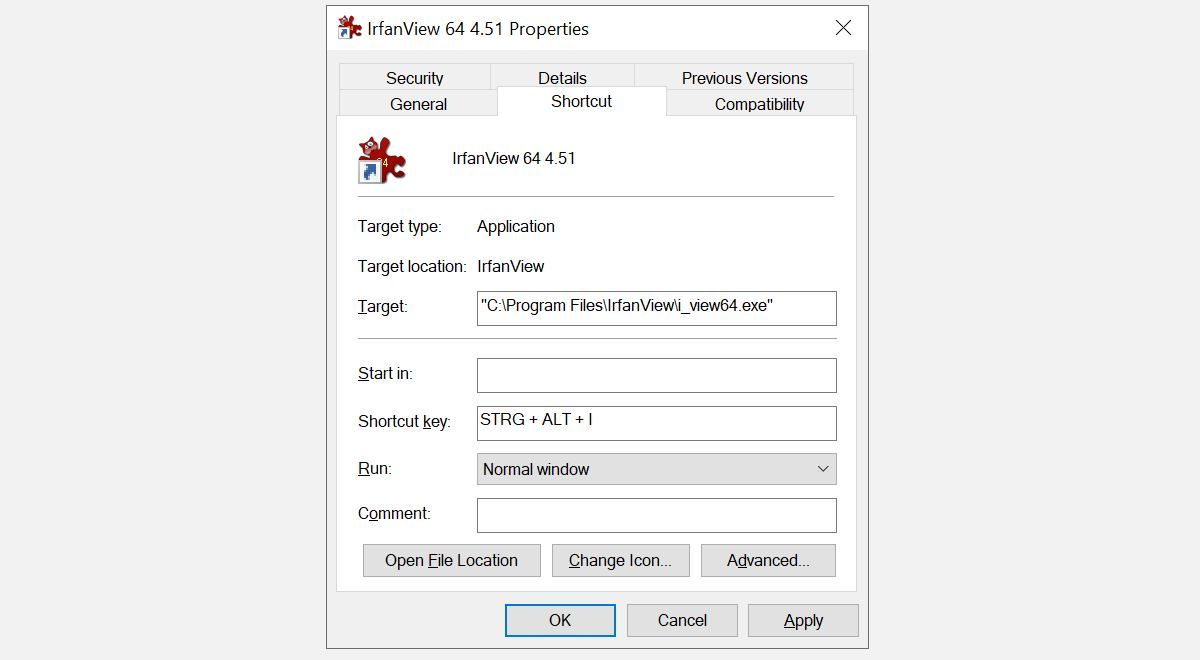
Y ahí lo tienes, ahora tienes tu propia tecla de acceso directo personal.
Google Chrome y Mozilla Firefox
Aquí hemos elegido atajos de teclado que funcionan en ambos navegadores y posiblemente también en otros navegadores.
Ir a pestañas abiertas
Ctrl + [tabulador n. ° 1-9]
En lugar de desplazarse por todas las pestañas abiertas, puede navegar rápidamente a una pestaña específica si conoce su posición. Por ejemplo, al hacer clic en Ctrl + 4, se saltará a la pestaña número 4 (desde la izquierda). Con Ctrl + 9 saltará a la última pestaña, sin importar cuántas tenga abiertas.
Moverse por las pestañas
Ctrl + Tab o Ctrl + Mayús + Tab
¿Tiene demasiadas pestañas abiertas para que el acceso directo anterior sea útil? Al igual que en Windows, puede usar el atajo Ctrl + Tab para moverse por todas las pestañas abiertas de izquierda a derecha. Agregue la tecla Shift para moverse de derecha a izquierda.
Cerrar pestaña
Ctrl + F4
Una forma rápida y sin mouse de cerrar una pestaña.
Abrir pestaña cerrada
Ctrl + Mayús + T
¿Cerraste accidentalmente esa pestaña? Restaure con esta combinación de teclas.
Desplazarse hacia abajo o hacia arriba
Barra espaciadora o Mayús + barra espaciadora
Dale un descanso a la rueda del mouse y usa la barra espaciadora para moverte hacia arriba y hacia abajo en un sitio web.
Alternar pantalla completa
F11
Cambie rápidamente al modo de pantalla completa.
Microsoft Office
Microsoft Office ofrece una gran cantidad de atajos de teclado. Aquí solo podremos destacar los más útiles.
Sobresalir
- Cerrar una hoja de cálculo: Ctrl + W
- Abrir una hoja de cálculo: Ctrl + O
- Elija un color de relleno: Alt + H, H
También puede crear sus propios atajos de teclado de Excel .
PowerPoint
- Cambiar el tamaño de fuente del texto seleccionado: Alt + H, F, S
- Insertar una imagen: Alt + N, P
- Insertar una forma: Alt + H, S, H
- Seleccionar un tema: Alt + G, H
- Seleccionar un diseño de diapositiva: Alt + H, L
Una nota
- Abra una nueva ventana de OneNote: Ctrl + M
- Acople las ventanas de OneNote: Ctrl + Alt + D
- Abrir el menú contextual para cualquier cosa actualmente enfocada: Shift + F10
panorama
- Mensaje nuevo: Ctrl + Shift + M
- Responder: Alt + H, R, P
- Adelante: Alt + H, F, W
- Enviar: Alt + S
- Insertar archivo: Alt + N, A, F
Palabra
- Cerrar ventana o documento activo: Ctrl + W
- Aplicar formato a todas las letras como mayúsculas: Ctrl + Shift + A
- Guardar como: Alt, F, A
- Insertar tabla de contenido: Alt, S, T, I
- Modo de pantalla completa: Alt, W, F
Y eso es solo la punta del iceberg. Hemos compilado una lista más completa en nuestro artículo sobre atajos de teclado de Microsoft Office .
Trucos de teclado universal
Los siguientes atajos de teclado funcionarán en la mayoría de los programas en Windows.
Deshacer y rehacer
Ctrl + Z y Ctrl + Y
Estoy seguro de que todos saben que pueden deshacer los cambios usando el atajo Ctrl + Z. Es el mejor atajo para recordar cuando ha cometido un error. Sí, todos deseamos que esta característica existiera en la vida real.
¿Sabía que también puede deshacer un deshacer, es decir, rehacer lo que hizo usando la combinación de teclas Ctrl + Y ? Sin embargo, esta función es más útil cuando tiene que repetir una tarea, como pegar la misma información en varias ubicaciones.
Cerrar ventanas
Alt + F4
Esto cerrará rápidamente la ventana actual en foco. También puede usarlo para cerrar su navegador, incluidas todas las pestañas abiertas. Tenga en cuenta que Ctrl + Z no funcionará aquí. Y Ctrl + Shift + T , es decir, para restaurar las pestañas del navegador, solo funciona si otra ventana del navegador permanece abierta.
Zoom
Ctrl + rueda del mouse o desplazamiento del panel táctil
Con pantallas de alta resolución, a menudo encontramos que el texto en los sitios web es demasiado pequeño para leerse correctamente. Aquí hay un pequeño truco que puede aumentar rápidamente el tamaño de la fuente para una mejor lectura. Sí, requiere su mouse, aunque podría usar su panel táctil en su lugar.
Mientras mantiene presionada la tecla Ctrl , mueva la rueda del mouse para aumentar o disminuir el tamaño de la fuente. Cuando se usa en el Explorador de archivos de Windows, este acceso directo recorrerá diferentes configuraciones de diseño.
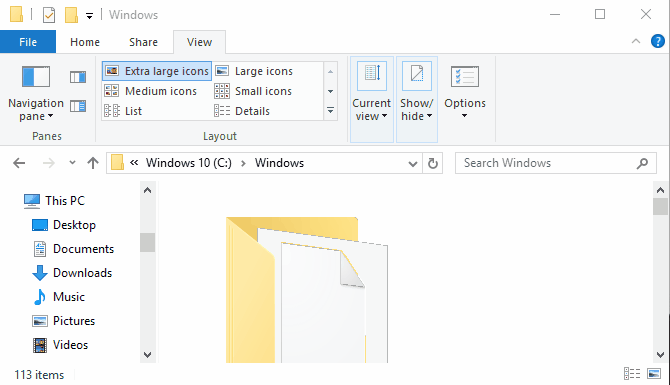
Esto es útil para hacer que un sitio web se ajuste al tamaño de su ventana, en lugar de adaptar la ventana del navegador. O puede usarlo para cambiar rápidamente el nivel de zoom en un documento de Word. Presione Ctrl + 0 para restaurar el nivel de zoom predeterminado.
Trucos de teclado dominados
Ahora que los ha visto, solo tiene que recordar todos estos trucos de atajos de teclado. La clave es elegir los atajos que usará con frecuencia y, finalmente, los guardará en la memoria muscular. Tu ratón pronto se sentirá solo.
