¿Windows 10 no arranca? 12 arreglos para que su PC vuelva a funcionar
¿Windows 10 no arranca? No se desespere si su computadora no se inicia. Hay una gran cantidad de soluciones disponibles. El truco es saber qué herramientas usar primero. Nuestro consejo es comenzar con las soluciones más fáciles y, en orden, pasar a las más difíciles.
1. Pruebe el modo seguro de Windows
La solución más sencilla para los problemas de arranque de Windows 10 es el modo seguro.
Es un esquema de arranque alternativo que inicia su computadora con un mínimo de software. El proceso de arranque modificado puede evitar problemas de software y controladores. Lo extraño es que, a veces, iniciar la computadora en modo seguro puede solucionar problemas de arranque . No siempre está claro qué procesos se ejecutan en Modo seguro, pero la experiencia me ha enseñado que es una solución fácil y eficaz.
Si su computadora no arranca, es posible que tenga problemas para ingresar al Modo seguro . Hay dos formas relativamente fáciles de hacerlo.
Método 1: ingrese al modo seguro desde la recuperación de Windows
Algunas computadoras que no pueden arrancar se congelan en la pantalla de presentación de Windows.
Sin embargo, puede forzar a la computadora a ingresar al modo seguro interrumpiendo el proceso de arranque tres veces seguidas, lo que activa automáticamente la recuperación de Windows. Una vez que aparezca el menú de recuperación de Windows, haga lo siguiente:
En la ventana Elegir una opción de recuperación, elija Solucionar problemas , luego Opciones avanzadas y luego Configuración de inicio .
Desde Configuración de inicio, puede reiniciar la computadora en modo seguro, ya sea con Internet habilitado o deshabilitado. Cualquiera de las dos opciones debería funcionar.
Método 2: modo seguro con una unidad de recuperación de Windows 10
Si no puede ingresar al modo seguro, deberá crear una unidad de recuperación USB de Windows 10 . La unidad de recuperación contiene el entorno de recuperación de Windows 10, que solía ser accesible presionando F8 en el arranque. Desafortunadamente, Microsoft decidió eliminar esta función.
La creación de una unidad de recuperación requiere otra computadora con Windows 10 y una unidad USB con al menos 512 MB de almacenamiento. Si desea crear una copia de seguridad del sistema (verá una opción para hacer una copia de seguridad de los archivos del sistema en la unidad de recuperación), necesitará 16 GB de almacenamiento.
Inicie el Panel de control> Crear una unidad de recuperación .
Luego siga las instrucciones guiadas.
Después de crear la unidad de recuperación, puede iniciar su computadora desde ella solo si ha activado las unidades USB como de inicio desde el entorno POST , también conocido como UEFI o BIOS . Después de habilitar las unidades USB como de arranque, inserte la unidad en su computadora y reinicie (esto puede requerir presionar el botón de reinicio o mantener presionado el botón de encendido durante unos segundos).
2. Revise su batería
Si está usando una computadora portátil, los problemas con la batería pueden causar problemas de arranque. Vale la pena probar un cable de cargador alternativo para ver si eso resuelve el problema. Confirma que el cable funciona probándolo en otra computadora portátil. A continuación, retire la batería de su sistema y conecte el dispositivo a una fuente de alimentación.
Quitar la batería le ayudará a descubrir si la culpa es de un problema de hardware. La clave aquí es asegurarse de que solo está probando un elemento en un momento dado. Si los problemas de energía interfieren con el inicio, es crucial que sepa si es necesario reemplazar la batería, el cable de carga u otro componente.
3. Desenchufe todos sus dispositivos USB
Un problema grave con las actualizaciones de Windows 10 es que a veces su computadora no arranca debido a un conflicto con un dispositivo USB. Puede resolver este problema desconectando todos los dispositivos USB (y cualquier otro periférico innecesario) y reiniciando la computadora.
Si su computadora permanece en la misma pantalla de carga, quitar todos los dispositivos USB puede resolver el problema. En otras ocasiones, es posible que deba reiniciar la computadora.
4. Desactive el arranque rápido
Hay una configuración dentro de su BIOS o UEFI llamada Fast Boot que permite que Windows 10 se inicie más rápido al precargar los controladores. Desafortunadamente, Windows Update puede romper la compatibilidad con Fast Boot. Afortunadamente, puede activar y desactivar Fast Boot a través de su BIOS en lugar de dentro de Windows 10.
El método para ingresar a la pantalla BIOS / UEFI difiere entre computadoras. Para obtener instrucciones sobre cómo encontrar el método correcto para su computadora, consulte nuestra guía para ingresar al UEFI / BIOS de una computadora . Para la mayoría de las personas, tocar la tecla Eliminar durante el arranque debería activar el entorno POST. Las otras dos teclas que podrían funcionar son F2 y Escape .
Después de ingresar a BIOS o UEFI, la opción Fast Boot normalmente es parte de las opciones avanzadas , aunque puede estar en cualquier lugar.
Si no ve ninguna entrada de Arranque rápido, su computadora se fabricó antes de 2013, ya que no incluía una opción de Arranque rápido.
5. Verifique sus otras configuraciones de BIOS / UEFI
Un BIOS / UEFI mal configurado puede evitar que su computadora de escritorio se inicie.
BIOS / UEFI es un entorno de prearranque que contiene la configuración de hardware de su computadora. Son útiles para la recuperación porque funcionan incluso cuando Windows no lo hace.
Para acceder a estas configuraciones, es necesario iniciar su computadora en modo BIOS. Una vez en el modo BIOS, verifique las siguientes configuraciones:
Arranque seguro
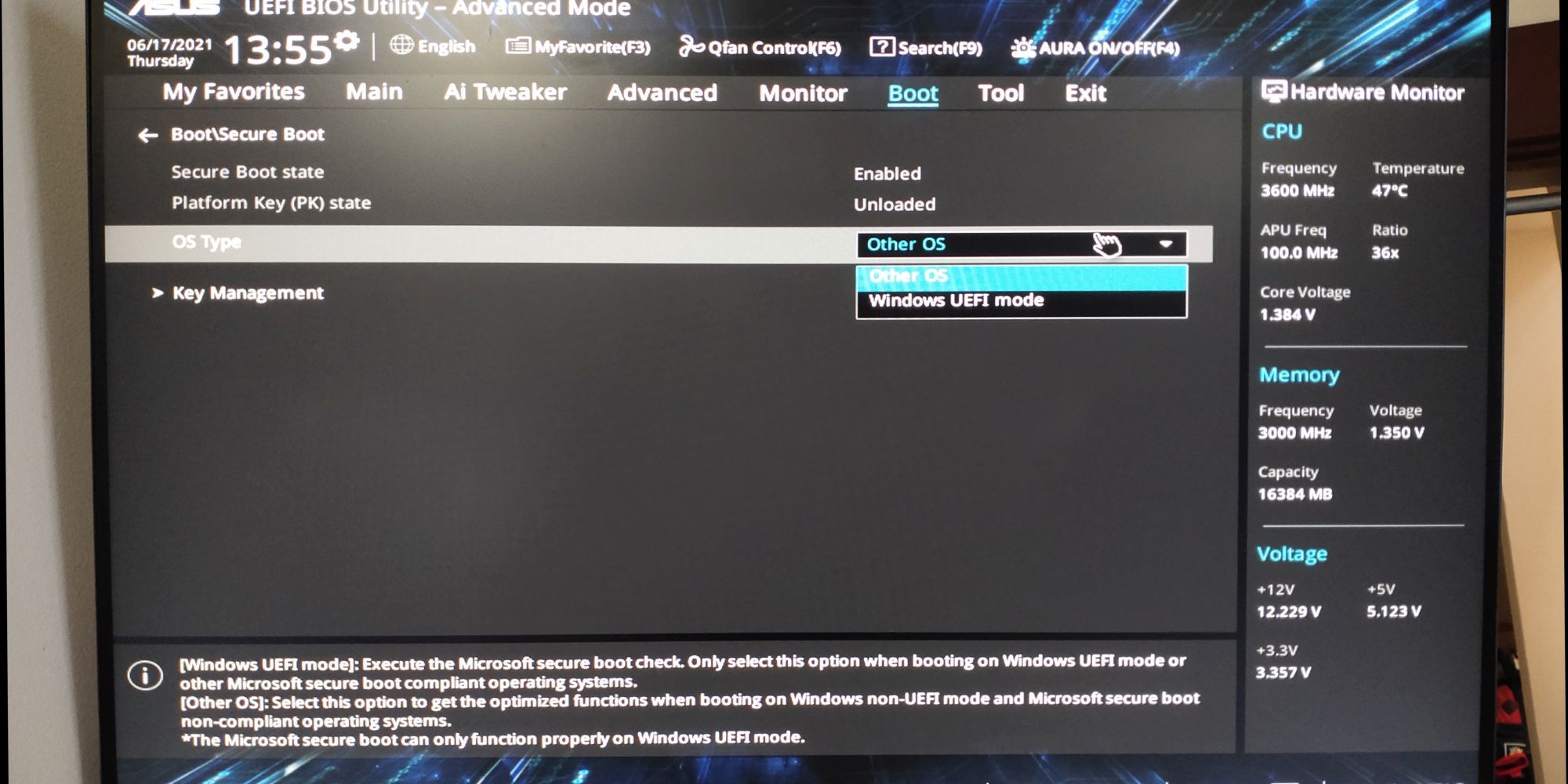
El arranque seguro en la configuración incorrecta puede hacer que su computadora no se inicie. Puede deshabilitar el Arranque seguro en el BIOS , pero hacerlo puede requerir que reinicie Windows 10 a la configuración de fábrica y / o reinicie su BIOS. Además, deshabilitar el Arranque seguro puede impedirle actualizar a Windows 11 .
La razón por la que Secure Boot causa problemas es que está diseñado para proteger las computadoras contra el malware. Debido a que verifica los controladores y el hardware cargados por Windows al inicio, cualquier controlador o componente de hardware no reconocido por el sistema generará un error en el inicio.
La configuración de arranque seguro se encuentra en Opciones de arranque . Puede encenderlo o apagarlo. Debe configurarse en modo UEFI de Windows en lugar de Otro sistema operativo (generalmente Linux).
Módulo de soporte de compatibilidad (CSM)
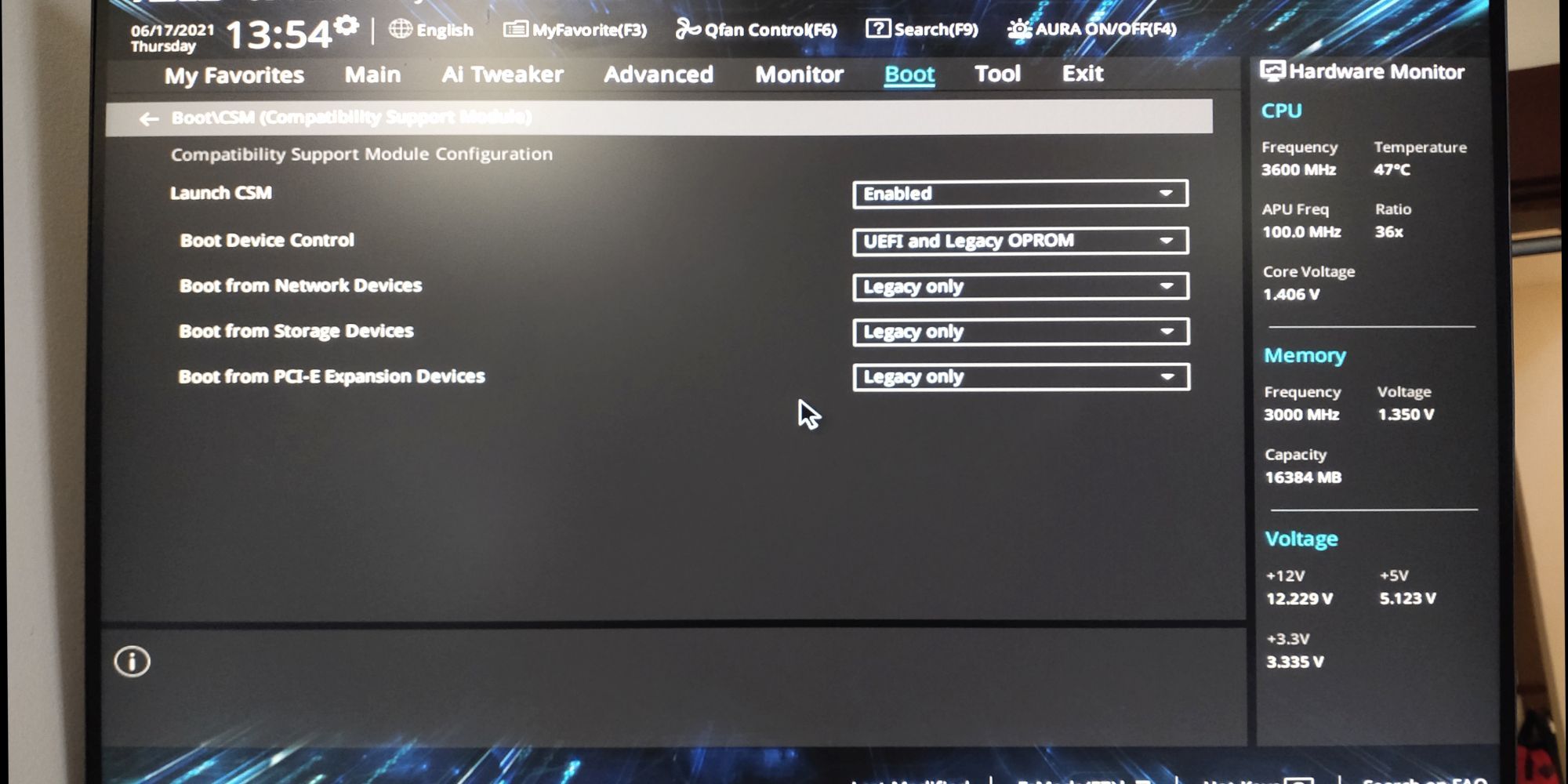
Una unidad de arranque formateada con un sistema BIOS requiere una tabla de particiones MBR. Un disco formateado con UEFI requiere una tabla de particiones GPT. CSM permite que el sistema UEFI funcione como el sistema MBR más antiguo.
Restablecer la configuración de su BIOS
Si la configuración de su BIOS es incorrecta, pero no sabe cómo solucionarlos, a veces restablecer el BIOS / UEFI a los valores predeterminados de fábrica soluciona el problema.
6. Pruebe un escaneo de malware
El malware es una de las principales causas de que una computadora no arranque. El mejor método para lidiar con el malware es un disco de rescate antimalware de arranque. Prefiero el disco gratuito de Kaspersky, ya que solo requiere descargar la imagen y usar Etcher para crear una imagen en una unidad flash u otro disco grabable. Etcher funciona en Windows, macOS y Linux.
A continuación, puede iniciar en la computadora afectada utilizando el disco de rescate y eliminar el malware que impide que la computadora se inicie.
Tenga en cuenta que la imagen de disco de Kasperkey requiere un sistema UEFI. Consulte el Paso 5: Verifique sus otras configuraciones de BIOS / UEFI para obtener más detalles.
Descargar: Kaspersky Rescue Disk (gratis)
7. Arranque en la interfaz del símbolo del sistema
Es posible que aún sea posible iniciar en el símbolo del sistema. Con esta interfaz, puede realizar más procedimientos de solución de problemas. Necesitará tener Windows 10 en un disco de arranque o unidad USB para realizar el procedimiento, así que use otra computadora para configurarlo antes de comenzar.
Para iniciar desde el símbolo del sistema, inicie su computadora. Mientras se inicializa, tenga cuidado con los detalles de una combinación de teclas que le permitirán ingresar al BIOS. Esta información generalmente se entrega junto con el logotipo del proveedor.
Vaya a la pestaña Arranque y convierta la unidad USB o DVD en el primer dispositivo de arranque. Su elección aquí dependerá de dónde se encuentre su copia de Windows 10. Nuevamente, los detalles de este proceso pueden variar de un sistema a otro, así que consulte las instrucciones en pantalla.
A continuación, inserte el disco o la unidad que contiene Windows 10 en su sistema, guarde su configuración y reinicie su PC.
Cuando se le solicite, use su teclado para especificar que desea iniciar usando el disco o la unidad.
Ingrese el idioma, la moneda y las preferencias de entrada solicitados, luego seleccione Reparar su computadora en la siguiente pantalla. A continuación, seleccione Solucionar problemas > Opciones avanzadas > Símbolo del sistema , luego debería ver una ventana para ingresar comandos.
8. Utilice Restaurar sistema o Reparación de inicio
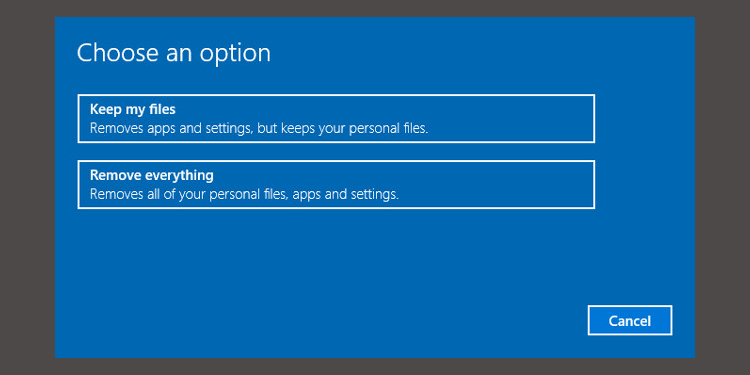
Si ya está iniciando Windows 10 desde un disco o unidad, vale la pena utilizar un par de utilidades que están disponibles como parte del proceso. Una vez que haya arrancado desde la unidad como se detalla anteriormente, tendrá acceso a las opciones que pueden hacer que su PC vuelva a encarrilarse. Busque enlaces a Restaurar sistema y Reparación de inicio en la pantalla Opciones avanzadas .
Restaurar sistema es una utilidad que le permite regresar a un Punto de restauración anterior cuando su computadora estaba funcionando normalmente. Puede solucionar los problemas de arranque causados por un cambio que realizó en lugar de una falla de hardware.
Startup Repair es un solucionador de problemas de uso general para problemas que impiden que Windows se inicie. Si tiene dificultades para encontrar el origen de sus problemas de arranque, es una buena idea ejecutar la utilidad en caso de que pueda encontrar una solución.
9. Reasigna tu letra de unidad
Un sistema con más de una unidad instalada puede causar problemas de arranque para los usuarios de Windows 10 si el volumen de su sistema operativo (SO) tiene su letra de unidad sin asignar involuntariamente. Sin embargo, puede solucionar este problema con un mínimo de esfuerzo arrancando desde la interfaz del símbolo del sistema.
Inicie en una ventana del símbolo del sistema como se explicó anteriormente, luego ingrese lo siguiente para ejecutar la utilidad de partición de disco:
diskpartUna vez hecho esto, ingrese el volumen de la lista para imprimir los detalles de todos los volúmenes actualmente conectados a su sistema. Si su volumen de arranque no tiene una unidad de letra asignada, deberá asignar una.
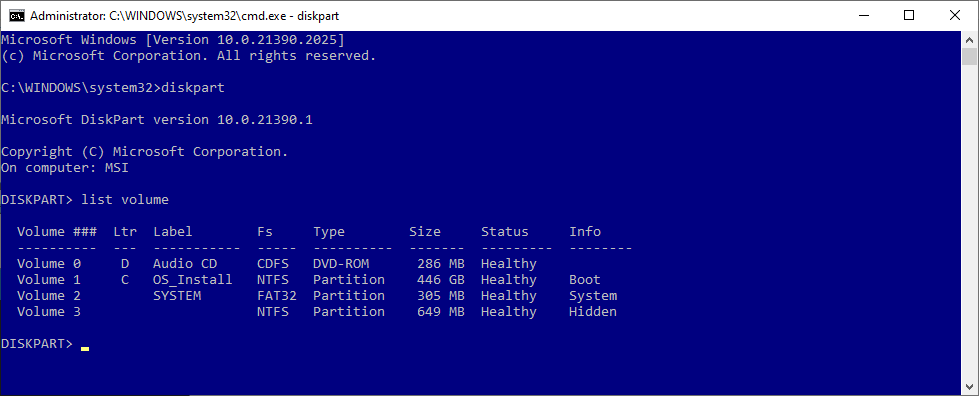
Para asignar una letra a una unidad, puede utilizar los comandos de selección y asignación de letras .
Por ejemplo, si quisiera asignar la letra E al volumen del CD de audio en la imagen de arriba, primero ingresaría el volumen seleccionado 0 y luego ingresaría la letra de asignación = E para completar el proceso.
Como siempre, tenga mucho cuidado al realizar cambios en el símbolo del sistema. Cometer errores aquí puede causar rápidamente más problemas con su PC.
10. Esquiva el cargador de arranque de Windows 10
Si tiene problemas al intentar reinstalar Windows 10, puede encontrar la nueva versión de la utilidad del cargador de arranque. A veces, esto puede interferir con el inicio de una copia existente de Windows.
Afortunadamente, existe una forma relativamente sencilla de remediar esta situación. Inicie en la interfaz del símbolo del sistema e ingrese lo siguiente:
bcdedit /set {default} bootmenupolicy legacyReinicie su computadora y debería encontrar que la interfaz del cargador de arranque heredado ha reemplazado la iteración de Windows 10. No debería tener más problemas para ingresar al Modo seguro de Windows 10 o acceder a la instalación de su sistema operativo existente.
11. Pruebe una utilidad de terceros
Averiguar la causa del problema es la parte más desafiante para solucionar los problemas de arranque. Cuando su sistema ni siquiera puede arrancar, es difícil diagnosticar el problema. Sin embargo, una utilidad de terceros llamada Boot Repair Disk podría tener más éxito.
Boot Repair Disk es un disco de rescate de código abierto que puede usar para encontrar y solucionar automáticamente problemas que impiden que su PC se inicie. Es muy fácil de usar: solo tiene que seleccionar si está usando una versión de Windows de 32 bits o de 64 bits . Las pruebas y las correcciones se realizan de forma automática, aunque existen opciones que permiten un mayor control.
No ofrece garantías de reparar su PC, pero puede identificar problemas ocultos.
12. Restablecimiento de fábrica
Nos estamos metiendo en opciones de reparación más difíciles y destructivas. Aparte de un restablecimiento de fábrica, las opciones más difíciles incluyen restaurar y actualizar su computadora. Cada uno tiene sus propias ventajas y debilidades.
Un restablecimiento de fábrica destruye algunas aplicaciones y otros datos , pero puede optar por conservar algunos de sus archivos. Un restablecimiento de fábrica de Windows 10 (Microsoft se refiere a este proceso simplemente como "restablecer") restaura la computadora a su estado operativo predeterminado.
13. Reparación de actualización ("Actualización in situ")
La instalación de reparación es similar a un restablecimiento de fábrica, excepto en una gran manera: reinstala completamente su sistema operativo. Desafortunadamente, requiere descargar todo el sistema operativo Windows y necesitará una computadora Windows funcional con conexión a Internet.
Este método requiere una computadora funcional, una unidad de DVD o USB y una conexión a Internet. Más o menos, debe descargar y ejecutar la herramienta de descarga de USB / DVD de Windows y usarla para crear un instalador de arranque.
Este método es bastante complejo, pero el siguiente video puede guiarlo a través del proceso.
Problemas de arranque de Windows 10: ¡solucionado!
Tenga en cuenta que el arranque difiere de la autoprueba de encendido (POST). Una computadora que no muestra una pantalla de bienvenida y ni siquiera puede ingresar a su modo BIOS o UEFI necesita que se le diagnostiquen problemas en el hardware .
Resolver los problemas de arranque de Windows 10 es peor que en versiones anteriores de Windows, gracias a la eliminación de un modo seguro de fácil acceso. Si, me leiste bien. Microsoft eliminó la opción F8 para arrancar en modo seguro para darnos un arranque 2 segundos más rápido. Por eso es muy importante que utilice una unidad flash de 16 GB para crear una unidad de recuperación del sistema.
