Cómo arreglar el uso elevado de CPU en Windows
¿Los ventiladores de su computadora alcanzan con frecuencia las velocidades máximas, su computadora se ralentiza y notó que el uso de su CPU alcanza el 100%? Eso es molesto, especialmente si en realidad no estás haciendo nada.
En general, puede evitar maximizar su CPU si se mantiene alejado de las aplicaciones exigentes. A veces, sin embargo, un error puede hacer que el uso de la CPU se salga de control, como el infame WmiPrvSE.exe. En la mayoría de los casos, puede solucionar fácilmente el problema subyacente y reducir el uso elevado de la CPU, y le mostraremos cómo hacerlo.
¿Qué es la CPU?
La CPU (unidad central de procesamiento), también conocida como procesador, es el cerebro de su computadora. Gestiona todos los procesos activos. Al igual que su propia cabeza, puede abrumarse si se bombardea con demasiados procesos o si una sola tarea consume una atención indebida. Así como puede resultarle difícil concentrarse cuando se siente abrumado, su procesador puede ralentizarse si se le pide demasiado a la vez.
Ahora veamos qué está arruinando tu CPU.
¿El host del proveedor de WMI (WmiPrvSE.EXE) está provocando un uso elevado de la CPU?
El proceso WMI Provider Host, también conocido como Instrumental de administración de Windows o WmiPrvSE.exe, es parte de Windows y ayuda a las organizaciones a monitorear y solucionar problemas de una gran cantidad de sistemas en una red. Sin embargo, no es raro que el proceso se salga de control.
Puede saber si este es su problema abriendo el Administrador de tareas (presione Control + Shift + ESC ) y buscando el proceso WmiPrvSE.exe. Si el uso de la CPU es superior a un pequeño porcentaje y no está ejecutando ningún programa que pueda afectarlo, no está funcionando correctamente.
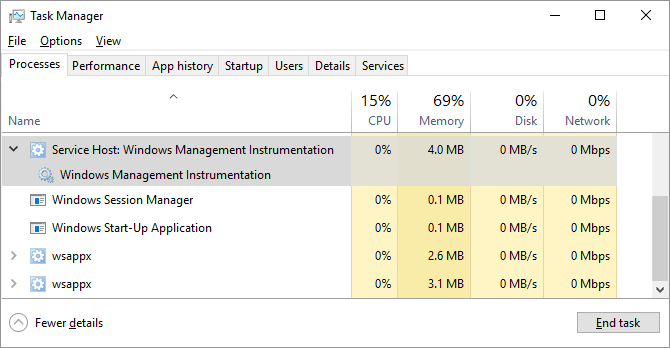
Reinicie el host del proveedor de WMI para corregir el uso elevado de CPU
Microsoft recientemente retiró su solución oficial. La única opción que le queda ahora es reiniciar manualmente el servicio.
- Presione la tecla de Windows + S, ingrese Servicios y presione Entrar.
- En la ventana que se abre, busque Instrumental de administración de Windows .
- Haga clic con el botón derecho y seleccione Reiniciar . También puede detener el servicio por completo, si lo desea, o simplemente reiniciar su computadora.
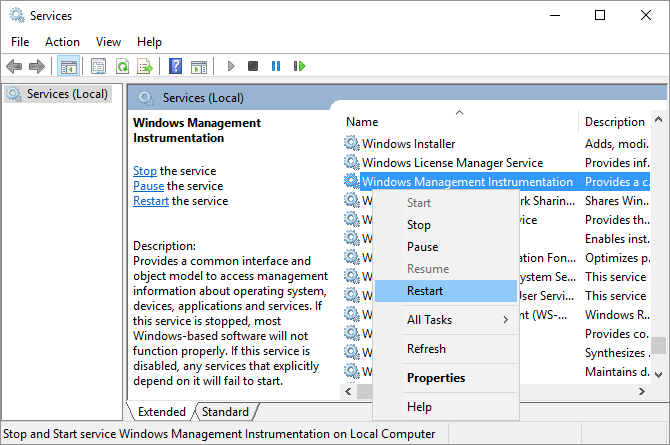
Identificar problemas persistentes del host del proveedor WMI mediante el visor de eventos
Si el problema con WmiPrvSE.exe sigue apareciendo, use el Visor de eventos de Windows para identificar su causa. Podría ser otro proceso del sistema que mantenga ocupado el host del proveedor de WMI, lo que provocaría un uso elevado de la CPU.
- En Windows 10 y 8, haga clic con el botón derecho en el botón Inicio y seleccione Visor de eventos .
- En Windows 7, use el menú Inicio para buscar e iniciar Eventvwr.msc .
Dentro de la aplicación Visor de eventos, vaya a Aplicaciones y registros de servicio> Microsoft> Windows> Actividad de WMI> Operacional .
Ahora desplácese por la lista de eventos operativos y busque entradas de error recientes.
Para cada error, identifique ClientProcessId . Tenga en cuenta que cada vez que reinicia un proceso, su ID cambiará, por lo que no tiene sentido verificar errores más antiguos.
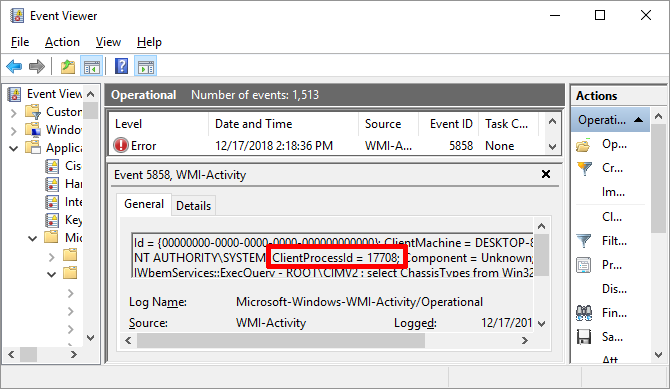
Si sospecha que uno de estos procesos está causando un alto uso de la CPU, puede usar su ID para encontrarlo en el Administrador de tareas e identificar el proceso defectuoso.
Abra el Administrador de tareas (presione Control + Shift + ESC ), cambie a la pestaña Servicios y ordene todos los servicios en ejecución por PID , es decir, su ID de proceso. Si el proceso culpable aún se está ejecutando, podrá identificarlo e investigar más a fondo.
Haga clic con el botón derecho en el proceso y seleccione Abrir ubicación de archivo para revisar el software al que pertenece. La actualización o desinstalación del programa respectivo puede solucionar el alto uso de CPU del host del proveedor de WMI.
Finalmente, existe la posibilidad de que el servicio sea un gusano o un virus. Debería ver solo una versión del proceso en un momento dado, y el proceso debería detenerse si lo detiene a través de la ventana Servicios. Si ve dos versiones o el proceso no se detiene, ejecute un análisis de virus inmediatamente.
¿El proceso inactivo del sistema presenta un uso elevado de CPU?
Los usuarios de Windows ocasionalmente se encuentran con un proceso llamado Proceso inactivo del sistema que causa un alto uso de la CPU. Este oscuro proceso parece acaparar toda la potencia de la CPU que pueda, terrible, ¿verdad?
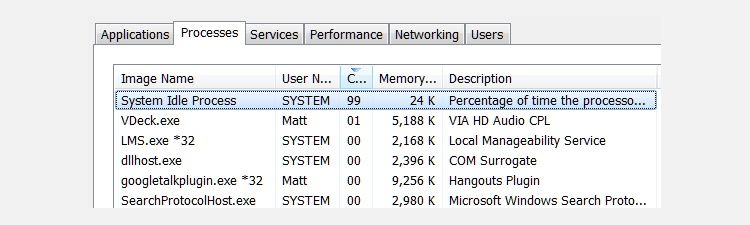
En realidad, el proceso inactivo del sistema es simplemente un subproceso que consume ciclos de CPU, que de otro modo no se utilizan. En cambio, el proceso se utiliza debido a algunas peculiaridades muy misteriosas en la codificación, por lo que a veces es preferible e incluso más eficiente que un procesador ejecute algo en lugar de nada.
Esto no es solo una cosa de Windows, sino que Windows muestra el proceso en el Administrador de tareas, para que los usuarios lo vean y asuman que algo está mal.
Esto no quiere decir que no pueda experimentar problemas de rendimiento cuando el proceso inactivo del sistema muestra una alta carga de uso de la CPU, pero el problema radica en otra parte.
De hecho, debería esperar ver el informe del proceso de inactividad del sistema de que consume el 95% (o más) de su CPU cuando Windows está inactivo. Si no es así, otra cosa está consumiendo ciclos de procesador sin su conocimiento.
¿Es el Svchost.exe (netscvs) el culpable del uso elevado de la CPU?
Es posible que haya notado que el proceso svchost.exe (netscvs) está causando un alto uso de memoria o CPU si marcó el Administrador de tareas. Si bien este proceso a veces se asocia con malware, es principalmente un proceso de Windows legítimo y crítico para el sistema. Si no está seguro, utilice la herramienta de búsqueda svchost.exe para ver a qué servicio se refiere el proceso.
Deshabilitar descubrimiento de red
Si no es malware, svchost.exe podría estar ocupado buscando dispositivos plug-and-play.
Para excluir esta causa:
- En la barra de búsqueda del menú Inicio, ingrese Panel de control y seleccione la mejor coincidencia.
- Dirígete a Redes e Internet> Centro de redes y recursos compartidos y haz clic en Cambiar la configuración de uso compartido avanzado .
- Aquí, seleccione Desactivar descubrimiento de red .
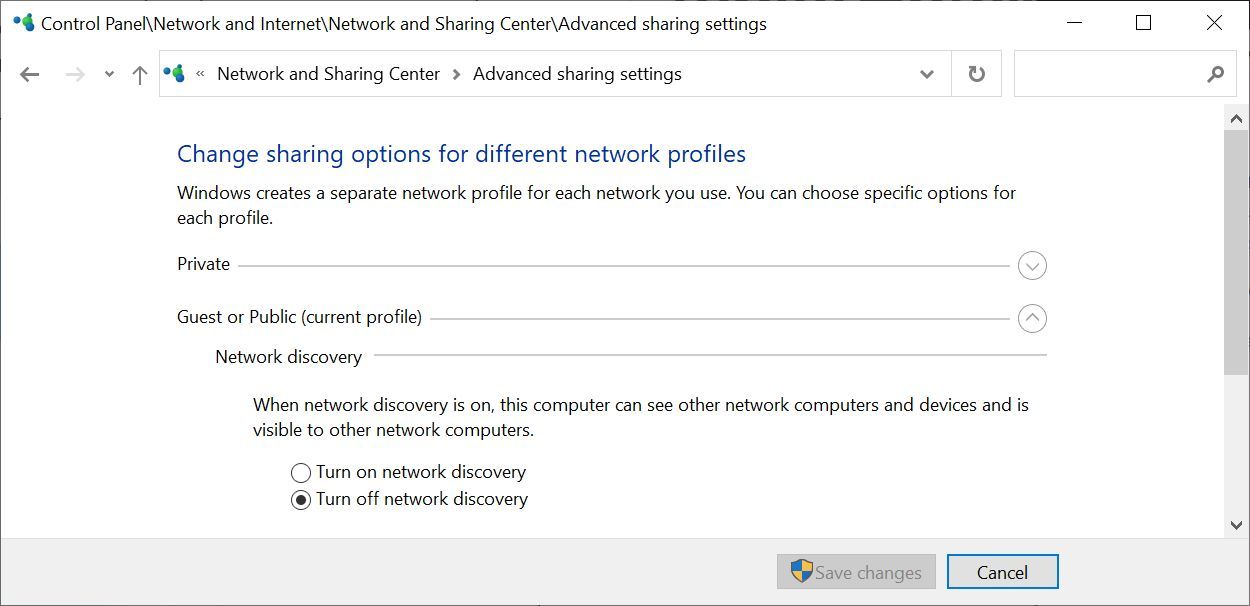
Compruebe la actualización de Windows
Svchost.exe (netsvcs) también muestra un alto uso de CPU cuando Windows está descargando actualizaciones. Lo verá comúnmente usando un 25% o más de capacidad de CPU después de instalar Windows. En ese caso, deje que Windows Update termine su trabajo.
Desde Windows 10, no puede retrasar o pausar fácilmente Windows Update. Si bien puede programar cuándo instalar nuevas actualizaciones, Windows descarga las actualizaciones según sea necesario. Esto puede hacer que svchost.exe aumente aleatoriamente su uso de CPU. Sin embargo, lo que puede cambiar es si su computadora comparte las actualizaciones descargadas con sus pares. Desactívelo para ahorrar ancho de banda y potencia de procesamiento.
Dirígete a Configuración> Actualización y seguridad> Actualización de Windows , haz clic en Opciones avanzadas y luego en Optimización de entrega . Aquí puede Permitir descargas desde otras PC , pero querrá que esta opción esté desactivada .
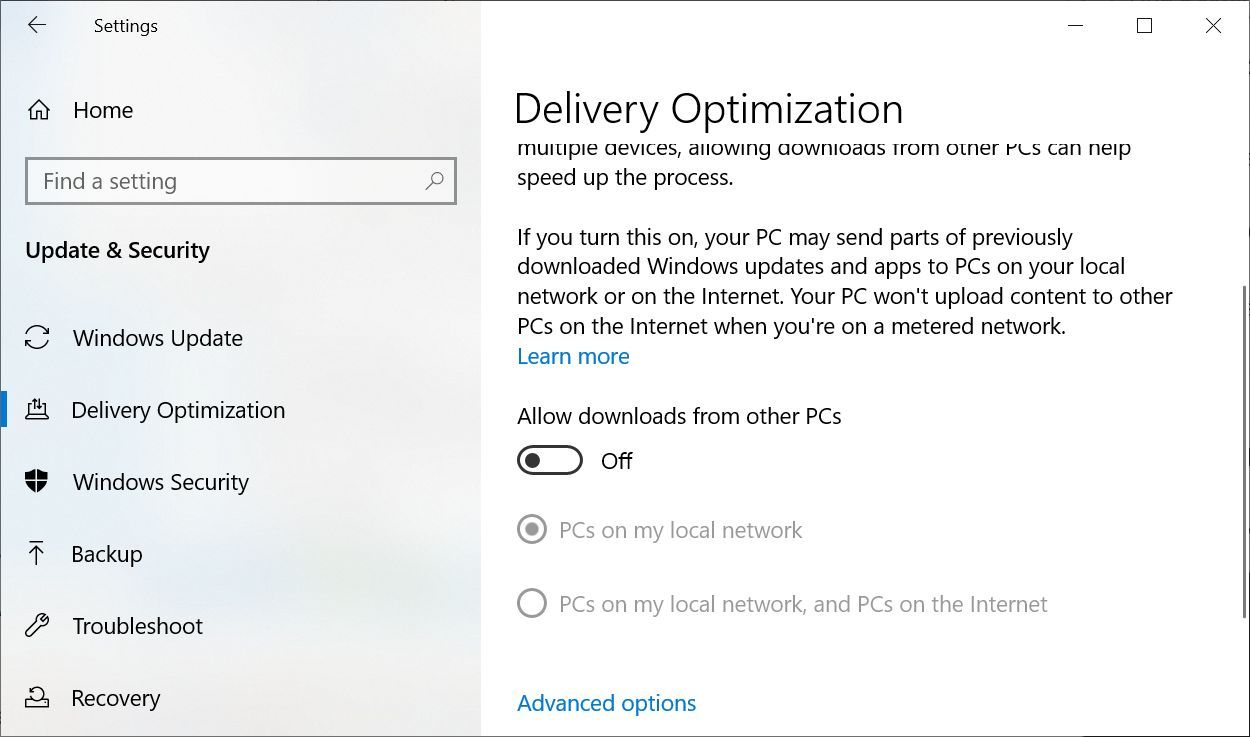
Desde Optimización de entrega , haga clic en Opciones avanzadas una vez más. En la siguiente pantalla, puede limitar el ancho de banda de las descargas o cargas de Windows y las actualizaciones de aplicaciones. Debe establecer el límite de descarga en un mínimo del 5% y también establecer el límite de carga mensual muy bajo, en caso de que permitiera las descargas desde otras PC.
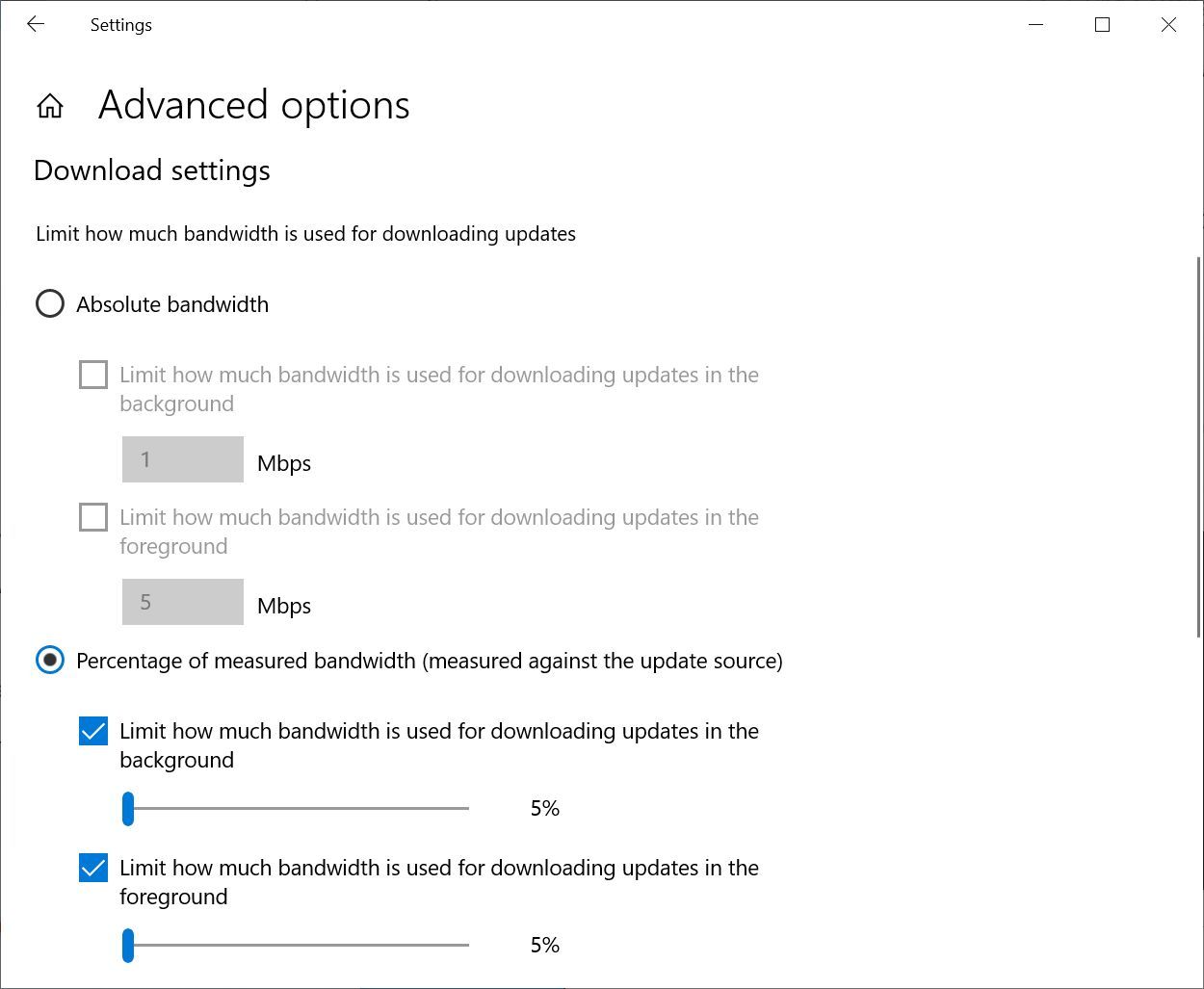
La única otra solución para controlar el alto uso de la CPU relacionado con la descarga de actualizaciones es deshabilitar temporalmente Windows Update . Esto evitará que Windows descargue actualizaciones. Sin embargo, ¡no recomendamos esta solución!
¿Demasiados procesos en segundo plano acaparan su CPU?
Un proceso en segundo plano es un programa que se ejecuta en su PC, aunque no esté abierto en una ventana. Una computadora típica tendrá muchos procesos en segundo plano ejecutándose simultáneamente, ya que Windows requiere algunos para ejecutarse. Pero a medida que instala programas a lo largo de los años, puede recolectar más y más y eventualmente abrumar su PC.
Presione la tecla de Windows + X , luego seleccione Administrador de tareas de la lista. La pestaña Procesos aparecerá de forma predeterminada, mostrando no solo el uso general de la CPU, sino también el uso de cada aplicación.
Debe hacer esto mientras no haya otros programas abiertos para evitar confusiones. Tenga en cuenta los procesos que parecen utilizar al menos el 10% de la capacidad de su procesador con regularidad.
En Windows 10 , diríjase a la pestaña Inicio dentro del Administrador de tareas.
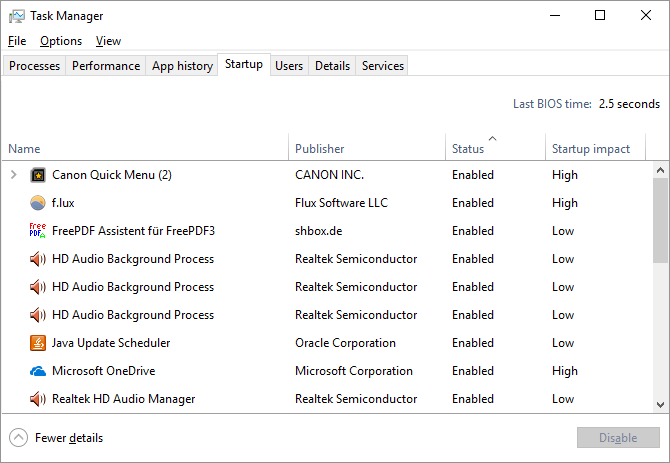
En Windows 7 , salga del Administrador de tareas y abra msconfig.exe mediante la búsqueda de Windows o el cuadro de diálogo Ejecutar ( tecla de Windows + R ). En la ventana Configuración del sistema, diríjase a la pestaña Inicio .
Ahora busque elementos de inicio correlacionados con los elementos que anotó. Desmárquelos, haga clic en Aceptar y luego reinicie su PC. Esto evitará que esos programas se inicien en el arranque.
Podría ser un antivirus molesto
¿Observa que su computadora se vuelve lenta en momentos aparentemente aleatorios, y esos momentos a menudo se correlacionan con una alta actividad del disco? Tu problema podría ser tu antivirus.
Al buscar activamente en su disco una amenaza, un programa antivirus puede crear una cantidad sorprendente de carga en el procesador. Por lo general, esto no es suficiente para causar un retraso en una computadora de escritorio moderna o una computadora portátil de alta gama, pero los sistemas más antiguos o con poca potencia pueden ralentizarse notablemente bajo la presión.
Arreglar esto es fácil. Prácticamente todas las aplicaciones antivirus vienen con una función de programación que le permite ajustar cuándo escanea automáticamente. Cambie el horario a un momento en el que no esté usando la computadora portátil y ya no será molestado.
El uso elevado de CPU es causado por malware
El malware también puede causar un uso elevado de la CPU. Un sistema infectado puede ejecutar procesos en segundo plano y puede intentar propagarse enviando malware a otros a través de su correo electrónico, su red u otras fuentes. Todo esto requiere potencia de procesamiento, lo que puede traducirse en un rendimiento deficiente.
Confirmar una infección manualmente no es fácil, y para el profano es más conjeturas que cualquier otra cosa. Si no tiene un antivirus, descargue una aplicación de malware gratuita y ejecútela. De hecho, es posible que desee probar varias herramientas anti-malware porque el malware que ya está instalado tiene la ventaja; es posible que pueda ocultarse de cualquier aplicación antivirus.
Una vez que haya encontrado el problema, puede eliminarlo con la aplicación antivirus que utilizó para escanear. Si eso falla, lea nuestra guía de eliminación de malware ; los consejos allí pueden ayudarlo a exorcizar lo que sea que haya poseído su PC.
El uso elevado de CPU podría ser cualquier cosa
El uso elevado de CPU puede ser difícil de rastrear. Si bien los problemas enumerados aquí se encuentran entre las causas más comunes, es posible que el uso de la CPU siga siendo un problema incluso después de probar todo lo sugerido anteriormente. Si este problema aún lo atormenta, busque un foro de soporte de Windows donde pueda pedirle a los usuarios consejos sobre cómo lidiar con su situación particular.
Pero primero, aquí hay un último culpable que puede verificar: ¡alto uso de CPU causado por interrupciones del sistema!
