¿Cuáles son las mejores configuraciones de OBS para la transmisión en una sola PC?
Hoy en día, puede comenzar a transmitir en vivo en su computadora en minutos. Es posible que muchos de ustedes quieran participar por esa misma razón. Sin embargo, la transmisión sigue siendo exigente para su hardware, que es una de las razones por las que los transmisores profesionales usan configuraciones de PC dual.
No necesita una segunda PC de transmisión dedicada para una transmisión de alta calidad. Con la configuración adecuada de OBS, puede acercarse a ese nivel con poco impacto en sus recursos de hardware. Así que echemos un vistazo a estas configuraciones, ¿de acuerdo?
La mejor configuración de OBS para transmisión en una sola PC
El secreto para la transmisión de una sola PC sin problemas es usar su GPU como codificador de video en lugar de su CPU. Ya sea que tenga una tarjeta gráfica NVIDIA o AMD en su sistema, puede usar las siguientes configuraciones de OBS para obtener un rendimiento y una calidad óptimos:
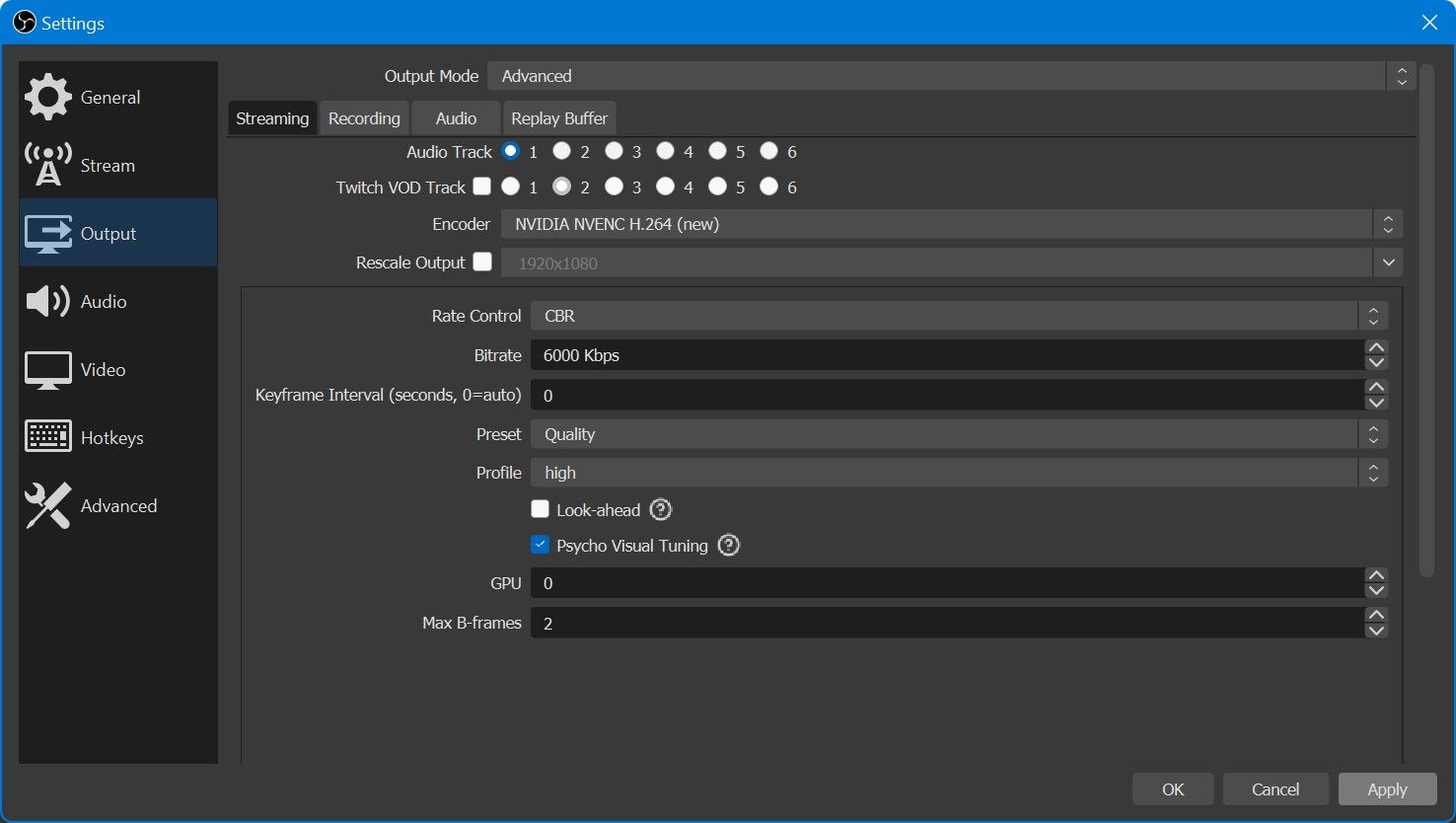
- Inicie OBS en su computadora y haga clic en Configuración . Está en la esquina inferior derecha de la ventana.
- En el menú de configuración, seleccione Salida en el panel izquierdo. Aquí, configure el codificador en NVENC (para GPU NVIDIA) o H264 / AVC (para GPU AMD).
- Para el control de frecuencia , use CBR . Establezca la tasa de bits en 6000 Kbps si transmite en Twitch o 10000 Kbps si transmite en YouTube.
- Seleccione el ajuste preestablecido de Calidad y establezca el máximo de fotogramas B en 2. Ahora, cambie a la sección Video del panel izquierdo.
- Aquí, la resolución base debe ser la misma que la resolución de su monitor. La resolución de salida debe ser la resolución a la que desea transmitir su contenido, que generalmente es de 1920 x 1080 .
- Además, configure el Filtro de escala descendente en Lanczos y asegúrese de que el valor de FPS también esté configurado en 60. Finalmente, haga clic en Aplicar para guardar todos sus cambios.
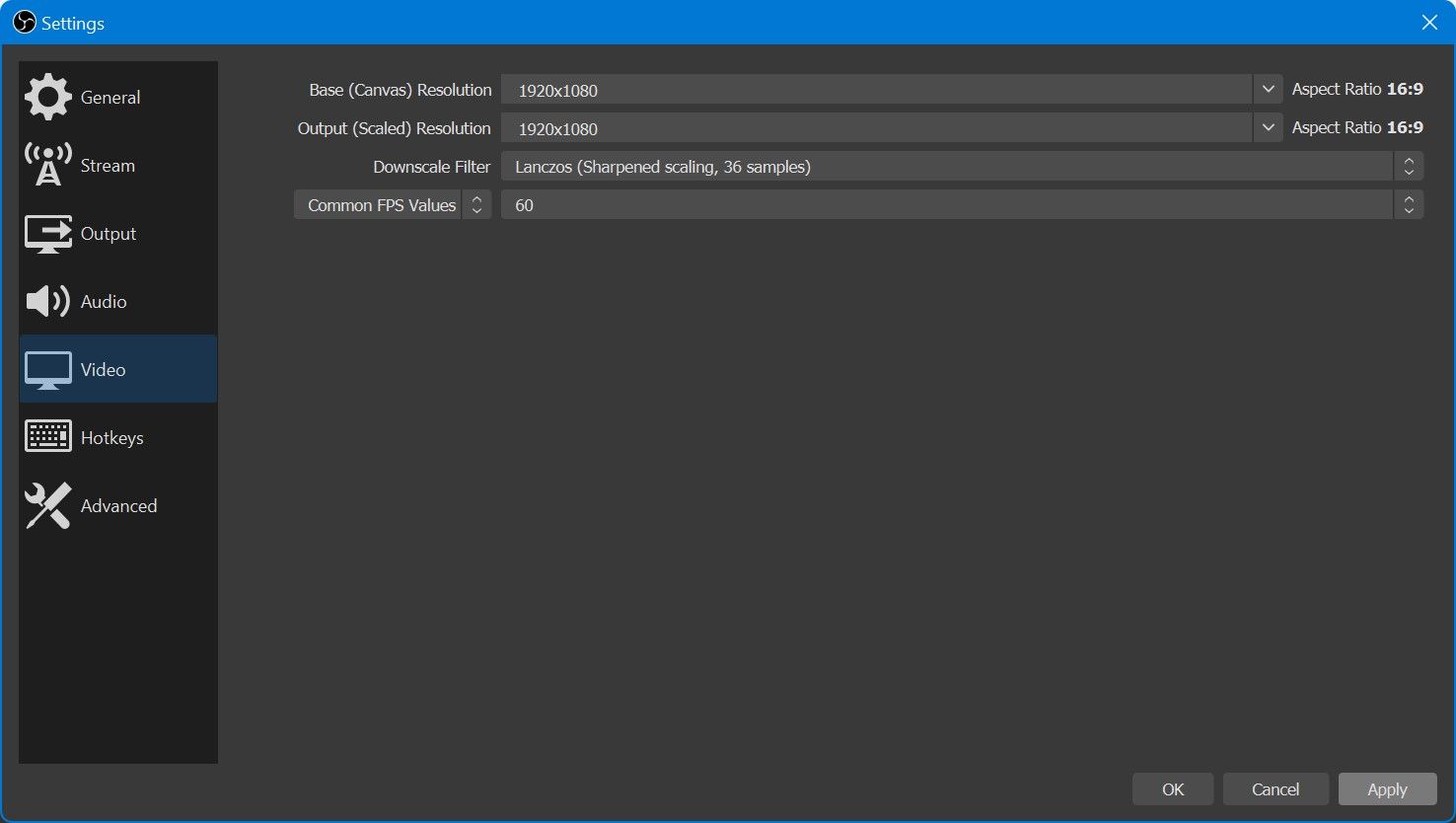
Intente transmitir ahora y vea si enfrenta alguna caída en la velocidad de fotogramas cuando juega o si los espectadores experimentan tartamudeo. Por supuesto, también puede usar esta configuración exacta en Streamlabs OBS, ya que básicamente es una versión renovada de OBS.
Como nota al margen, puede intentar transmitir a 8000 kbps en Twitch, pero es posible que no siempre funcione. La tasa de bits recomendada es de 6000 kbps. Twitch reserva tasas de bits más altas para sus socios.
La codificación de GPU no es perfecta
Este escritor ha utilizado estas configuraciones probadas durante los últimos años con múltiples GPU como la GTX 1060, GTX 1070 y RTX 3090. Casi el 90% de los juegos se podían transmitir con velocidades de cuadro suaves. Sin embargo, algunos juegos que realmente gravan su GPU pueden hacer que su transmisión se entrecorte una vez que el codificador de la GPU se sobrecargue.
Para solucionar este problema, deberá limitar la velocidad de fotogramas del juego para que la GPU tenga algunos recursos de sobra. La codificación de GPU no es impecable, pero actualmente es su mejor opción para transmitir con una sola PC.
