¿Almacenamiento en búfer y tartamudeo de Chromecast? 7 consejos para solucionar problemas entrecortados
Con su amplia compatibilidad con aplicaciones, Google Chromecast se ha convertido en uno de los dispositivos preferidos para la transmisión de medios.
Sin embargo, si está transmitiendo contenido de alta calidad, un Chromecast a menudo se detiene para almacenar los datos en el búfer. Para los fanáticos del cine, no hay nada peor.
¿Entonces, qué puede hacer usted al respecto? En este artículo, veremos algunos trucos para superar la tartamudez de Chromecast y finalizar la reproducción entrecortada.
1. Cierre otras aplicaciones para detener la omisión de Chromecast
Si está transmitiendo desde su dispositivo móvil, tómese un momento para ver qué aplicaciones se están ejecutando. Del mismo modo, si planea transmitir desde su computadora, verifique qué software está abierto.
Los problemas de almacenamiento en búfer y la omisión de videos reproducidos a través de un Chromecast se pueden solucionar cerrando algunos otros programas. En su móvil, cierre cualquier otra aplicación que no necesite. Si la transmisión de Chromecast aún está entrecortada, detenga todas las descargas.
Siempre que sea posible, descargue el video a su dispositivo antes de transmitirlo a su televisor con su Chromecast.
¿Chromecast todavía está retrasado? Sigue leyendo…
2. Baja la configuración de calidad para detener la tartamudez de tu Chromecast
La configuración de calidad suele ser el problema principal cuando se transmite contenido de video a través de su Chromecast. Si bien es un dispositivo pequeño y poderoso, solo puede funcionar tan bien como lo permita su conexión de red.
Cuando transmite video 4K o Ultra HD, especialmente desde Internet, su dispositivo usa ancho de banda de red. Los datos se descargan como una transmisión y se enrutan al Chromecast. Un video de mayor calidad significa más datos; como resultado, los tartamudeos de Chromecast son más probables.
La respuesta es reducir la calidad de su transmisión. Las diferentes plataformas de transmisión tienen diferentes métodos para ajustar la calidad de reproducción. Por ejemplo, para reducir la calidad de YouTube para móviles:
- Abra la aplicación en su móvil
- Seleccionar un video
- Haga clic en el ícono de Menú (tres puntos verticales)
- Toque Calidad para mostrar una lista de opciones de calidad.
- Elija una calidad que se adapte mejor a su configuración
Con una calidad adecuada seleccionada, toque el ícono de Chromecast y transmita a su televisor.
3. Transmita videos locales para mejorar la transmisión de Chromecast
Cuando transmite un archivo desde Internet, su hardware descarga los datos a medida que se visualizan. Transmitirlo en un Chromecast compuesto, y está restringiendo su capacidad de transmisión. Esta podría ser la razón por la que tu Chromecast sigue almacenando búfer.
Para las personas con malas conexiones a Internet, este proceso de dos pasos puede inutilizar el acceso a Internet. Por eso es mucho más conveniente transmitir contenido multimedia local y de otro tipo .
Existen varios métodos para transmitir su contenido a un Chromecast. Dado que se han vuelto tan populares en los últimos años, es fácil encontrar software compatible con Chromecast de forma predeterminada.
Nuestra opción favorita es VLC . Transmitir a Chromecast con este software multimedia versátil, gratuito y de código abierto es fácil. Simplemente abra VLC y navegue hasta Reproducción> Procesador .
La opción predeterminada (su PC) aparece como <Local> . Los dispositivos Chromecast activos aparecerán debajo de esto.
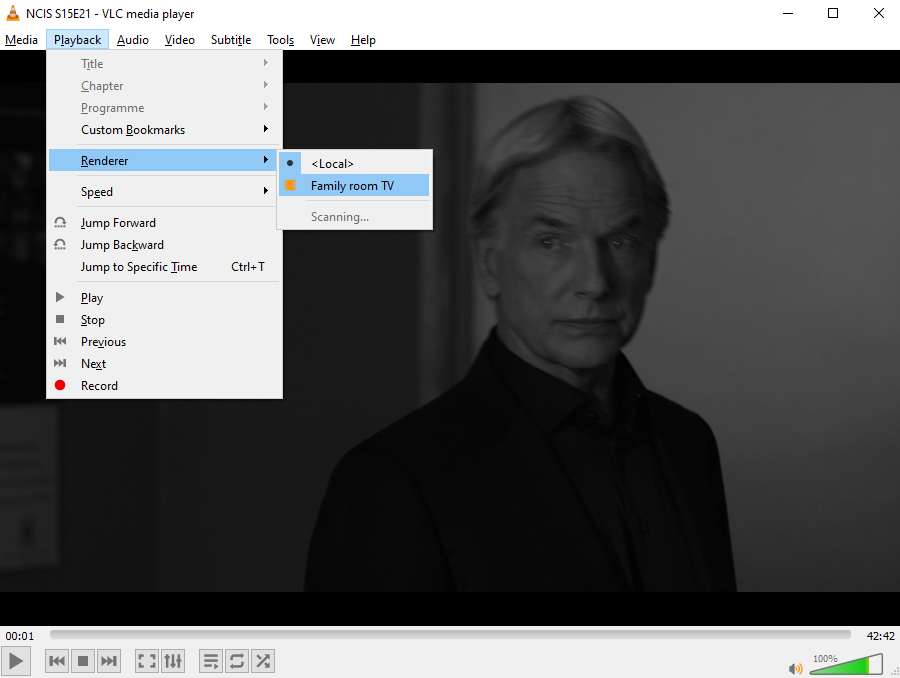
Elija el Chromecast apropiado para transmitir el video actual.
4. Reparar el almacenamiento en búfer de Chromecast con un adaptador Ethernet

Por lo que hace, el Chromecast es un dispositivo pequeño. Sin embargo, el hecho de que no sea una computadora significa que carece de mejoras esenciales como un puerto Ethernet.
Hay dos opciones disponibles para superar esto. El primero es un adaptador Ethernet para Chromecast . Esto es ideal para los modelos Chromecast 1.0 y 2.0.
Alternativamente, puede actualizar al Chromecast Ultra, que incluye un puerto Ethernet en el adaptador de corriente.
Con un puerto Ethernet, puede conectar el Chromecast directamente a su enrutador. Esto proporcionará las velocidades de red más rápidas disponibles, potencialmente en cualquier habitación de su hogar. Una conexión por cable es muy superior a la inalámbrica, así que intente esto para resolver los problemas de almacenamiento en búfer de Google Chromecast.
5. Utilice aplicaciones compatibles con Chromecast
Las aplicaciones compatibles con Chromecast proporcionan una transmisión de mejor calidad que las aplicaciones no oficiales o no compatibles.
Afortunadamente, la mayoría de los principales servicios de transmisión ahora admiten la visualización de Chromecast. Aunque varias aplicaciones no oficiales permiten a los usuarios transmitir contenido a su Chromecast, las aplicaciones oficiales son las mejores. Por lo general, ofrecen la transmisión más fluida y de la más alta calidad posible.
Por ejemplo, los problemas de calidad de imagen de Chromecast se pueden solucionar utilizando la función de transmisión en la aplicación oficial de YouTube en lugar de alternativas de terceros.
6. Cambie los canales de Wi-Fi para arreglar las transmisiones entrecortadas de Chromecast
Una de las formas más sencillas de mejorar la velocidad de la red es cambiar los canales de Wi-Fi en su enrutador. Esto puede ayudar a aliviar la transmisión de Chromecast de baja calidad.
Su enrutador Wi-Fi transmite en canales, algunos de los cuales se atascan con el tiempo debido a múltiples conexiones.
Para obtener más información sobre esto, use una herramienta de análisis como WiFi Analyzer. Esta es una utilidad gratuita de Microsoft Store que ayuda a identificar problemas de Wi-Fi en Windows.
Descargar: Analizador de WiFi (gratis)
Después de la instalación, abra el programa haciendo clic en Inicio y escribiendo wifi . Elija la opción WiFi Analyzer .
Al iniciarse, el programa buscará automáticamente en su red. Luego, haga clic en la pestaña Analizar .
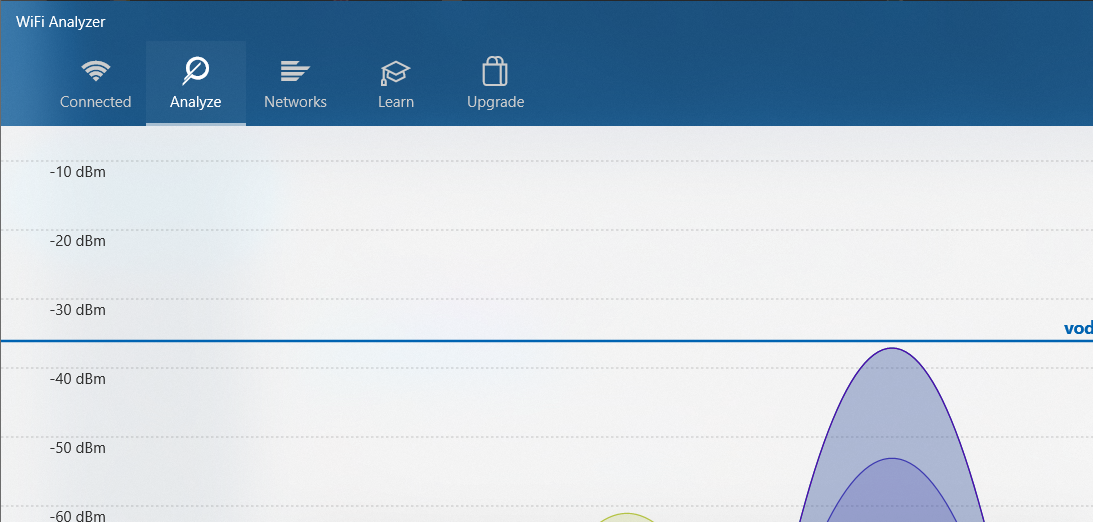
El gráfico resultante muestra la fuerza de los canales individuales en su red Wi-Fi y su uso de datos. Utilice esta información para elegir un canal con la conexión menos activa. Esto estará menos abarrotado y, por lo tanto, proporcionará un mejor rendimiento.
A veces, el gráfico es difícil de leer. En este caso, haga clic en Recomendación . Esto califica cada canal individual de uno a 10, lo que le ayuda a elegir el canal menos desordenado para conectarse.
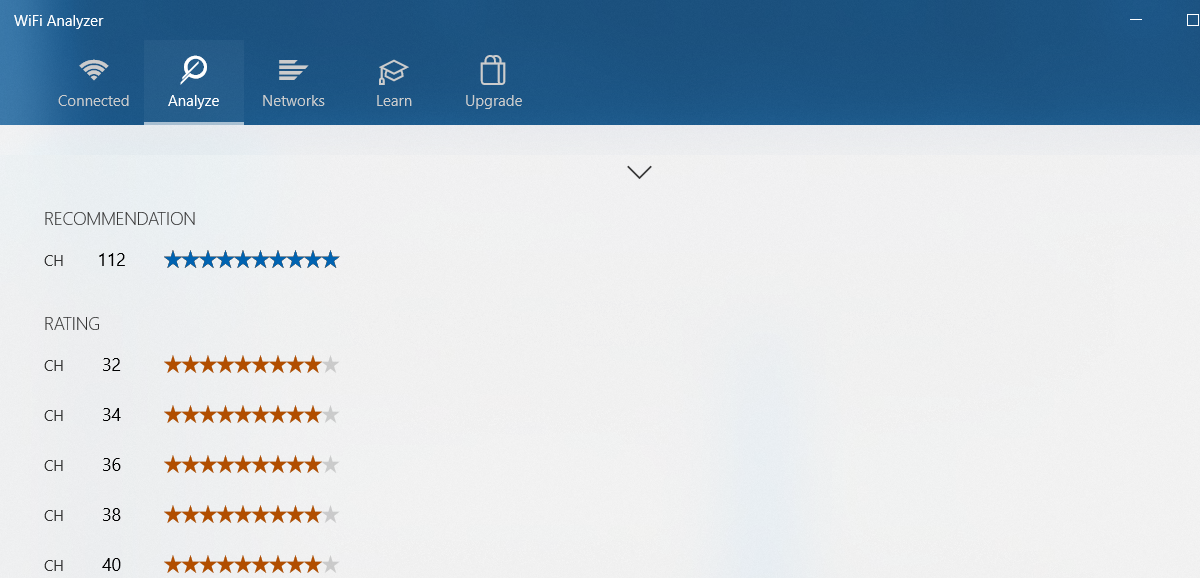
Con un canal seleccionado, verifique en su enrutador la dirección IP de la pantalla de administración (si aún no la conoce). También encontrará la contraseña predeterminada allí, y debe cambiar la contraseña de su enrutador por razones de seguridad.
Ingrese la dirección IP en la barra de direcciones de su navegador web y presione Enter . Inicie sesión en el enrutador, luego busque la opción para seleccionar un canal inalámbrico diferente. Debido a que cada modelo es diferente, debe consultar la documentación de su enrutador para conocer el método exacto para hacerlo.
Configure el canal inalámbrico recomendado en WiFi Analyzer y guarde el cambio. No solo debería notar una mejor conexión Chromecast, sino una conexión a Internet generalmente más rápida en todos los aspectos.
7. Espere: el problema del almacenamiento en búfer de Chromecast es remoto
Si llegaste a este punto y aún no ha cambiado nada, considera una alternativa: el problema no está en tu Chromecast.
Después de todo, Internet es, como su nombre lo indica, una vasta red de redes interconectadas. Si bien el hardware y el software trabajan juntos para optimizar el rendimiento, siempre hay posibilidades de que surjan problemas. El tráfico de red, por ejemplo, puede ralentizar las transmisiones (una de las muchas razones para usar una VPN ), al igual que los problemas del servidor.
El almacenamiento en búfer de Chromecast puede estar ocurriendo con el reproductor Eurosport, la aplicación Twitch, la aplicación MLB TV, lo que sea. Si sus servidores tienen problemas o hay tráfico en la red, es poco lo que puede hacer excepto esperar.
Con el tiempo, el problema se resolverá por sí solo.
Arregle esas transmisiones de Chromecast que tartamudean
El Chromecast te permite convertir un televisor estándar en un televisor inteligente. Sin embargo, aquellos de nosotros con conexiones a Internet deficientes aún podemos sufrir problemas de almacenamiento en búfer. Para solucionarlos, puede:
- Cerrar otras aplicaciones
- Configuración de calidad de transmisión de video más baja
- Transmitir solo videos locales
- Usa un adaptador Ethernet Chromecast
- Cíñete a las aplicaciones compatibles con Chromecast
- Cambie los canales de Wi-Fi en su red doméstica
- Espere mientras las redes y los servicios remotos resuelven sus problemas de rendimiento
Siguiendo estos pasos, los problemas de transmisión y almacenamiento en búfer de Chromecast deberían resolverse. Suponiendo, es decir, que haya configurado su Chromecast correctamente.
