¿Es la optimización de entrega de Windows Update perfectamente segura para su PC?
La función de optimización de entrega de Windows Update le permite descargar las últimas actualizaciones de Windows de forma rápida y segura. La función le ayuda a ahorrar ancho de banda de Internet y acceder a las últimas actualizaciones, incluso si se encuentra en un área con conectividad deficiente.
Entonces, ¿qué es exactamente la optimización de entrega de Windows Update? ¿Afecta su privacidad y seguridad en línea? Siga leyendo para obtener más información sobre esto.
¿Qué es la optimización de entrega de Windows Update?
La optimización de entrega de Windows Update ayuda a una entrega más rápida de actualizaciones de Windows y aplicaciones de Microsoft Store. La función utiliza la distribución de igual a igual, ya que los dispositivos comparten archivos de actualización con otras PC que ya los han descargado.
Esencialmente, su PC obtiene actualizaciones de Microsoft y otros dispositivos en su red local u otras PC conectadas a Internet que también están recibiendo actualizaciones al mismo tiempo. Ahorra ancho de banda cuando los archivos se comparten con sus otras PC en la misma red local. Por lo tanto, no tiene que descargar las mismas actualizaciones en todas las PC por separado en su red local. Es por eso que la función es una bendición para las áreas con conectividad a Internet poco confiable.
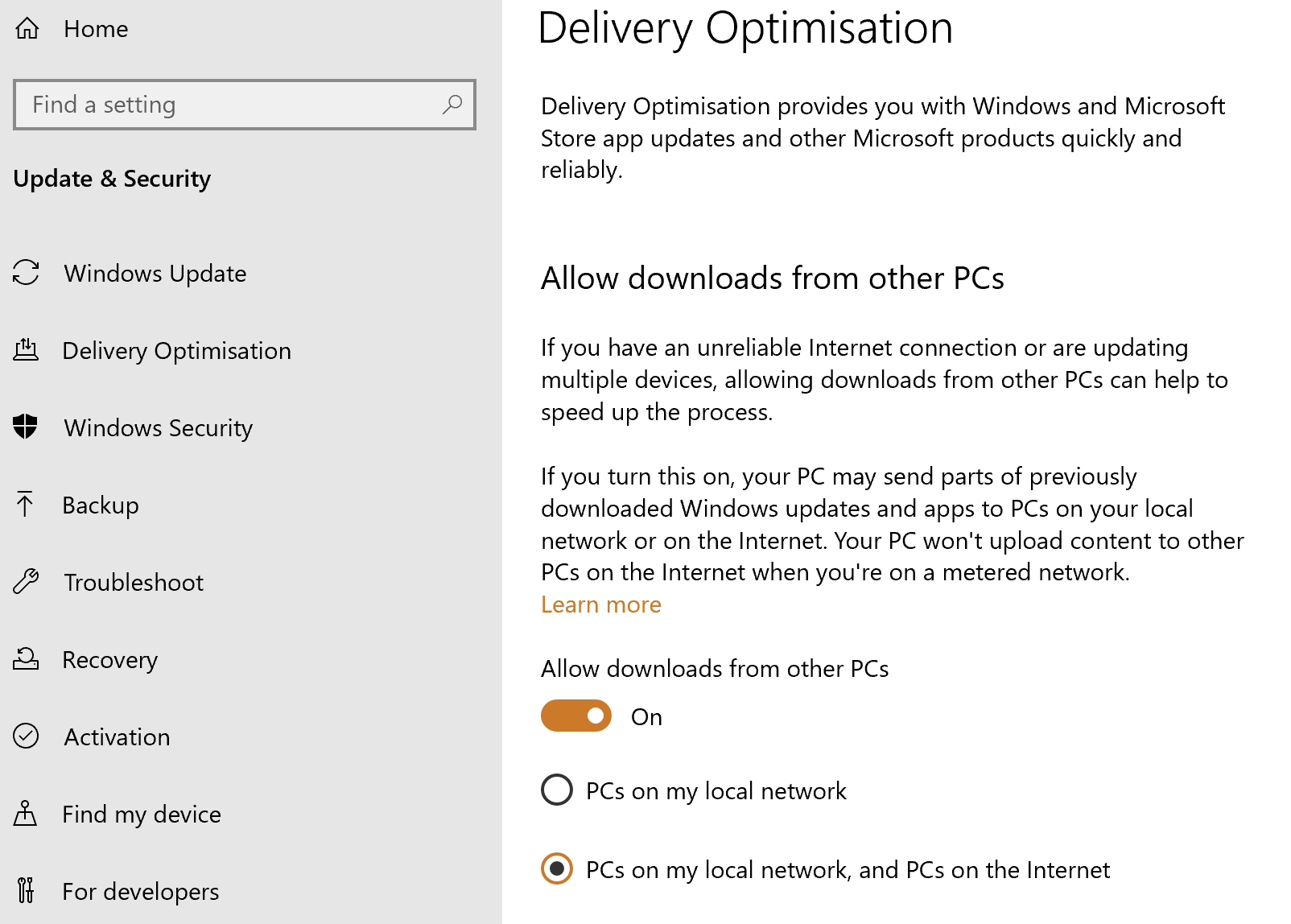
Además, por supuesto, este no es un proceso unidireccional, ya que su PC también estaría contribuyendo con archivos similares a otras PC que podrían necesitarlos. Por lo tanto, esto puede describirse como un proceso colectivo y es como funciona una red de par a par de BitTorrent.
Para que Delivery Optimization funcione, su computadora debe ejecutar al menos Windows 10, versión 1511. Además, deberá estar conectado a la web para aprovechar esta función.
¿Es segura la optimización de entrega de Windows Update?
El intercambio de archivos entre pares nos hace escépticos sobre su seguridad. Además, este proceso ocurre en segundo plano sin que usted sea consciente de los archivos exactos que se comparten. Sin embargo, Microsoft dice que la función es segura y que la privacidad y la seguridad de los datos del usuario nunca se ven comprometidas.
Esto se logra ya que Windows evita que Delivery Optimization acceda a sus archivos y carpetas personales. Además, Delivery Optimization tampoco tiene el privilegio de realizar cambios en los archivos de su PC. Todo lo que hace es descargar los archivos o aplicaciones de otras PC que, de otro modo, habría obtenido de Microsoft.
Además, dichas descargas desde otras PC se rigen por las mismas reglas de seguridad que cuando se descargan de Microsoft. Windows también garantiza que obtenga las actualizaciones que necesita y nada más.
Para eso, Delivery Optimization cuenta los detalles de cada parte de la actualización descargada de otras PC con información específica enviada por Microsoft. A continuación, se vuelve a comprobar la autenticidad de los archivos descargados antes de que finalmente se instalen.
Delivery Optimization se asegura de que no obtenga todos los archivos de la misma PC. En cambio, la actualización se divide en partes más pequeñas; cada uno descargado de diferentes PC que ya tienen esos archivos. Quizás algunas de las piezas provienen de la propia Microsoft. Para esto, se da preferencia a la fuente que ofrece la descarga más rápida y confiable. Todos los archivos descargados se almacenan en un caché local temporalmente antes de que se instalen.
Comprobación de la configuración de permisos de optimización de entrega de Windows Update
Puede administrar la Optimización de entrega desde la pantalla Actualización y seguridad en Configuración de Windows. Configure los ajustes aquí para permitir que otras PC descarguen sus actualizaciones y compartan sus archivos de actualización con usted.
- Haga clic en Inicio> Configuración> Actualización y seguridad .
- En la página Actualización y seguridad , seleccione Optimización de entrega en la barra lateral.
- En Optimización de entrega , gire el interruptor de Permitir descargas desde otras PC para habilitar las descargas desde otras PC.
Una vez que encienda el interruptor de palanca, hay dos opciones, opte por PC en mi red local si desea limitarse solo a su red local. O puede elegir PC en mi red local y PC en Internet, lo que lo abrirá a más usuarios y actualizaciones más rápidas.
Opciones avanzadas
Seleccione y abra Opciones avanzadas para administrar la cantidad de datos que se intercambian o la cantidad de ancho de banda que utilizará su PC.
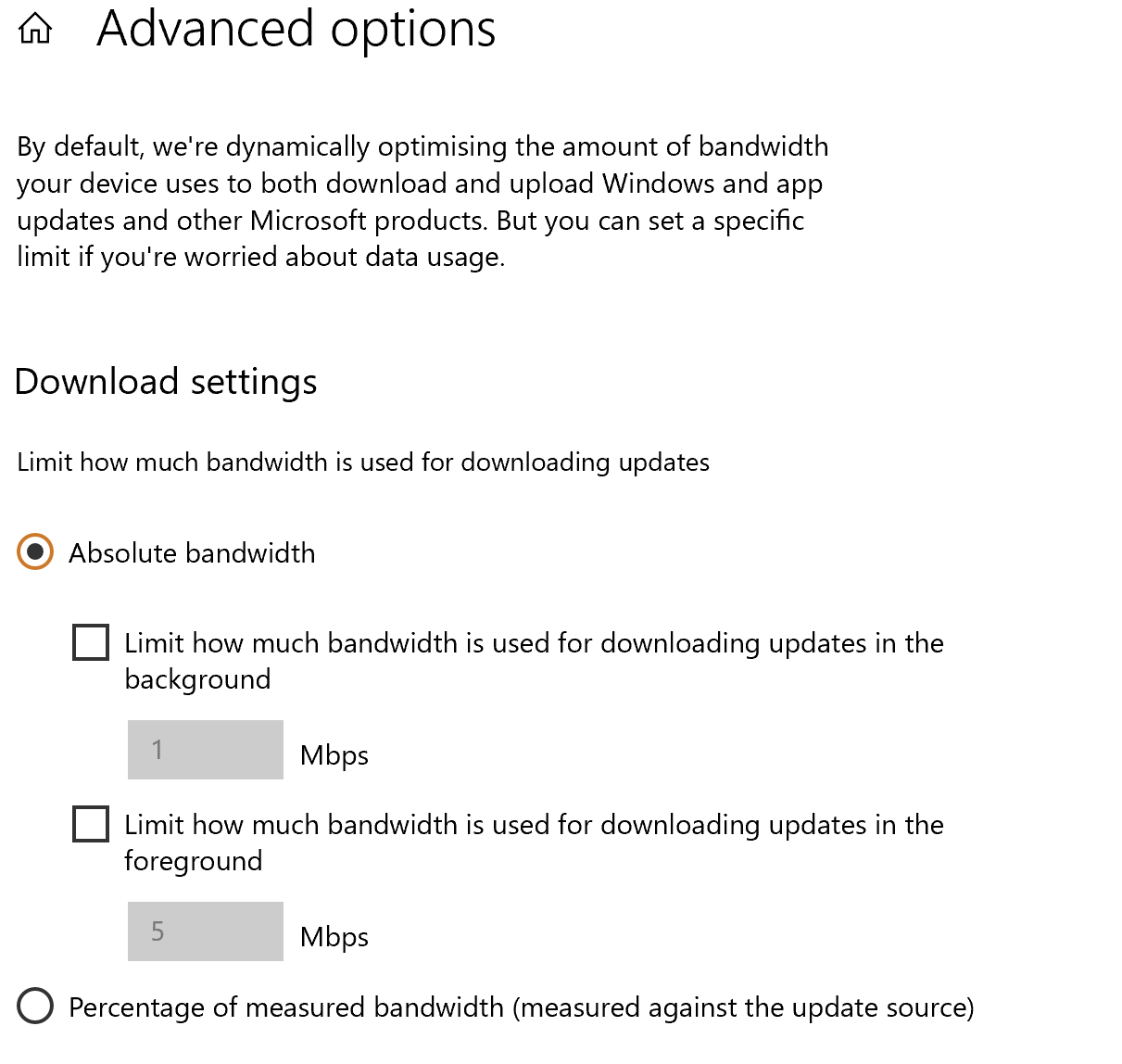
Como puede ver en la pantalla, las opciones avanzadas le permiten limitar el ancho de banda utilizado para descargar actualizaciones en segundo plano o en primer plano.
Del mismo modo, los controles deslizantes de configuración de carga pueden limitar el ancho de banda utilizado para cargar actualizaciones a otras PC en Internet. También tiene la opción de establecer un límite de carga mensual, siendo el máximo aquí 500 GB. Un gráfico circular en la parte inferior le brinda una descripción general de la carga mensual hasta la fecha y la cantidad de datos que quedan.
Función de la optimización de la entrega en un entorno VPN
Si está utilizando una conexión VPN en Windows , Delivery Optimization lo conocerá a través del adaptador de red que tendrá en su descripción ciertas palabras clave como "VPN" o "seguro". En tal escenario, Delivery Optimization deja de cargar a otros pares. Este bloqueo permanece en su lugar hasta que permita las cargas de igual a igual con Habilitar el almacenamiento en caché de igual mientras el dispositivo se conecta a través de la política de VPN .
Esta página de soporte de implementación de Microsoft tiene más detalles sobre las diferentes formas de configurar la optimización de la entrega a través de VPN en Windows 10.
Eliminación de archivos de optimización de entrega después de su uso
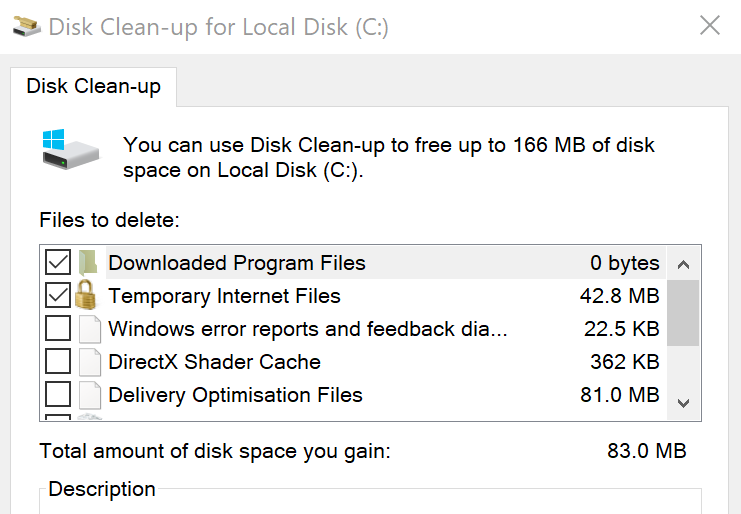
Delivery Optimization borra todos los archivos de la caché automáticamente cuando hay poco espacio en el disco. También puede suceder cuando su PC ya se ha actualizado y su sistema ya no necesita esos archivos. En lugar de esperar a Windows, siempre puede realizar el Liberador de espacio en disco manualmente y liberar espacio.
Así es como lo haces.
- Inicie el Explorador de archivos y, en las opciones de la izquierda, seleccione Esta PC .
- Haga clic con el botón derecho en Drive C.
- En la opción de menú que se muestra, haga clic en Propiedades .
- En la ventana Propiedades , en la pestaña General , haga clic en Liberador de espacio en disco .
- En la ventana Liberador de espacio en disco que se abre, podrá ver los archivos, incluidos los archivos de Optimización de entrega, que su sistema ya no necesita.
La optimización de la entrega ha estado ahí por un tiempo
La función de Optimización de entrega ha estado ahí por un tiempo y hasta ahora nunca se ha sabido que haya causado fallas de seguridad graves. Está bien diseñado y hace su trabajo lo suficientemente bien. Obtendrá los archivos actualizados que su sistema necesita de otros en su red, ahorrando así su ancho de banda.
Windows también proporciona amplios controles para que usted esté en el centro de todo el proceso y tenga un control total sobre todo.
