Cómo filtrar o deshabilitar la luz azul en Ubuntu
Durante la mayor parte de nuestros días de vigilia, estamos rodeados de pantallas. Si bien no es un gran problema en sí mismo, mirar las pantallas hasta bien entrada la noche puede resultar en una alteración del ciclo natural del sueño, que a su vez, puede resultar en riesgos para la salud como insomnio, fatiga diurna y más. El culpable de esto es la luz azul que emiten estas pantallas.
Esto hace que sea pertinente que eliminemos o, al menos, filtremos la luz azul de nuestras pantallas. Hay formas manuales y automáticas de desactivar la luz azul en su sistema Ubuntu.
Comencemos con el manual.
Deshabilitar manualmente la luz azul en Ubuntu
Este es uno de los métodos más simples disponibles para una tarea como esta. Para los usuarios de Ubuntu, también es la forma predeterminada de apagar la luz azul.
- Haga clic en el menú desplegable en la esquina superior derecha de su pantalla.
- Haga clic en el icono de Configuración .
- En la sección Configuración, seleccione Pantallas y cambie a la pestaña Luz nocturna .
- Encienda el filtro de luz nocturna .
Y de esta manera, puede filtrar la luz azul en Ubuntu. También obtienes opciones adicionales para editar la configuración, como configurar un horario para encender automáticamente el filtro de luz azul la próxima vez. También hay una función para mantener la temperatura de color de su pantalla.
Filtra la luz azul en Ubuntu con aplicaciones de terceros
Los métodos manuales para apagar la luz azul no vienen con tantas opciones. Pero no se preocupe. Hay muchas aplicaciones de terceros que filtrarán las luces azules por ti.
Estas son dos de las mejores opciones que están disponibles de forma gratuita:
1. Iris Mini
Si busca en Google los mejores filtros de luz azul de Ubuntu, seguramente encontrará Iris Mini. Una alternativa minimalista y de código abierto a f.lux , Iris Mini hace el trabajo de eliminar la luz azul de su pantalla. Además, también puede disminuir el brillo de la pantalla sin aumentar la frecuencia de parpadeo de la pantalla.
Para instalar Iris Mini, visite su sitio web y descargue la aplicación desde allí. Una vez que haya descargado el archivo TAR.GZ, abra la carpeta donde descargó el archivo y extraiga su contenido donde desee.
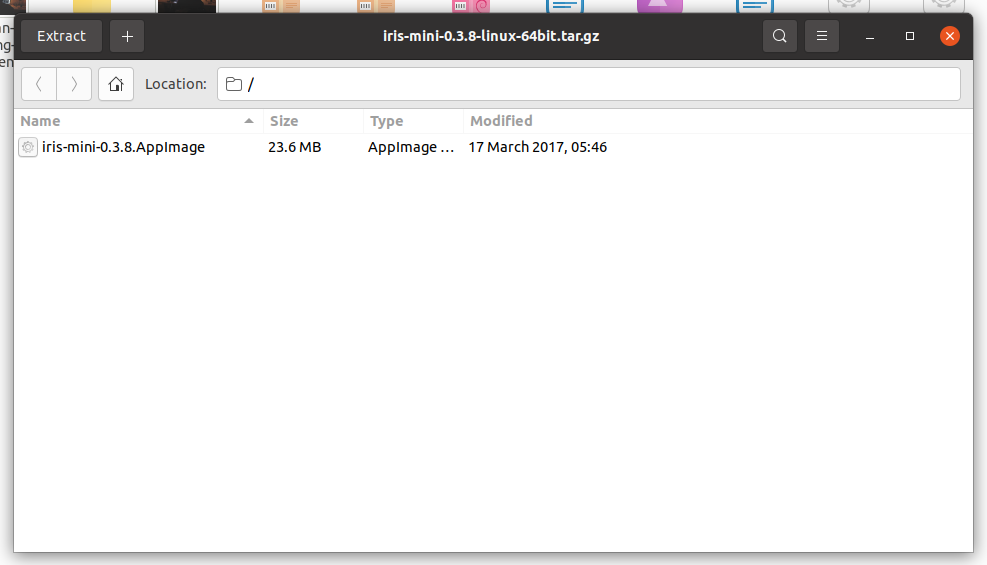
Ahora, haga clic en el archivo AppImage recién extraído para iniciar Iris Mini.
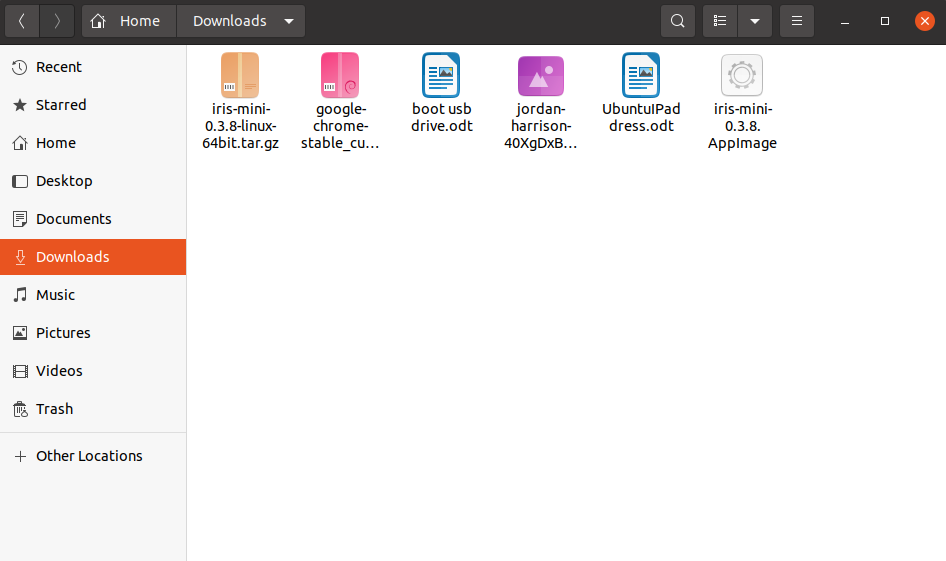
Puede modificar la configuración de la aplicación desde el icono del escritorio que aparecerá después de iniciar la aplicación, o desde el nuevo icono de Iris Mini en la parte superior de la pantalla. Sin embargo, la opción Cambiar modo solo puede cambiar entre dos opciones.
Para obtener más funcionalidades, puede comprar la versión pro de Iris mini.
2. RedShift
Redshift es otra opción popular en la comunidad de Linux que es adecuada para el trabajo. Funciona ajustando la temperatura de la pantalla de acuerdo con la configuración de su línea de tiempo.
Como dijo el propio creador, Redshift se inspira en la popular herramienta de filtro de luz azul, f.lux. Inicialmente, comenzó como un proyecto de línea de comandos, pero ahora también está disponible como una aplicación GUI.
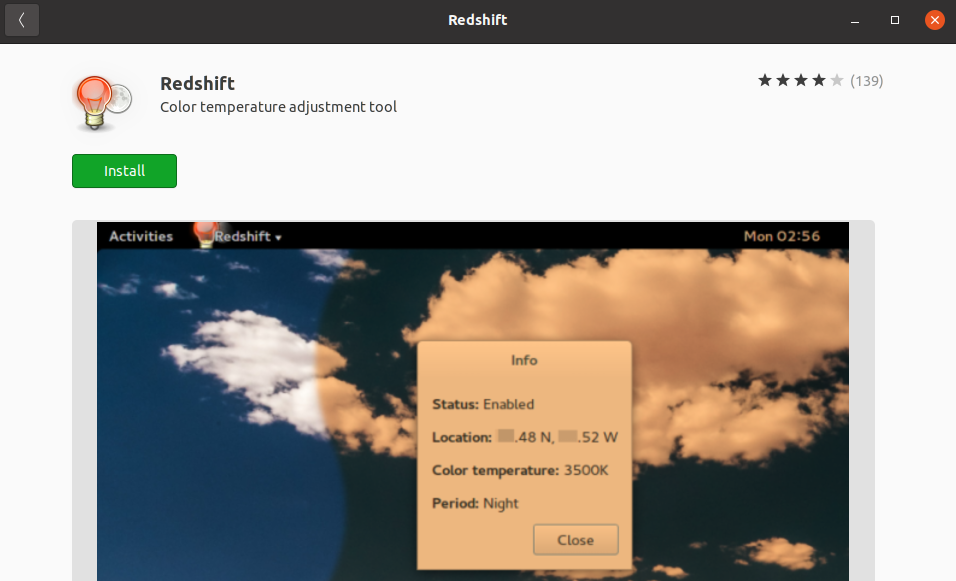
Para instalarlo en su sistema, diríjase a Ubuntu Software, busque RedShift e instale la aplicación desde allí. Finalmente, ejecútelo y configure los ajustes de acuerdo a su gusto.
Filtrar la luz azul de su pantalla
La luz azul que emite su pantalla puede interrumpir su ciclo de sueño. Por lo tanto, es necesario que tome medidas para reducir su exposición. Con suerte, uno de estos métodos le sirvió. Pero no te detengas ahora. Linux viene repleto de muchos trucos similares que la mayoría de la gente aún desconoce.
