Cómo corregir el error incorregible de WHEA en Windows 10
Windows tiene un historial largo y hermoso (léase: doloroso) de mensajes de error de pantalla azul. Conocidas cariñosamente como la pantalla azul de la muerte, estas pantallas de error también contienen información importante sobre la desaparición repentina de su sistema.
Algunos errores de bloqueo de Windows son más crípticos que otros y, por lo tanto, más difíciles de solucionar. El error incorregible de WHEA es uno de esos.
Este artículo explica cómo solucionar el error incorregible de WHEA y cómo evitar que vuelva a suceder.
¿Qué es el error incorregible de WHEA?
WHEA_UNCORRECTABLE_ERROR (código de detención de Windows 0x0000124) es un error de hardware. Hay varias causas comunes para WHEA_UNCORRECTABLE_ERROR (lo abreviaremos como WUE), la mayoría de las cuales se relacionan directamente con el hardware de su sistema:
- Hardware dañado (discos duros dañados, GPU, CPU, PSU, RAM corrupta, etc.)
- Problemas de compatibilidad de controladores
- Problemas de calor y voltaje (overclocking y cambios de voltaje)
- Archivos del sistema de Windows o archivos de registro dañados
Aunque no siempre es la fuente, los problemas de voltaje son una causa común de este error de Windows en particular. El mensaje WUE y el código de detención 0x0000124 indican la naturaleza del error, pero una mirada al archivo de volcado de errores proporcionará más información. Su archivo de volcado de errores (.DMP) se encuentra en C: / Windows / Minidump y tendrá una marca de tiempo.
Desafortunadamente, no podemos ofrecer soluciones para todos los problemas, pero las siguientes correcciones deberían aliviar su WHEA_UNCORRECTABLE_ERROR.
Cómo corregir el error incorregible de WHEA
¿Recuerda la lista de problemas comunes de hardware del sistema que desencadenan WHEA_UNCORRECTABLE_ERROR? La siguiente sección amplía algunos de esos aspectos de hardware e ilustra algunas posibles soluciones.
1. Ejecute CHKDSK
Primero, antes de realizar cualquier alteración de hardware específica, intente ejecutar Windows Check Disk desde el símbolo del sistema. CHKDSK es una herramienta del sistema de Windows que verifica el sistema de archivos y, con ciertas configuraciones, corrige problemas mientras se ejecuta.
- Escriba el símbolo del sistema en la barra de búsqueda del menú Inicio, luego haga clic con el botón derecho en la mejor coincidencia y seleccione Ejecutar como administrador . (Alternativamente, presione la tecla de Windows + X , luego seleccione Símbolo del sistema (Admin) en el menú).
- A continuación, escriba chkdsk / r y presione Entrar. El comando escaneará su sistema en busca de errores y solucionará cualquier problema en el camino.
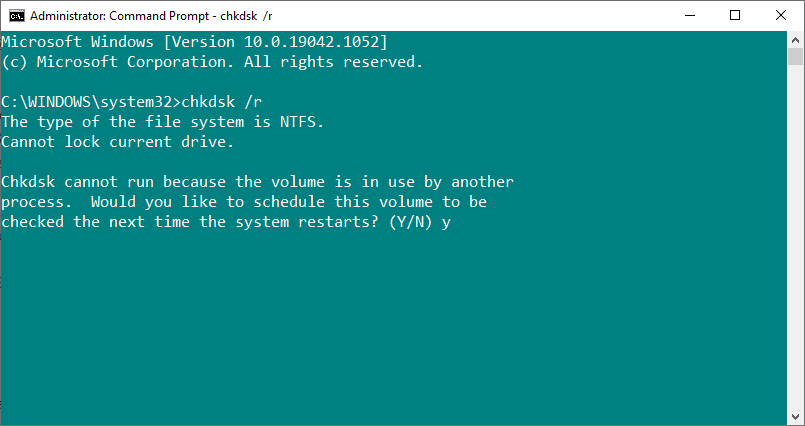
2. Verifique el hardware de su sistema
WHEA_UNCORRECTABLE_ERROR se relaciona estrechamente con el hardware de su sistema. Por lo tanto, antes de continuar con los reinicios del sistema y las pruebas de memoria, verifique físicamente el hardware del sistema.
Verifique si los sistemas de enfriamiento están funcionando completamente, su RAM está segura en sus ranuras y la CPU desconcertantemente no se ha aflojado, y así sucesivamente. Si no está seguro de cómo volver a colocar el hardware de su sistema, vea el siguiente video.
3. Restablecer el overclocking del sistema
Si ha overclockeado su sistema en busca de velocidades más altas, existe la posibilidad de que se encuentre con WHEA_UNCORRECTABLE_ERROR. La forma más fácil de tachar esto de la lista es restablecer el BIOS del sistema y eliminar los efectos de cualquier overclocking.
Debe ingresar al BIOS del sistema o al menú UEFI. Para hacer esto, apague su sistema. A continuación, vuelva a encender su sistema, presionando la tecla de acceso al menú BIOS / UEFI ( las teclas comunes incluyen F1, F2, F10, DEL y ESC ).
La configuración de BIOS y UEFI varía según el fabricante, pero los títulos de los menús suelen ser similares. Está buscando una opción de overclocking . En su mayor parte, las opciones de overclocking se encuentran en el menú Avanzado, Rendimiento, Frecuencia o Voltaje.
Busque el menú y restablezca sus opciones de overclocking. El restablecimiento devolverá su sistema a su estado original, pero también podría eliminar WHEA_UNCORRECTABLE_ERROR en el proceso.
4. Restablezca la configuración de BIOS / UEFI
Si borra la configuración de overlock de su BIOS / UEFI, intente restablecer todo su BIOS. En algún lugar del menú del BIOS, hay una opción para completar un restablecimiento completo de la configuración del BIOS o cargar la configuración predeterminada del BIOS. Busque la opción y selecciónela.
5. Actualice la configuración de su BIOS / UEFI
Nuevamente, este proceso varía mucho según el fabricante de la placa base de su sistema. Algunas configuraciones de BIOS / UEFI pueden descargarse y actualizarse automáticamente usando una utilidad de escritorio. Otros fabricantes requieren que descargue la actualización del BIOS y actualice el firmware usted mismo.
¿No estás seguro de qué placa base tienes? Descargue y ejecute CPU-Z . Abra la pestaña Placa base y busque el fabricante y el modelo de su placa base. También puede encontrar la marca y la versión de su BIOS en esta pestaña.
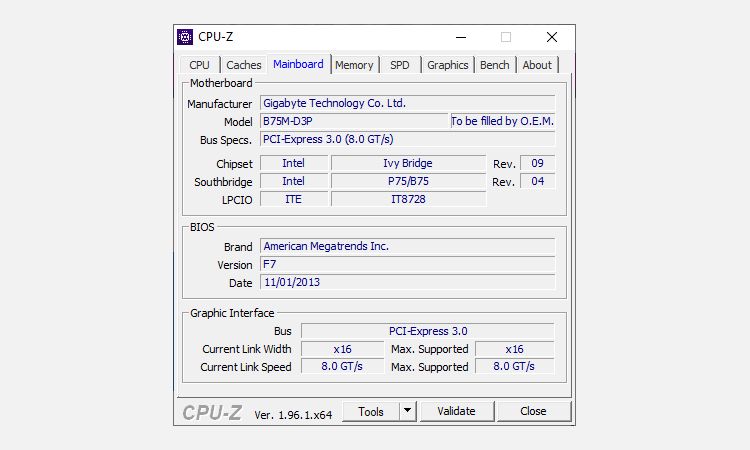
Con este conocimiento, complete una búsqueda en Internet de "actualización de BIOS [fabricante + modelo de su placa base]". Por ejemplo, buscaría "Actualización de BIOS Micro-star ms-1796" para mi sistema. Debería encontrar instrucciones, tutoriales y, si tiene suerte, incluso uno o dos videos.
6. Verifique sus controladores
A veces, los nuevos controladores dañan su sistema. En estos días, se está volviendo más raro ya que Windows 10 maneja la mayoría de las actualizaciones de controladores.
Sin embargo, eso no significa que un conductor poco fiable no pueda alterar su sistema. Afortunadamente, Windows 10 enumera las actualizaciones de controladores en la sección de Windows Update ( Windows Update también puede causar sus propios errores ), por lo que puede averiguar rápidamente de dónde proviene el problema.
- Presione la tecla de Windows + I para abrir el panel de Configuración, luego seleccione Actualización y seguridad> Ver historial de actualizaciones . Puede encontrar actualizaciones de controladores aquí.
- Ahora, escriba administrador de dispositivos en la barra de búsqueda del menú Inicio y seleccione la mejor coincidencia. A continuación, recorra la lista y busque un símbolo de error. Si no hay nada, es probable que el estado de su controlador no sea la fuente del problema.
Dicho esto, puede usar una herramienta de terceros para actualizar todos los controladores de su sistema simultáneamente. Consulte esta lista de herramientas gratuitas que puede utilizar para solucionar la mayoría de los problemas de Windows . Las dos primeras opciones , Driver Booster de IOBit y Snappy Driver Installer, hacen exactamente esto.
7. Verifique su RAM usando MemTest86
Windows tiene un comprobador de memoria integrado llamado Windows Memory Diagnostic. Desafortunadamente, no tiene una gran reputación y regularmente pasa por alto los problemas que se encuentran con otra excelente herramienta: MemTest86 .
MemTest86 es una herramienta de prueba de memoria independiente y gratuita para máquinas x86 . Inicia MemTest86 desde una unidad flash USB (o disco de arranque) y lo deja para verificar la RAM de su sistema. Ahora, una verificación de RAM MemTest86 tarda mucho en completarse; una sola pasada toma horas, dependiendo de la cantidad de RAM que haya instalado.
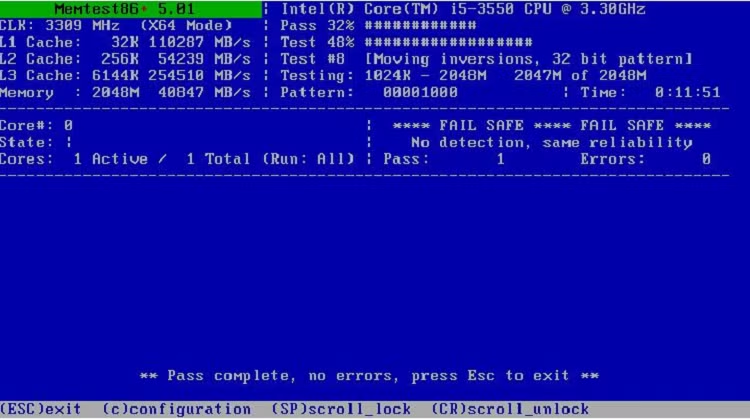
Para obtener la experiencia MemTest86 completa, debe ejecutar al menos dos pasadas (es decir, dos ciclos completos). Sin embargo, según la mayoría de los informes, MemTest86 debería exponer un problema grave de RAM después de un corto período de tiempo.
Dirígete a la página de descarga de MemTest86 y descarga la imagen para crear un CD de arranque (formato ISO) . A continuación, debe escribir el MemTest86 ISO en una unidad flash USB.
Grabe MemTest86 usando la herramienta de su elección, luego apague su sistema. A continuación, reinicie el sistema mientras presiona el botón del menú de selección de arranque (generalmente F10, F11, DEL o ESC), luego seleccione la unidad flash USB MemTest86 de arranque. La prueba de memoria comenzará automáticamente.
Si devuelve errores de RAM, complete una búsqueda en Internet del código de error y escriba para descubrir su próximo curso de acción.
8. Restablecer Windows 10 (último recurso)
Si nada más funciona, puede usar la función de reinicio de Windows 10 para actualizar su sistema.
Windows 10 Reset reemplaza los archivos de su sistema con un conjunto de archivos completamente nuevo. En teoría, borrará cualquier problema persistente relacionado con WHEA_UNCORRECTABLE_ERROR mientras mantiene intactos la mayoría de sus archivos importantes.
Dirígete a Configuración> Actualización y seguridad> Recuperación , luego en Restablecer esta PC, selecciona Comenzar .
Su sistema se reinicia tan pronto como presione el botón, así que asegúrese de hacer una copia de seguridad de los archivos importantes de antemano. Primero, su sistema se reiniciará, luego puede seleccionar Conservar mis archivos o Eliminar todo .
WHEA ¡Error incorregible resuelto!
Los errores de pantalla azul son frustrantes. Más aún si realmente no comprende qué pieza de hardware está causando el problema. Las correcciones anteriores solucionarán su error WHEA, pero recuerde, jugar con su hardware podría hacer que regrese.
Otra útil herramienta de código de error de pantalla azul es BlueScreenView de Nirsoft. Le ayuda a comprender los códigos de error para que pueda aislar mejor los problemas.
