¿Por qué Google Chrome sigue fallando, bloqueándose o sin responder?
Es frustrante cuando Chrome sigue fallando. Ya sea que ni siquiera pueda abrir Chrome o que se bloquee en ciertos sitios web, es posible que tenga la tentación de cambiar a otro navegador.
Pero no tienes que hacer eso todavía. Le mostraremos correcciones para fallas, bloqueos y bloqueos comunes de Chrome para que pueda hacer que su navegador vuelva a un estado estable.
Google Chrome sigue fallando: solución de problemas básicos
Cuando Chrome comienza a fallar o congelarse, primero debe intentar reiniciarlo por completo. Para hacerlo, haga clic en el botón Menú de tres puntos en la parte superior derecha de Chrome y elija Salir . Luego, vuelva a abrir Chrome después de un momento y vea si el problema mejora.
Tenga en cuenta que si simplemente hace clic en la X en la esquina superior derecha, Chrome puede continuar ejecutándose en segundo plano (si ha habilitado esa opción). Para desactivar esto, vaya a Menú> Configuración . Desplácese hacia abajo y elija Avanzado para mostrar más configuraciones, luego desplácese hasta la parte inferior de la sección Sistema .
Aquí, deshabilite Continuar ejecutando aplicaciones en segundo plano cuando Google Chrome esté cerrado si desea que Chrome se cierre por completo cuando haga clic en la X en su ventana.
A continuación, debe ver cuánto tiene abierto en Chrome. Si su computadora tiene poca RAM (lo que a menudo es un problema debido al alto uso de memoria de Chrome ), puede hacer que los sitios web se bloqueen. Intente cerrar todas las pestañas que no está usando, pausar las descargas de Chrome y cerrar los programas innecesarios que se estén ejecutando en su computadora.
Para ayudar con esto, presione Shift + Esc para abrir el administrador de tareas de Chrome. Esto le dará un desglose de todo lo que se ejecuta en Chrome para que pueda cerrar los usuarios más habituales.
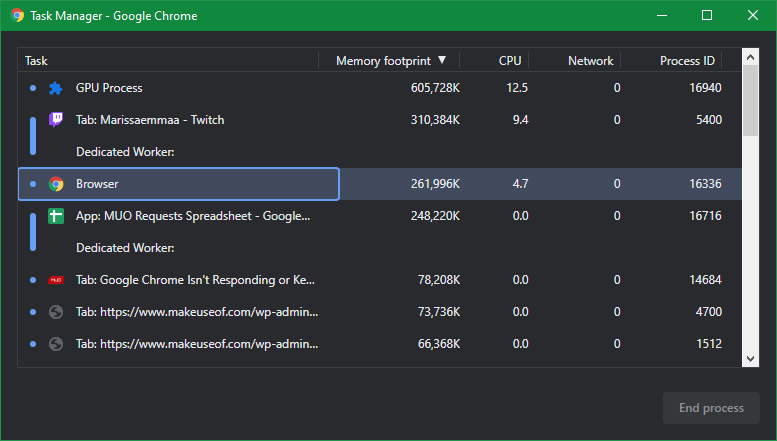
Si ninguna de las correcciones anteriores parece funcionar, debe reiniciar su computadora. Como probablemente sepa, reiniciar soluciona muchos problemas y podría aclarar cualquier peculiaridad temporal con Chrome.
Finalmente, es una buena idea buscar actualizaciones de Chrome en Menú> Ayuda> Acerca de Google Chrome . Las nuevas versiones pueden corregir errores.
Google Chrome se mantiene congelado: correcciones avanzadas
Si los primeros pasos anteriores no resolvieron su problema, continúe con algunos métodos de solución de problemas adicionales.
Deshabilitar algunas extensiones de Chrome
A continuación, debe verificar las extensiones instaladas en la página Menú> Más herramientas> Extensiones . Deshabilite o elimine todo lo que no use activamente. Tener demasiadas extensiones puede atascar su navegador, mientras que las extensiones maliciosas pueden interferir con el funcionamiento normal de Chrome.
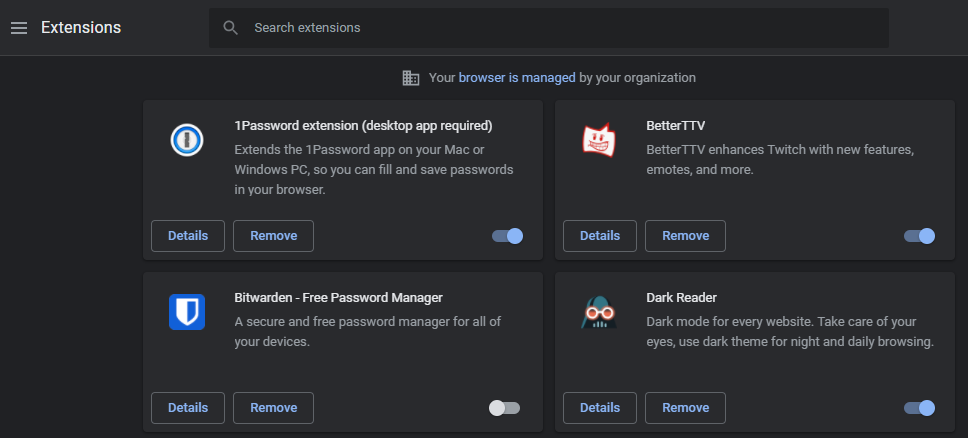
Si tiene muchas extensiones y no desea deshabilitarlas todas manualmente, intente abrir una ventana de incógnito en Menú> Nueva ventana de incógnito , o con el atajo de teclado Ctrl + Shift + N.
De forma predeterminada, las extensiones no se pueden ejecutar en ventanas de incógnito. Como resultado, navegar de incógnito hace que sea más fácil determinar si una extensión es lo que está causando que Chrome se congele o se bloquee.
Escanear en busca de malware
Si bien no todos los problemas de bloqueo de Chrome son causados por malware, vale la pena descartarlo antes de continuar. Un programa malicioso podría alterar la seguridad o la configuración de red de su navegador y causar problemas de conexión.
Chrome tiene un escáner de malware integrado básico. Pero es mejor que escanee con el paquete antivirus de su computadora, además de Malwarebytes para una verificación más completa.
Prueba con otro navegador
Si Chrome se congela solo cuando intenta cargar un sitio específico, debe confirmar si el problema está aislado en Chrome o ocurre en todos los navegadores. Abra otro navegador, como Firefox o Microsoft Edge, y vea si ese sitio web da un error similar.
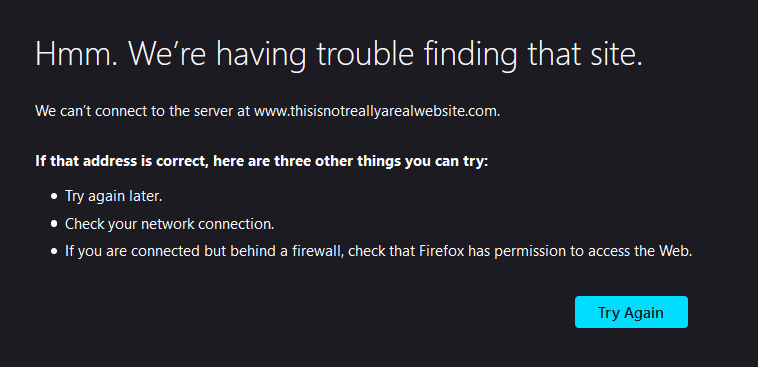
Si el otro navegador tampoco carga la página, es probable que ese sitio específico tenga problemas. Deberá esperar a que los propietarios del sitio solucionen los problemas; considere ponerse en contacto con el administrador del sitio web a través de las redes sociales para informarles.
Sin embargo, si el sitio web se carga bien en otros navegadores, el problema radica en Chrome. Continúe con los pasos a continuación para obtener más solución de problemas.
Deshabilitar la aceleración de hardware
La aceleración de hardware es una función que descarga tareas gráficas pesadas a su GPU en lugar de a su CPU. Habilitar esto puede ayudar a que Chrome funcione mejor, pero también puede causar problemas en algunos casos.
Si aún experimenta la congelación de Google Chrome después de probar las correcciones anteriores, debe alternar la aceleración de hardware y ver si hace una diferencia. Para hacerlo, vaya a Menú> Configuración> Avanzado . Busque Usar aceleración de hardware donde esté disponible cerca de la parte inferior de la lista y cámbiela a la configuración opuesta.
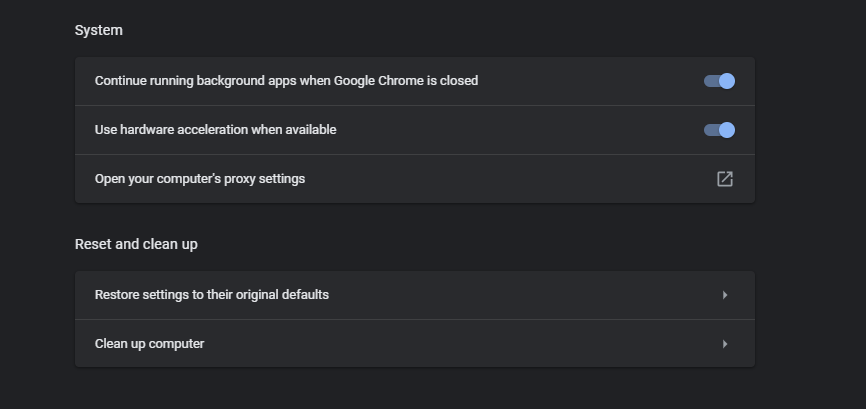
Prueba con otro perfil y reinstala Chrome
Si sus problemas persisten en este punto, su copia de Chrome puede tener problemas graves que hacen que siga fallando. Debería intentar crear un nuevo perfil de navegador para verificar si hay daños en el actual.
Para hacer esto, haga clic en su foto de perfil en la parte superior derecha de Chrome y presione Agregar para crear un nuevo usuario. Deberá establecer un nombre y una imagen de perfil para él.
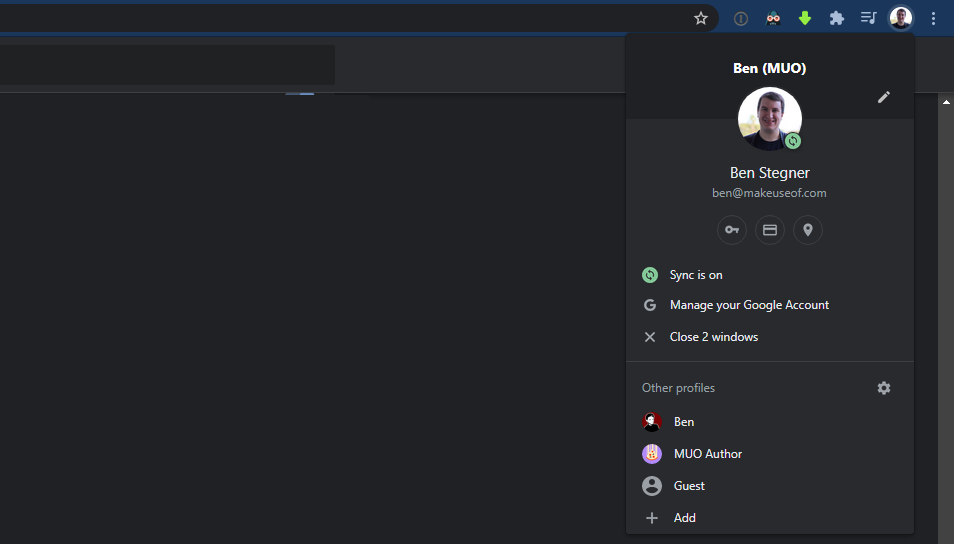
Si eso no soluciona nada, debe restablecer o reinstalar Chrome. Como primer paso, puede usar la función de reinicio incorporada de Chrome para volver a un estado nuevo sin reinstalar.
Dirígete a Menú> Configuración> Avanzado> Restaurar la configuración a sus valores predeterminados originales para usar esta herramienta. Como dice Chrome, esto restablecerá todo, excepto los marcadores, el historial y las contraseñas guardadas.
Pruébelo primero. Si Chrome sigue congelado incluso después de un reinicio, debe eliminar completamente el navegador de su sistema y reinstalarlo. Dirígete a Configuración> Aplicaciones> Aplicaciones y funciones y busca Google Chrome en la lista.
Haga clic en él y elija Desinstalar . Luego, descargue una copia nueva de Google Chrome y vea si eso ayuda.
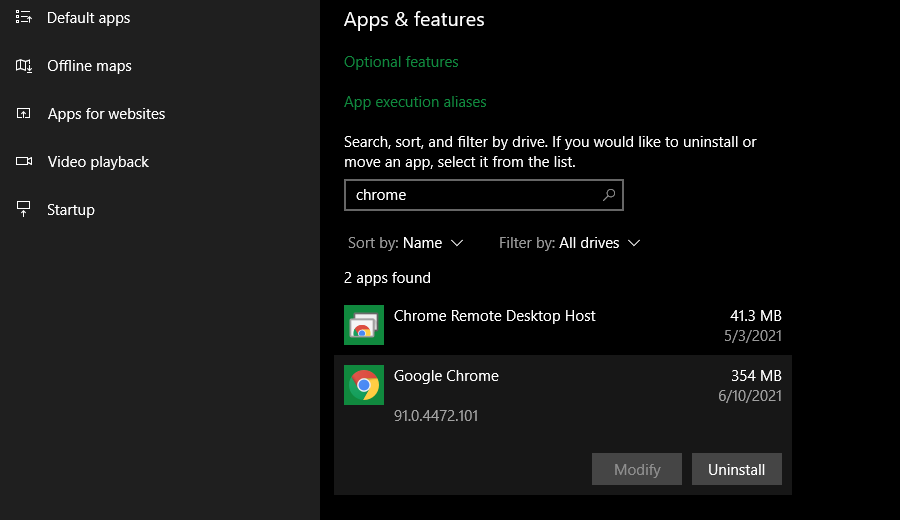
Google Chrome sigue congelado en todos los sitios web
Si Chrome muestra un error para cada sitio web al que intenta acceder, es probable que tenga un problema con su conexión a Internet. Para eso, recomendamos seguir nuestros sencillos pasos para diagnosticar problemas de red .
Google Chrome no se inicia en absoluto
¿Tiene un problema por el que Chrome no se abre en primer lugar? Primero, asegúrese de que no se esté ejecutando revisando el Administrador de tareas. Use Ctrl + Shift + Esc , o haga clic con el botón derecho en una parte vacía de la barra de tareas y elija Administrador de tareas para abrirlo.
Elija Más detalles en la parte inferior si es necesario, luego abra la pestaña Procesos . Si ve Google Chrome o chrome.exe en la lista aquí, haga clic con el botón derecho en esa entrada y elija Finalizar tarea . Es posible que deba finalizar varios procesos si tiene varios perfiles de Chrome abiertos.
Después de cerrar Chrome por completo de esta manera, intente abrir el navegador nuevamente.
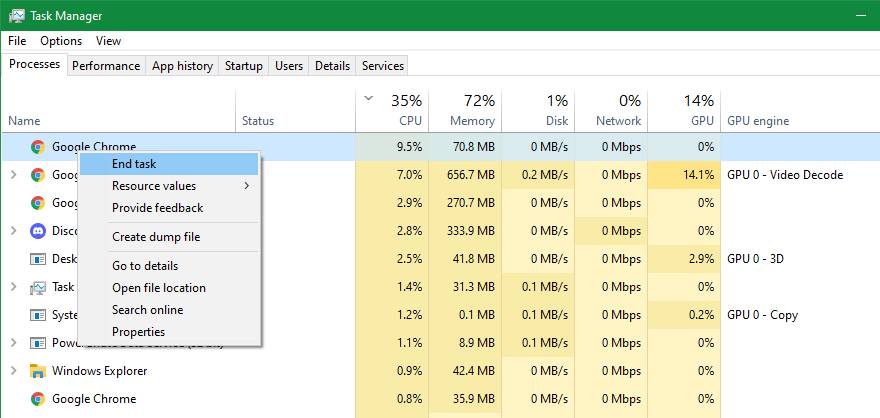
Si este no es el problema, es posible que su antivirus o algún malware esté bloqueando Chrome. Intente deshabilitar temporalmente su antivirus para ver si eso permite que Chrome se abra. Consulte la sección "Analizar en busca de malware" más arriba para obtener sugerencias.
Si Chrome aún no se abre, intente reiniciar su PC. Después de eso, lo mejor que puede hacer es desinstalar y reinstalar Chrome, según las instrucciones anteriores.
Google Chrome se bloqueó: corrección de errores específicos
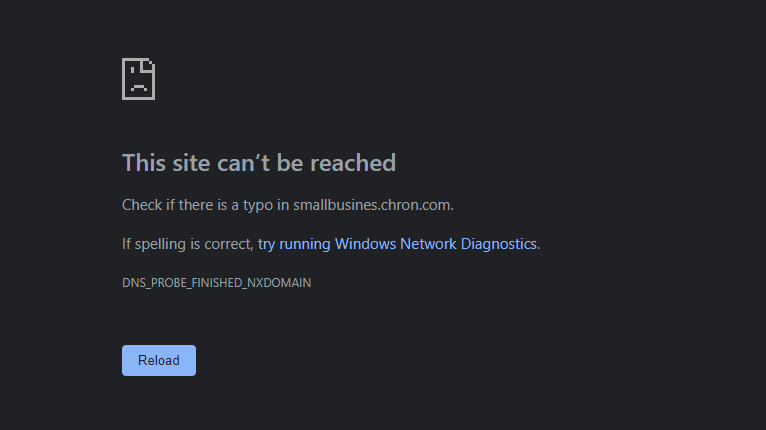
Los consejos de solución de problemas anteriores deberían funcionar para la mayoría de los bloqueos de Chrome o bloqueos similares. Para otros casos, analicemos algunos mensajes de error comunes de Chrome y lo que puede hacer para solucionarlos. En algunos casos, hemos escrito guías específicas para solucionarlos.
Los errores comunes de Chrome incluyen:
- ERR_NAME_NOT_RESOLVED: la dirección web no existe. Compruebe si hay errores tipográficos en la URL.
- ERR_CONNECTION_REFUSED : el sitio web no permitió que su navegador se conectara. Esto puede deberse al uso de una VPN, así que intente desactivarla.
- ERR_CONNECTION_RESET : Tu conexión se interrumpió a mitad de la carga. Intente actualizar la página.
- ERR_CONNECTION_TIMED_OUT: la página tardó demasiado en cargarse. Esto se debe a que está excepcionalmente ocupado o su conexión es demasiado lenta.
- Su conexión no es privada : verá esto cuando una página que se espera que sea segura no tenga una conexión segura.
- ¡Oh, no !: Esto generalmente se muestra cuando una página web provocó que Chrome se bloqueara por algún motivo. Puede deberse a un problema con el complemento o a la falta de recursos.
Siempre intente actualizar la página con Ctrl + R o el ícono Actualizar a la izquierda de la barra de direcciones cuando vea estos mensajes. También puede usar Ctrl + Shift + R para ignorar el caché y volver a cargar una copia nueva del sitio web.
Como se mencionó anteriormente, debe probar una ventana de incógnito para abrir sitios web que muestran errores. Debido a que estos no guardan cookies u otra información de navegación, son una herramienta útil para la resolución de problemas. Si un sitio funciona en modo incógnito pero no normalmente, borre sus datos de navegación .
Cuando Chrome falla, puede ingresar chrome: // crashes / en su barra de direcciones para ver información sobre ellos. Desafortunadamente, esto no le proporciona ninguna información útil, pero puede enviar los fallos a Google para que los investigue.
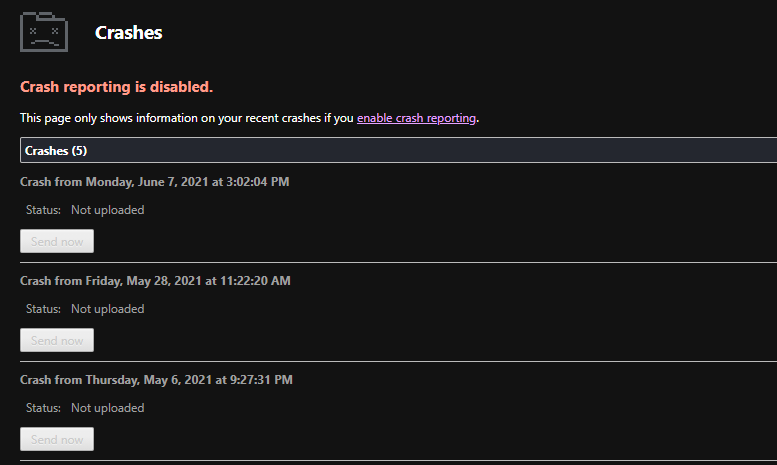
Problemas de bloqueo y congelación de Chrome resueltos
Dado que hace mucho en su navegador, es increíblemente frustrante cuando no responde correctamente. Independientemente de la causa de su problema de Chrome, esperamos que estas instrucciones de solución de problemas lo ayuden a resolverlo.
Por lo general, se trata de una extensión incorrecta, falta de recursos o configuración mal configurada.
