Cómo crear una infografía en Canva
Las infografías son una representación visual de información en un formato atractivo y fácil de entender. Una herramienta de diseño fácil de usar como Canva te permite transformar información numérica o escrita compleja en imágenes fáciles de leer.
Tanto si tienes habilidades de diseño como si no, puedes usar Canva para crear infografías de alta calidad que tengan un aspecto profesional. Simplemente edita una infografía prediseñada o diseña una desde cero con las herramientas de arrastrar y soltar de Canva.
Aquí se explica cómo crear una infografía en Canva, paso a paso.
1. Regístrate o inicia sesión en Canva
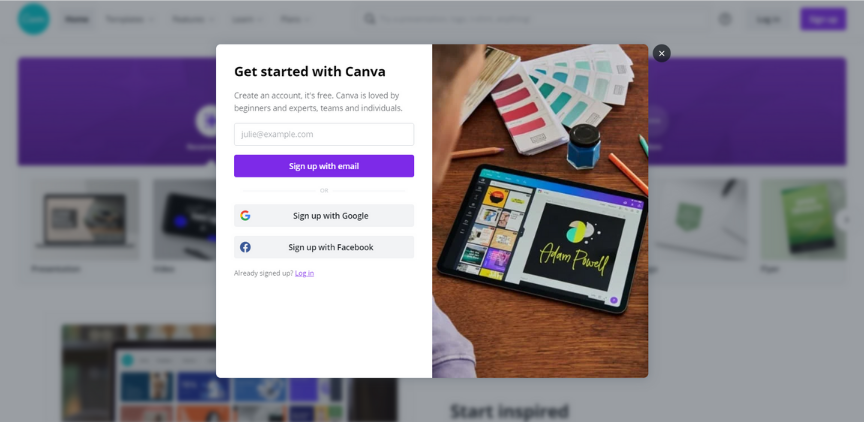
Para crear una infografía, primero deberá registrarse o iniciar sesión en Canva . Puede registrarse con su correo electrónico, Facebook o cuenta de Google.
2. Crea tu lienzo
Una vez que haya iniciado sesión, haga clic en Crear un diseño en la esquina superior derecha de la página de inicio. Luego, busque "infografía" en la barra de búsqueda que aparece en el menú.
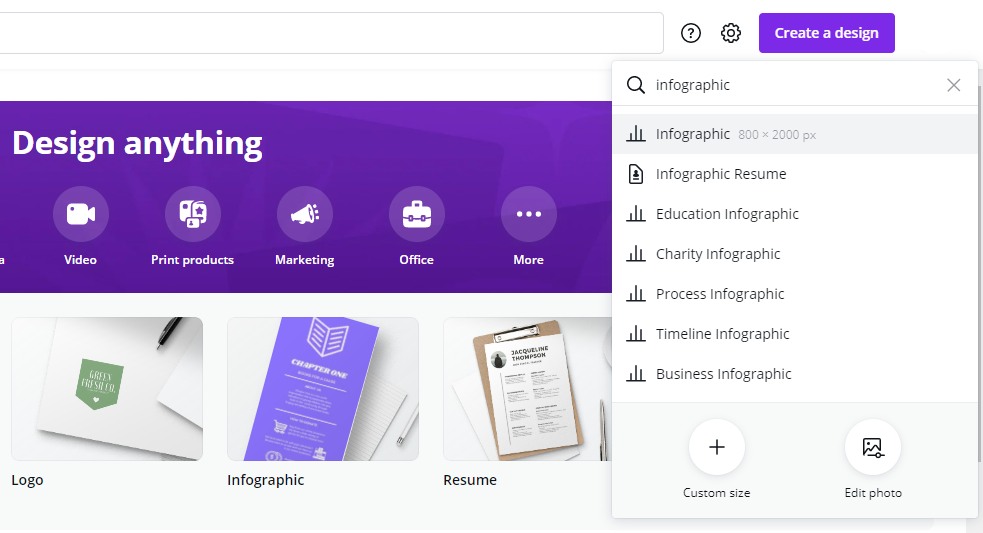
Elija la opción Infografía de los resultados de búsqueda y Canva mostrará un lienzo en blanco de 800×2000 píxeles de forma predeterminada. Si bien usaremos una plantilla prediseñada, puede crear su infografía desde cero si lo desea.
3. Navegar por plantillas de infografía
Después de abrir el panel, verá una serie de plantillas infográficas en el lado izquierdo de la pantalla. Estos difieren en tema, estilo, color y más.
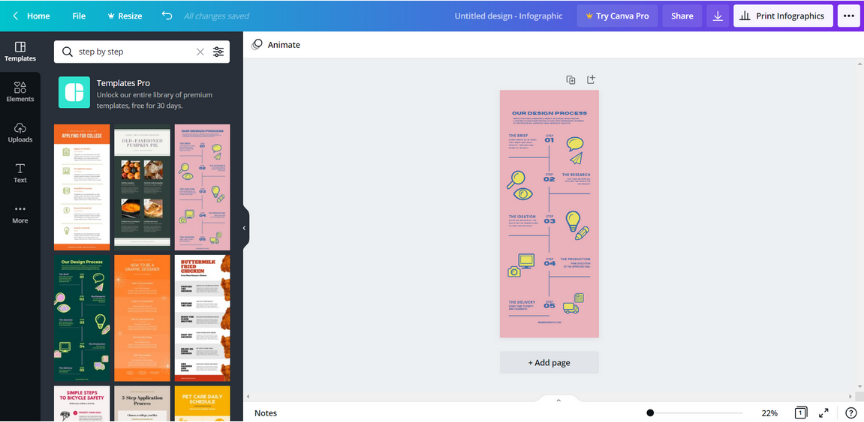
Puede ingresar palabras clave en la barra de búsqueda para encontrar rápidamente un tipo específico de plantilla que desea usar. Alternativamente, desplácese hacia abajo para encontrar una plantilla que se ajuste a su mensaje y luego haga clic en ella para que sea editable.
Una vez que comience a editar su plantilla, puede agregar rápidamente un gráfico para representar sus datos (que discutiremos más adelante). Si las plantillas de Canva no se adaptan a tus necesidades estéticas, aquí tienes una lista de algunas de las mejores alternativas a Canva .
4. Personaliza el fondo
Puede conservar el fondo de la plantilla prefabricada o ajustarla a sus necesidades. Para cambiar el fondo, vaya al menú de la barra lateral izquierda y haga clic en Fondo . Luego, elija un color o patrón que se alinee con su marca o estilo personal.
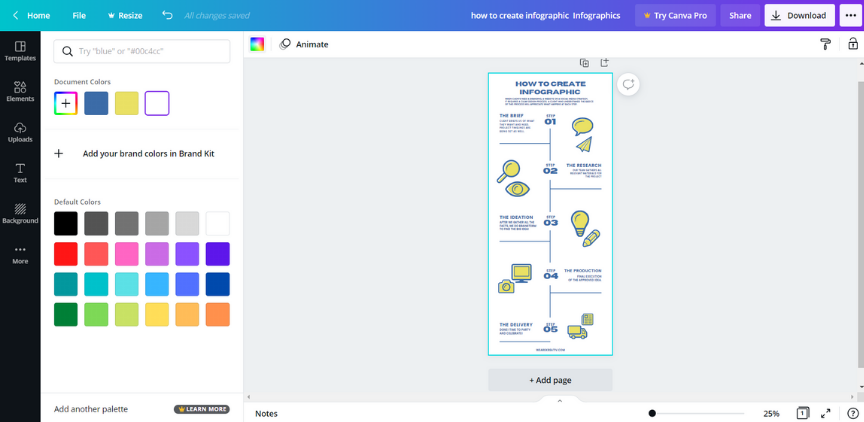
Después de elegir el fondo, ajuste su apariencia desde el menú del editor directamente encima de la página. También puede cambiar su color, agregar filtros, ajustar la transparencia y más, desde el mismo menú.
5. Cambiar el texto
Para reemplazar el texto de la demostración con su propia información, haga clic en el texto de la demostración y presione Eliminar para eliminarlo. Luego, escriba directamente en el cuadro de texto ahora vacío.
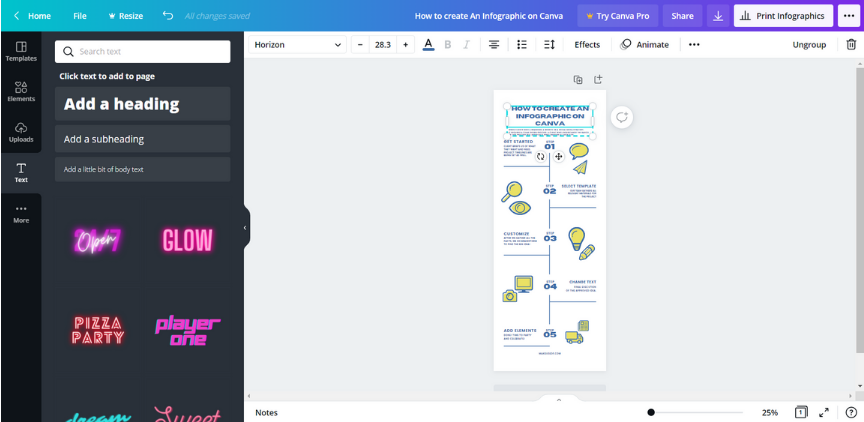
Para modificar la fuente, seleccione el texto que desea editar y luego elija entre los tipos, tamaños y colores de fuente de la barra de herramientas de texto en la parte superior de la pantalla.
Alternativamente, haga clic en la opción Texto en el lado izquierdo de la pantalla y arrastre y suelte la fuente decorativa que desee en la infografía. Después de eso, puede cambiar el tamaño y editarlo a su gusto.
6. Agregar elementos gráficos
Canva clasifica los elementos gráficos en líneas y formas, gráficos, fotos, videos, cuadrículas, marcos y gráficos. Para usar un elemento, haga clic en una categoría y luego arrastre y suelte el elemento que desea agregar a la infografía.
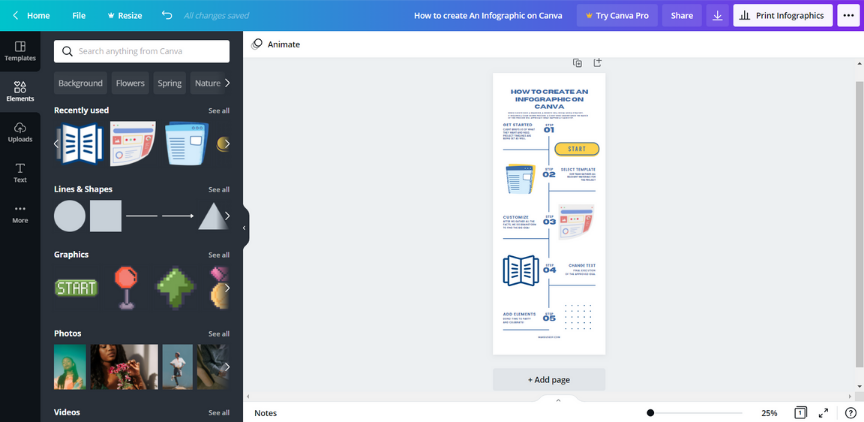
Si está buscando una imagen específica, use la función de búsqueda para filtrar los resultados. Canva te permite cargar y agregar tus propios gráficos o fotos originales. También puede cambiar el tamaño de las cargas y moverlas por la plantilla.
Tenga en cuenta que algunos elementos no son de uso gratuito. Los elementos pagos tendrán un ícono de corona en la esquina inferior derecha.
Cómo agregar un gráfico a su infografía
A veces, necesitará un gráfico para representar sus datos. A continuación, le indicamos cómo agregar un gráfico a su infografía:
- Después de abrir una plantilla de infografía, haga clic en la pestaña Más en la barra lateral izquierda y seleccione Gráficos . Se le presentarán varios gráficos para elegir.
- Elija un gráfico. Para esta guía, usaremos un gráfico circular.
- Para editar el gráfico, haga clic en la pestaña Editar sobre la página. Aparecerá una tabla con etiquetas y números en la barra lateral izquierda.
- Haga clic en los campos de la tabla para ingresar sus datos. Si desea agregar más filas, haga clic en la fila inferior de la tabla.
- Para cambiar los colores del gráfico, haga clic en el mosaico de color en la barra de herramientas en la parte superior de la pantalla. Luego, seleccione el color que desee para cambiar el esquema de colores del gráfico.
7. Guarde y comparta su infografía
Una vez que haya personalizado la infografía a su gusto, haga clic en el menú de tres puntos en la parte superior derecha para que aparezca la opción Compartir . Comparta la infografía directamente en las plataformas de redes sociales o insértela en su sitio web.
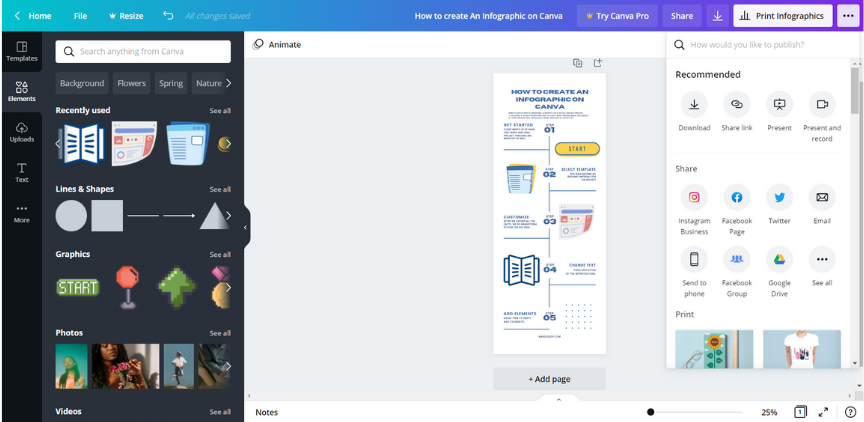
Haga clic en el icono Descargar junto a Imprimir infografías para guardarlo como archivo PNG, JPG o PDF.
Usa Canva para crear infografías para cada necesidad
Las infografías facilitan la transmisión de los resultados de una encuesta o simplemente la transmisión de un mensaje educativo. Afortunadamente, Canva hace que la creación de infografías sea mucho más fácil, especialmente para los que no son diseñadores. Además, puede usarlo para crear diferentes tipos de infografías, por lo que no está limitado a un solo formato.
