Cómo corregir el código de error 0xc00000e9 en Windows 10
Los usuarios de Windows desde hace mucho tiempo saben que la mayoría de los errores de Windows ocurren una vez que ha iniciado la computadora. Sin embargo, pueden aparecer algunos errores durante el proceso de inicio y también después de iniciar sesión.
El "ha ocurrido un error inesperado de E / S (0xc00000e9)" es uno de esos errores. Como su nombre lo indica, el error generalmente es causado por un dispositivo de E / S que funciona mal, como un teclado o un mouse. Un archivo de sistema dañado también puede causar este error.
Afortunadamente, hay varias formas de corregir este error en su PC:
1. Verifique el hardware
El primer paso que debe tomar al intentar diagnosticar este error es asegurarse de que todo el hardware esté conectado correctamente. Compruebe si hay puertos dañados o hardware mal conectado.
Hay varias formas de verificar si el error 0xc00000e9 es causado por un mal funcionamiento del hardware:
- Desconecte todos los periféricos, como ratones, teclados, altavoces y escáneres de su PC. Ahora, intente arrancar su computadora como lo haría normalmente. Si el error persiste, el motivo podría ser un problema de software o una configuración incorrecta.
- Si se siente cómodo con los componentes internos de su computadora, intente volver a colocar la tarjeta gráfica, la RAM y la unidad de almacenamiento.
- Si su mouse o teclado venían con un software complementario, desinstálelo y verifique si el error persiste.
2. Actualice los controladores del sistema
La mayoría de los errores en Windows se remontan a un controlador desactualizado o inestable. El error inesperado de E / S no es una excepción. Todos los dispositivos de E / S conectados a su computadora interactúan con Windows usando controladores. Por lo tanto, es esencial mantener estos controladores actualizados.
Puede actualizar manualmente estos controladores con la utilidad Administrador de dispositivos:
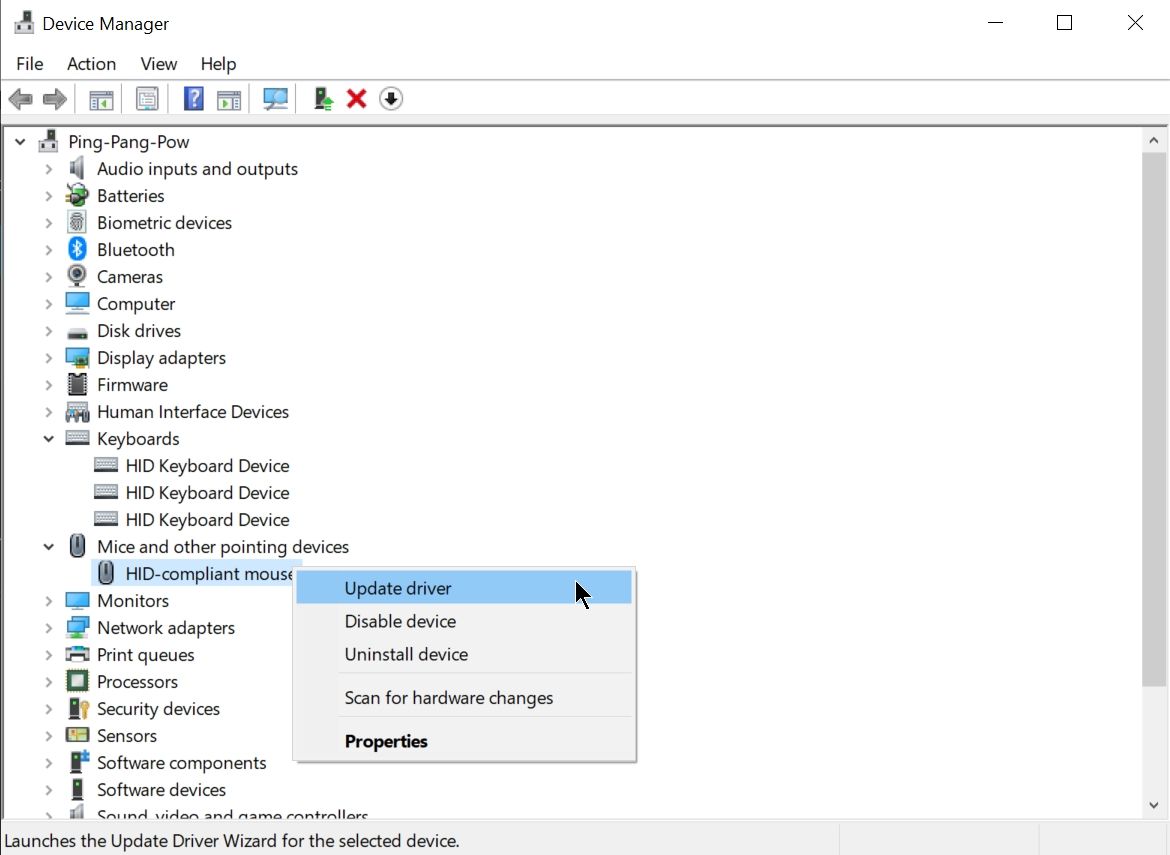
- Presione la tecla de Windows + R para iniciar el indicador Ejecutar . Escriba devmgmt.msc en el indicador y presione Entrar para iniciar el Administrador de dispositivos .
- En la ventana Administrador de dispositivos, expanda las secciones relacionadas con los dispositivos de E / S.
- Haga clic con el botón derecho en el dispositivo requerido y haga clic en Actualizar controlador .
- En la ventana del asistente de actualización de controladores, haga clic en Buscar controladores automáticamente .
- Windows buscará automáticamente en la web los controladores de dispositivo más recientes y los instalará.
Si bien los controladores obsoletos generalmente causan fallas en los controladores, también es posible que una nueva actualización del controlador tenga algunos problemas de compatibilidad con Windows.
Si el error apareció después de actualizar los controladores del sistema o descargar una actualización de Windows, podría valer la pena revertir esos cambios y verificar el error nuevamente.
Cómo revertir los controladores
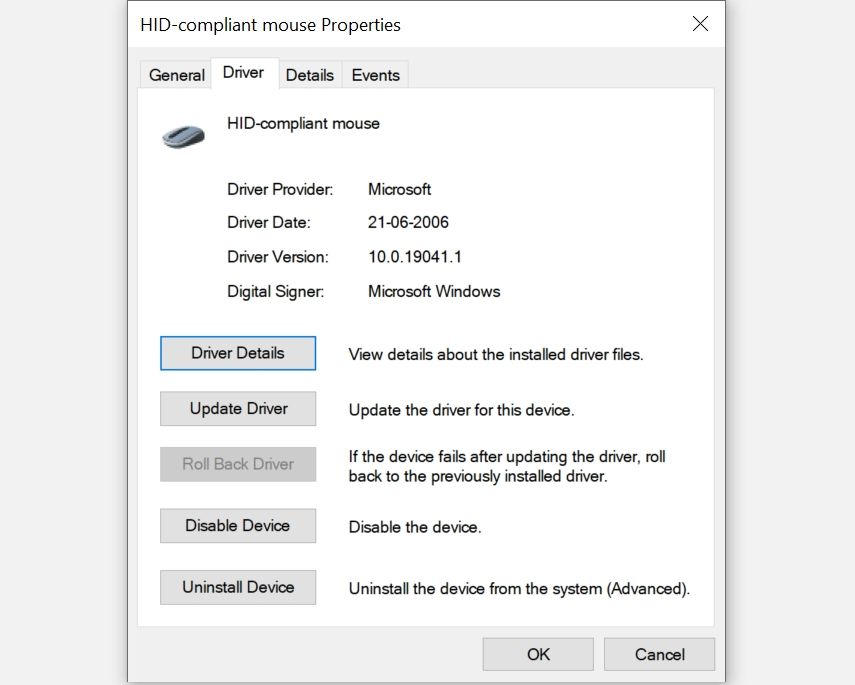
- Presione la tecla de Windows + R para abrir el indicador Ejecutar . Escriba devmgmt.msc en el indicador y presione Entrar para abrir el Administrador de dispositivos .
- Nuevamente, en la ventana Administrador de dispositivos, expanda todas las secciones relacionadas con E / S, haga clic con el botón derecho en el dispositivo y haga clic en Propiedades .
- En la pestaña Controlador , haga clic en Revertir controlador .
- Haga clic en Aceptar y reinicie su computadora.
3. Utilice SFC y CHKDSK para reparar archivos de sistema dañados
A veces, los archivos de Windows pueden corromperse debido a malware o aplicaciones de terceros. Esto da como resultado muchos errores de pantalla azul, incluido el error de E / S en cuestión. Afortunadamente, existen bastantes utilidades integradas que pueden detectar y corregir estos archivos automáticamente.
Comprobador de archivos de sistema (SFC) y Comprobar disco (CHKDSK) son dos de estas utilidades. SFC escanea y repara cualquier archivo de Windows que falte o esté dañado, mientras que CHKDSK busca errores relacionados con el disco en su computadora.
Ejecutar ambas utilidades es la mejor manera de asegurarse de que su computadora esté funcionando en su estado ideal.
Cómo ejecutar SFC
- En la barra de búsqueda del menú Inicio , escriba cmd y , en los resultados de la búsqueda, haga clic con el botón derecho en Símbolo del sistema> Ejecutar como administrador .
- En la ventana del símbolo del sistema, escriba sfc / scannow y presione Enter .
- La utilidad SFC comenzará a escanear su computadora. Tenga paciencia ya que el proceso puede tardar un poco.
Cómo ejecutar CHKDSK
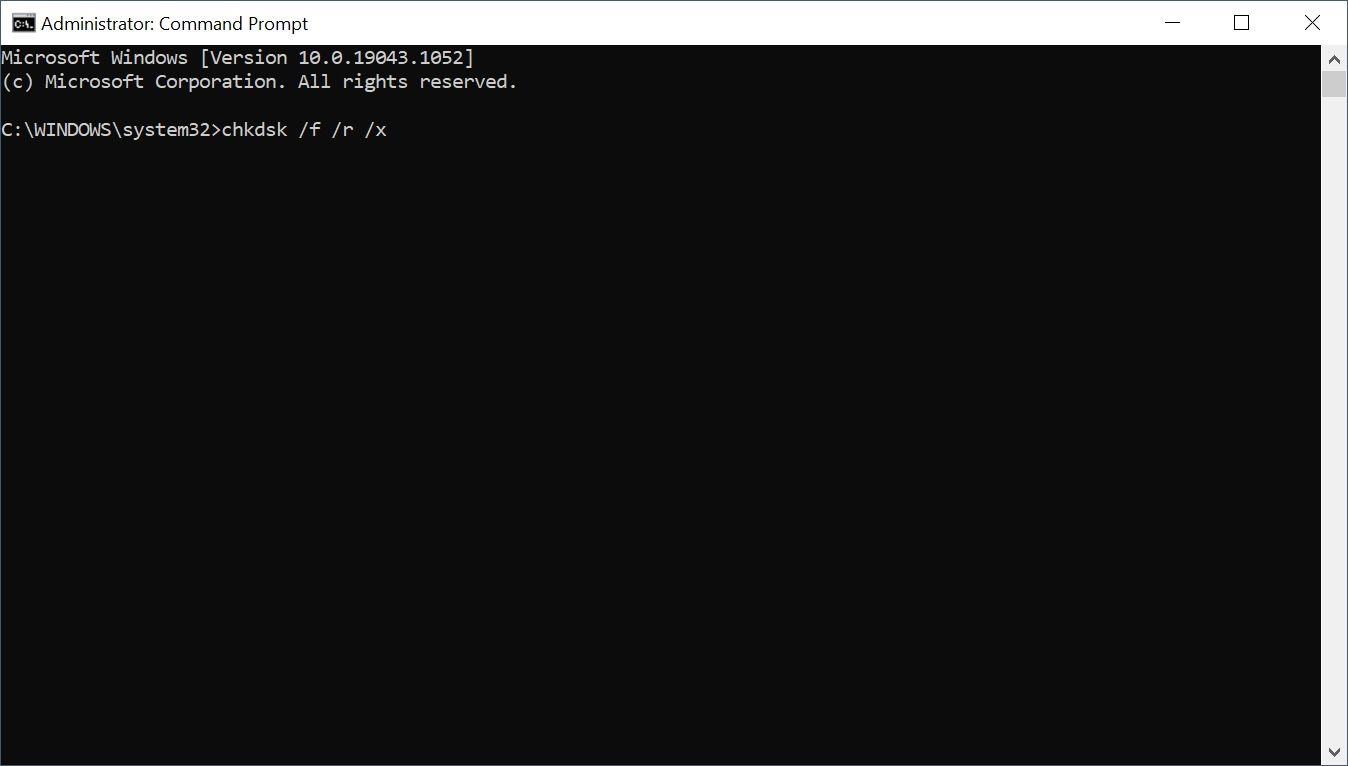
- Siga el paso 1 de la sección anterior para iniciar el símbolo del sistema como administrador.
- En la ventana, escriba chkdsk c: / f / r / x y presione Entrar .
- La utilidad CHKDSK comenzará a escanear y solucionar problemas en su unidad de almacenamiento.
- Cierre el símbolo del sistema y reinicie la computadora.
Es importante agregar los parámetros / f / r / x al final del comando chkdsk porque, sin ellos, la utilidad solo buscará errores pero no los reparará.
4. Asegúrese de que el código de inicio del volumen esté usando BOOTMGR
Este es un método avanzado de resolución de problemas que debe usarse cuando ninguno de los métodos mencionados anteriormente funciona.
Además, use este método solo si aparece el error de E / S durante el proceso de inicio y aún no ha llegado a la pantalla de inicio de sesión.
A veces, el código de arranque del volumen de Windows puede dañarse o asociarse con otro cargador de arranque en lugar del BOOTMGR predeterminado. Esto da como resultado muchos errores de arranque, incluido el error 0x00000e9.
Cómo arreglar el código de inicio de volumen y asociarlo con BOOTMGR
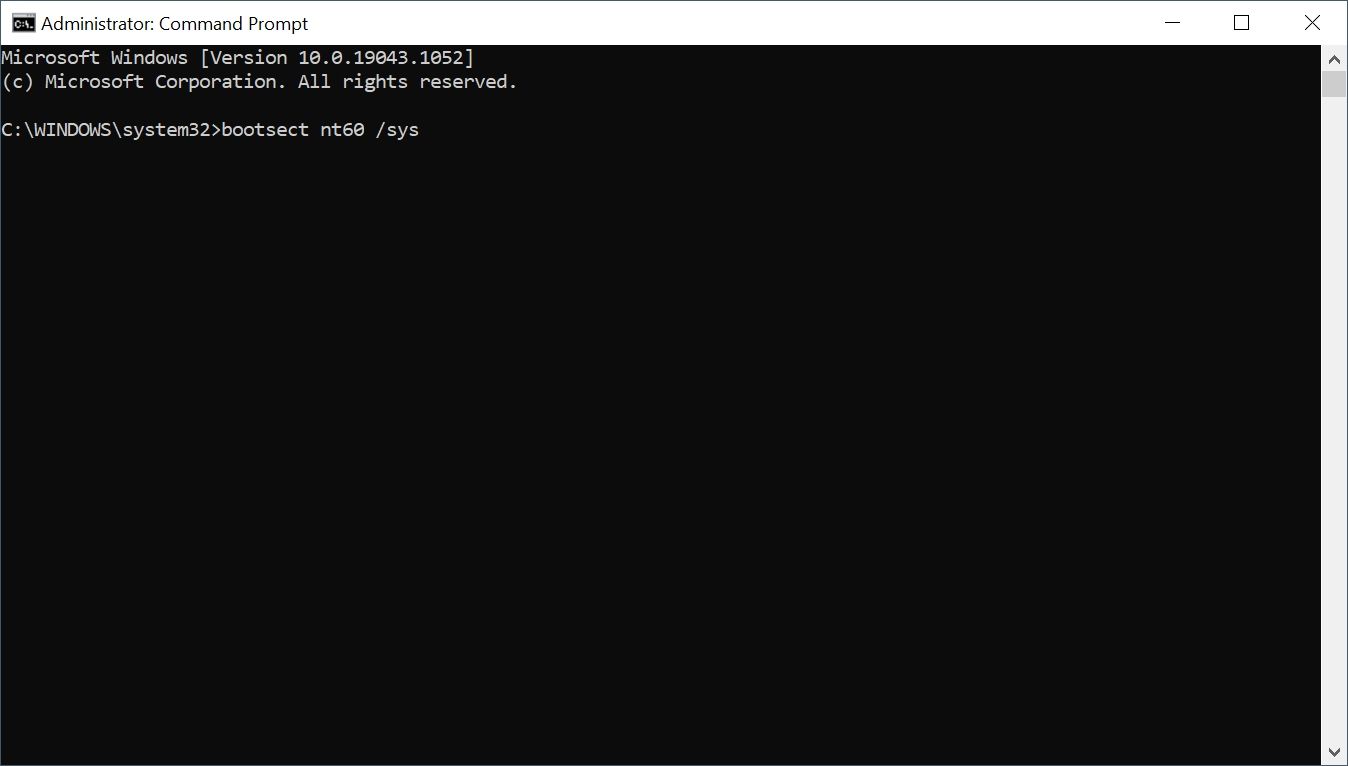
- Inicie en el entorno de recuperación de Windows (WinRE). Hay varias formas de iniciar WinRE directamente.
- Si no puede iniciar sesión en absoluto, entonces puede ser mejor realizar un reinicio completo: presione y mantenga presionado el botón de Encendido hasta que su PC se apague, presione el botón de Encendido nuevamente, y tan pronto como aparezca el logotipo del fabricante, presione y mantenga presionado el botón de encendido.
- Repite estos pasos hasta que veas una pantalla azul. Aquí, haga clic en Ver opciones de reparación avanzadas .
- En el menú de opciones avanzadas, haga clic en Símbolo del sistema .
- En el símbolo del sistema, escriba bootsect nt60 / sys y presione Entrar .
- Cierre el símbolo del sistema y regrese, luego haga clic en Reiniciar ahora .
5. Analizar en busca de malware
Si está utilizando un Windows Defender configurado correctamente o un software antivirus de terceros, es poco probable que su computadora haya sido infectada por malware.
Sin embargo, si ninguno de los métodos descritos anteriormente le está ayudando, es recomendable que escanee su computadora en busca de malware.
Si bien el proceso es diferente para cada solución antivirus de terceros, en la mayoría de los casos, puede hacer clic con el botón derecho en el icono del antivirus en la bandeja del sistema y hacer clic en Escanear .
Cómo utilizar Windows Defender para buscar malware
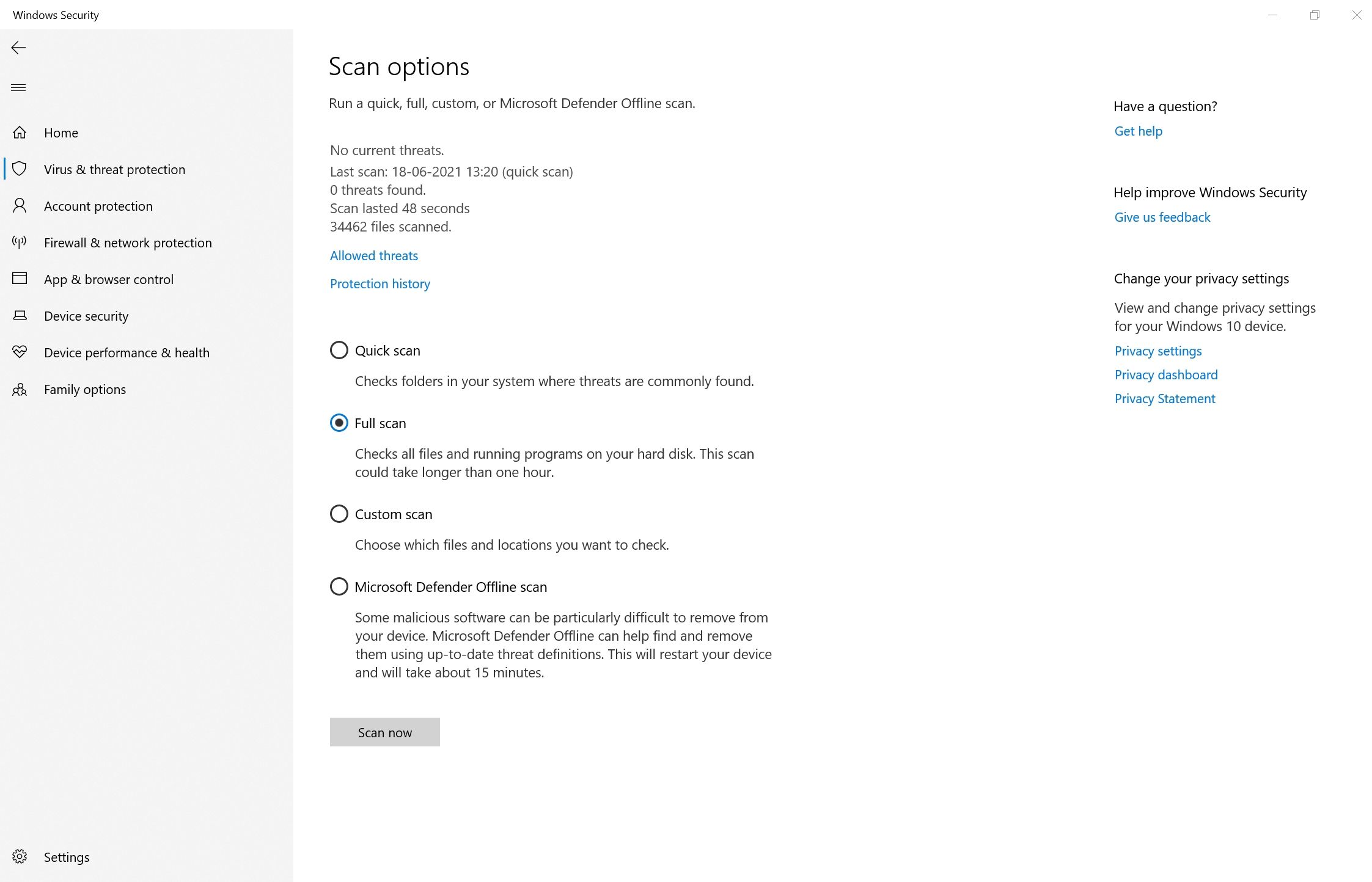
- Haga clic en el botón Inicio y vaya a Configuración> Actualización y seguridad> Seguridad de Windows .
- En Áreas de protección, haga clic en Protección contra virus y amenazas .
- En Amenazas actuales, haga clic en Opciones de análisis .
- Seleccione Análisis completo y luego haga clic en Analizar ahora .
- Espere a que Windows Defender escanee y elimine el malware de su computadora.
- Una vez que se complete el escaneo, reinicie su computadora y vea si el error persiste.
Error 0xc00000e9 resuelto en Windows 10
Con los procedimientos descritos anteriormente, puede resolver fácilmente el error de E / S inesperado sin dañar su PC con Windows 10.
Los errores frecuentes de pantalla azul también pueden ser una señal de un disco duro defectuoso. Es mejor detectar estos síntomas temprano para poder hacer una copia de seguridad de sus datos.
