Cómo combinar varios archivos de video usando VLC Media Player
No todos los videos se graban en una sola toma. Si está ejecutando un canal de YouTube o publica videos en línea con frecuencia, es posible que se encuentre en una situación en la que tenga que fusionar varios archivos de video en un solo video.
Afortunadamente, puedes combinar videos rápidamente usando VLC Media Player. He aquí cómo empezar.
¿Qué es VLC Media Player?
VLC Media Player es un reproductor multimedia gratuito de código abierto desarrollado por el proyecto VideoLAN. VLC está disponible en plataformas móviles y de escritorio.
Aunque normalmente se utiliza un software de edición de vídeo especial para editar archivos de vídeo, es posible que no tenga acceso a él o tal vez no posea las habilidades necesarias para utilizarlo. Ahí es donde entra en juego VLC Media Player.
Descargar: VLC Media Player para Windows | Mac | Linux | Android | iOS (gratis)
Cómo combinar varios archivos de video con VLC Media Player
Para fusionar varios archivos de video en uno usando el reproductor multimedia VLC, deberá ejecutar un comando especificando las ubicaciones de las carpetas de destino y el nombre de los archivos de video. Aquí, le mostraremos cómo hacer esto en una computadora con Windows.
Puede escribir este comando por separado en un documento de texto y luego ejecutarlo en el símbolo del sistema. Es posible que tenga problemas para comprender el comando al principio, pero es bastante simple de usar:
"VLC LOCATION" videofile1.mp4 videofile2.mp4 --sout "#gather:std{access=file,mux=ts,
dst=all.ts}" --no-sout-all --sout-keepVeamos los diferentes atributos de este comando uno por uno.
- <UBICACIÓN DE VLC>: el comando especifica la ubicación del archivo VLC.exe en su computadora. Si está ejecutando este comando en una PC o computadora portátil, deberá especificar la ruta completa desde las unidades hasta las carpetas y subcarpetas.
- Videofile1.mp4: este es el nombre del primer video que desea fusionar.
- Videofile2.mp4: De manera similar a videofile1.mp4, debe especificar el nombre exacto del segundo video que desea fusionar con el primero.
- Dst = all.ts: este comando se refiere al archivo de video de destino, que es el que obtendrá después de fusionar el primer y segundo videos. Puede cambiar el nombre del archivo más tarde de la misma manera habitual, pero es necesario especificar un nombre aquí.
Ahora que comprende los atributos del comando, pongámoslo en acción. Para facilitarle la especificación de los nombres de archivo en el comando, debe colocar todos los videos que desea fusionar en la misma carpeta. Mantenga los nombres de archivo simples para evitar errores.
- Abra la carpeta que contiene ambos videos.
- En la parte superior del Explorador de archivos, haga clic en la barra de direcciones .
- En la barra de direcciones, escriba cmd . Después de eso, presione Entrar . Al escribir cmd, se abrirá el símbolo del sistema usando la misma ubicación que su directorio actual.
- Copie el comando anterior y péguelo en el símbolo del sistema.
Este comando es la plantilla que usará para fusionar sus archivos de video. Modifiquemos el comando cambiando la dirección de ubicación, los nombres de archivo y el nombre del video de destino final. También es posible editar el comando en un documento de texto o Word antes de insertarlo en el símbolo del sistema.
Cambiar <ubicación de VLC>
Para cambiar la ubicación de VLC, siga los pasos a continuación.
- Haga clic en la barra de búsqueda del menú Inicio de Windows.
- En la barra de búsqueda, escriba VLC .
- Haga clic con el botón derecho en el reproductor multimedia VLC y haga clic en Abrir ubicación de archivo . Esto abrirá la carpeta donde está instalado VLC Media Player o donde está presente el archivo ejecutable de VLC Media Player. Por lo general, abrirá una carpeta que contiene un acceso directo de VLC Media Player, por lo que, en ese caso, puede buscar la carpeta VLC manualmente.
- Desde la barra de direcciones, copie la dirección de la carpeta. Esta es la ruta del archivo VLC.exe, que debe agregar en lugar de <VLC location> en el comando.
- Copie la dirección y péguela en el símbolo del sistema.
- Es posible que usar Ctrl + V no pegue el comando, así que haga clic con el botón derecho y seleccione Pegar en su lugar. Además, agregue vlc.exe al final de esta dirección.
Agregar los nombres de archivo de video
Regrese a la carpeta que contiene el video. Copie los nombres de ambos videos y agréguelos al símbolo del sistema. Tiene una última oportunidad para cambiar el nombre de los archivos a un nombre fácil de recordar, así que hágalo ahora.
Para simplificar las cosas, hemos nombrado los archivos 1.mp4 y 2.mp4 . Agreguémoslos al símbolo del sistema.
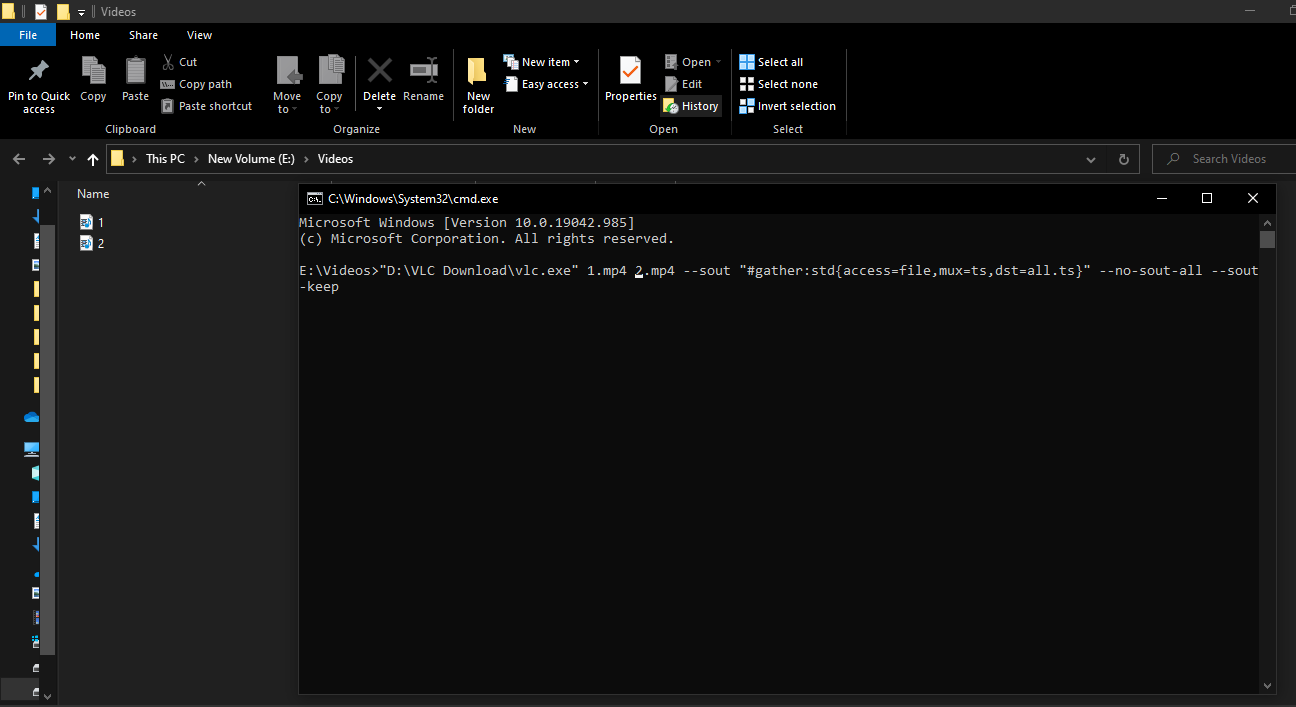
Cambio del nombre del archivo de destino
La última modificación requerida en el comando es especificar el nombre de archivo del archivo de video final.
- Con el comando dst = all.ts , elimine "all.ts" después del signo = .
- Puedes llamarlo como quieras con una extensión MP4 . Vamos a nombrarlo merged.mp4 .
- Una vez que haya agregado la ubicación del VLC, los nombres de archivo de video y el nombre de archivo de destino correctamente, presione Entrar .
Existe la posibilidad de que el comando se ejecute sin éxito. Mientras ejecuta el comando, es posible que vea el siguiente error.
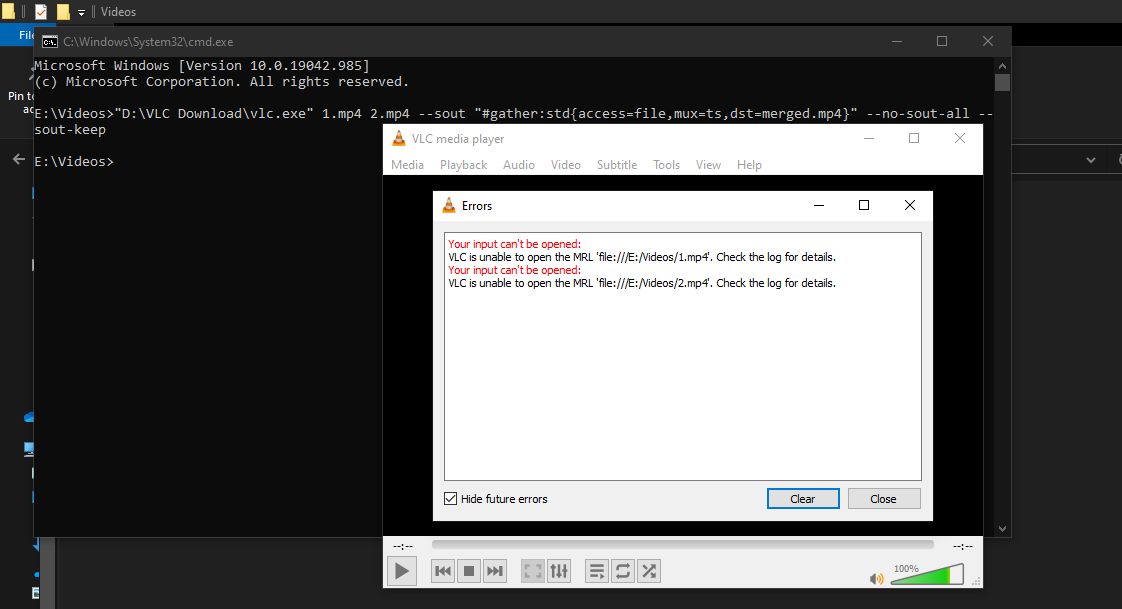
En ese caso, regrese a las carpetas que contienen los videos y configure los archivos para que se abran en formato FLV .
- Haz clic derecho en el archivo de video.
- Vaya a Propiedades> Detalles .
- Cambie el formato a FLV y toque Aceptar .
Regrese al comando y reemplace los nombres de archivo de video con 1.flv y 2.flv . No olvide cambiar también el formato de su archivo de video de destino. Cambiemos el nombre a merged.flv .
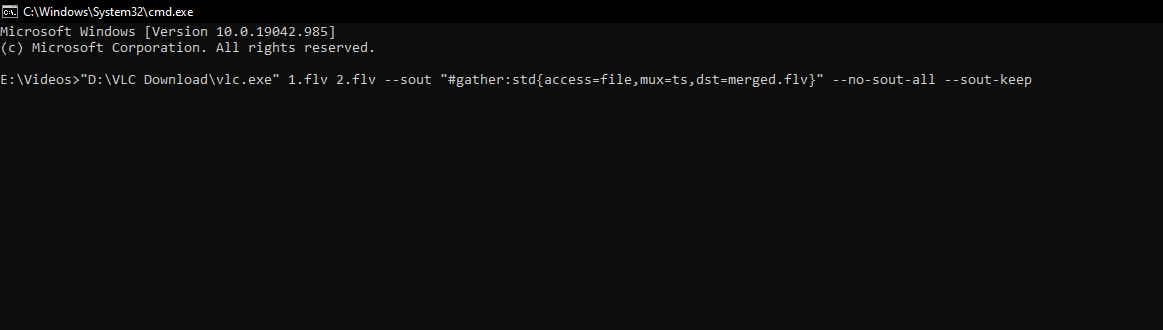
Nuestro comando final se ve así:
"D:VLC Downloadvlc.exe" 1.flv 2.flv --sout
"#gather:std{access=file,mux=ts,dst=merged.flv}" --no-sout-all --sout-keepPresione Enter para ejecutar el comando. Como resultado, VLC fusionará los dos videos y verá el video final con el nombre "combinado" en la carpeta de destino.
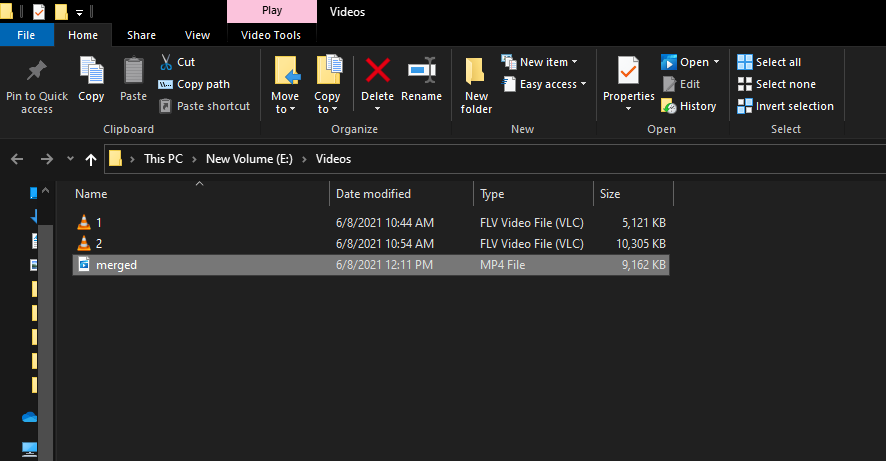
Fusionar videos fácilmente con VLC Player
No hay límite en la cantidad de videos que puede combinar con este método. Sin embargo, el procesamiento puede demorar un poco si los videos son demasiado largos.
Es fácil y rápido combinar varios videos con un solo comando. La técnica no requiere experiencia en edición de video, por lo que es adecuada para profesionales que usan videos con frecuencia en presentaciones. El reproductor multimedia VLC también puede combinar videos incluso cuando no está conectado.
Pero si los videos son demasiado largos o desea fusionarlos profesionalmente, hay docenas de software de edición de videos disponibles que puede usar en su lugar.
