Cómo instalar y configurar Microsoft SQL Server en Ubuntu
Una de las partes críticas de la mayoría de los sistemas de software es un servidor de base de datos. Un servidor de base de datos es un programa que se utiliza para almacenar y administrar datos para otras aplicaciones de software.
Esta guía le mostrará cómo instalar Microsoft SQL Server en Ubuntu 20.04. SQL Server es uno de los servidores de bases de datos robustos y ampliamente utilizados en TI. Un SQL Server nativo para Linux ha estado disponible desde 2017, mientras que las versiones anteriores de SQL Server solo estaban disponibles para el sistema operativo Windows.
Instalación de SQL Server 2019
Para comenzar, importe la clave pública GNU Privacy Guard (GnuPG) de Microsoft a su lista de claves confiables para que su sistema establezca una conexión encriptada y segura al descargar SQL Server de los repositorios de Microsoft.
Utilice el siguiente comando para importar la clave GnuPG.
wget -qO- https://packages.microsoft.com/keys/microsoft.asc | sudo apt-key add -Ahora debe registrar el repositorio de paquetes de Ubuntu de Microsoft SQL Server para SQL Server 2019. Este es el repositorio desde el que descargará SQL Server 2019 para Ubuntu Linux.
sudo add-apt-repository "$(wget -qO- https://packages.microsoft.com/config/ubuntu/20.04/mssql-server-2019.list)"Nota : Reemplace el número de versión, es decir, 20.04 en el comando anterior con la versión LTS de Ubuntu que está utilizando. Por ejemplo, si está utilizando Ubuntu 18.04, reemplace /ubuntu/20.04 por /ubuntu/18.04 .
Actualice su lista de repositorios antes de instalar SQL Server para que obtenga los cambios para el repositorio recién agregado.
sudo apt updateFinalmente, instale el paquete de SQL Server usando el siguiente comando.
sudo apt install -y mssql-serverConfigurando su servidor
Una vez que se completa la instalación, debe proceder a configurar su instancia de SQL Server configurando la contraseña de administrador del sistema (SA).
Ejecute el siguiente comando para iniciar la configuración de su servidor SQL.
sudo /opt/mssql/bin/mssql-conf setupEl primer mensaje de la configuración le pedirá que elija la edición de SQL Server que desea instalar. Están disponibles las ediciones pagas y gratuitas. Esta guía utilizará la edición SQL Server Express, que es la opción 3 . Ingrese su opción y presione Enter .
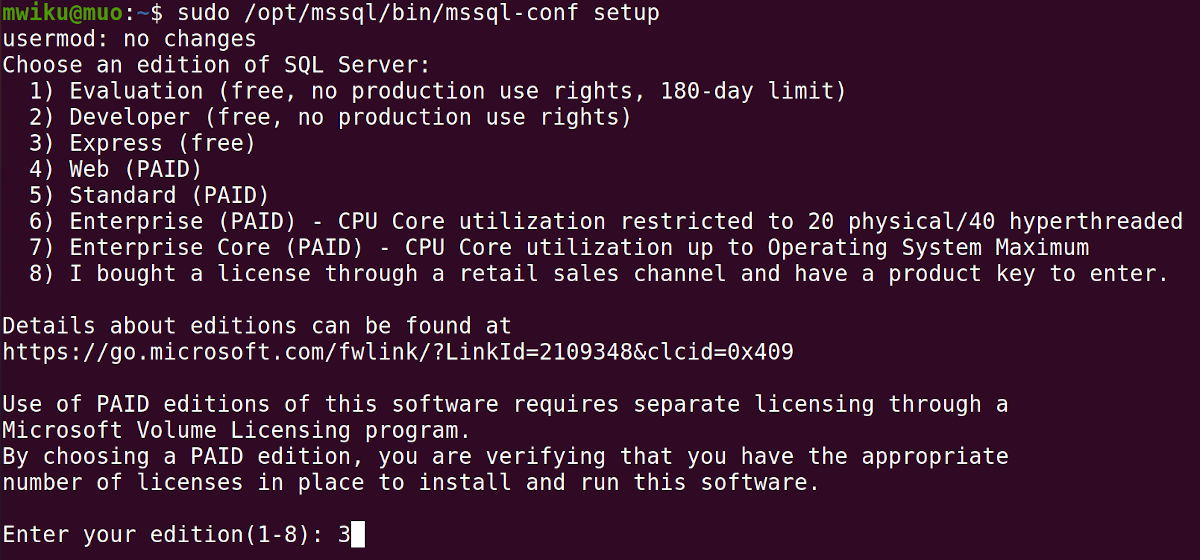
Luego, el sistema le presentará un enlace a los términos de la licencia y un mensaje para aceptar los términos. Ingrese Sí para aceptar los términos y continuar con la instalación.
El siguiente paso es establecer la contraseña de administrador del sistema (SA) para su instancia de SQL Server. Utilice una contraseña segura para evitar que sus datos se vean comprometidos.
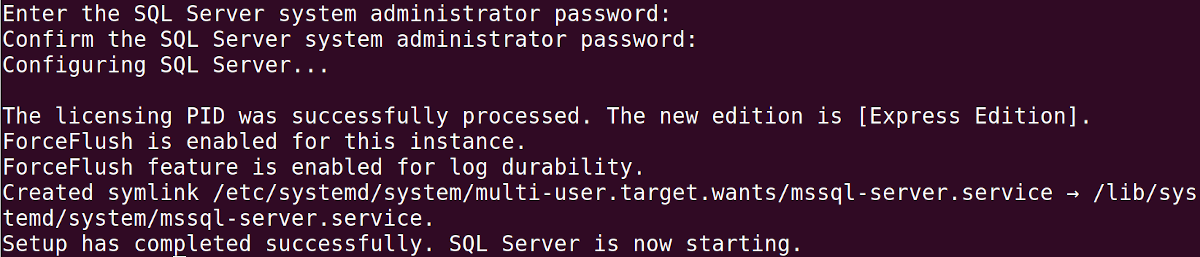
Puede verificar el estado de su servicio de SQL Server usando el comando systemctl .
systemctl status mssql-server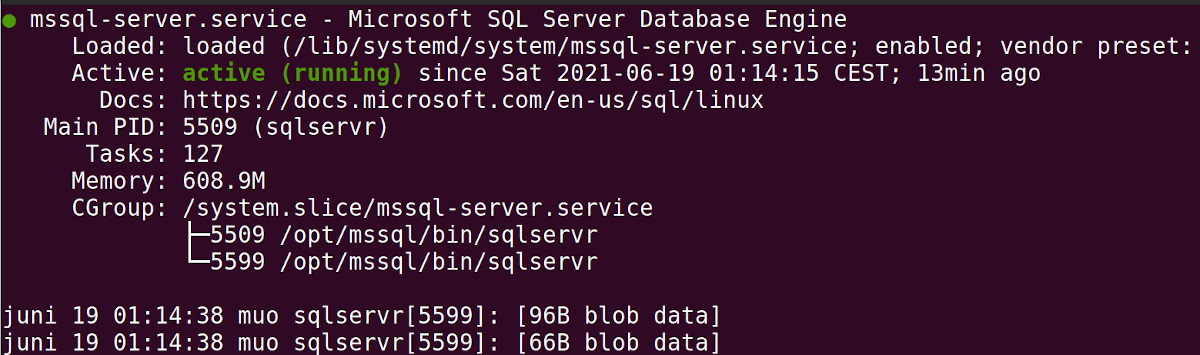
Instalación de Azure Data Studio
Hay varias formas de interactuar con las bases de datos de SQL Server en Linux, utilizando la línea de comandos o mediante una aplicación GUI; esta guía utiliza este último.
En esta sección, instalará Azure Data Studio, una herramienta ligera de administración de bases de datos multiplataforma. Puede usar Azure Data Studio para consultar, diseñar y mantener su base de datos local o en la nube.
En primer lugar, descargue el paquete Debian de Azure Data Studio en su carpeta de Descargas .
Descargar:Azure Data Studio
Instale el paquete DEB de Azure Data Studio con el siguiente comando.
sudo apt install ~/Downloads/azuredatastudio-linux-1.30.0.debTenga en cuenta que el comando asume que la carpeta Descargas contiene el paquete DEB, así que asegúrese de que está utilizando la ubicación de la carpeta correcta.
Ejecución de Azure Data Studio
Una vez que se complete la instalación anterior, puede iniciar Azure Data Studio desde la terminal.
azuredatastudioLa pantalla de bienvenida de Azure Data Studio se verá como la que se muestra a continuación.
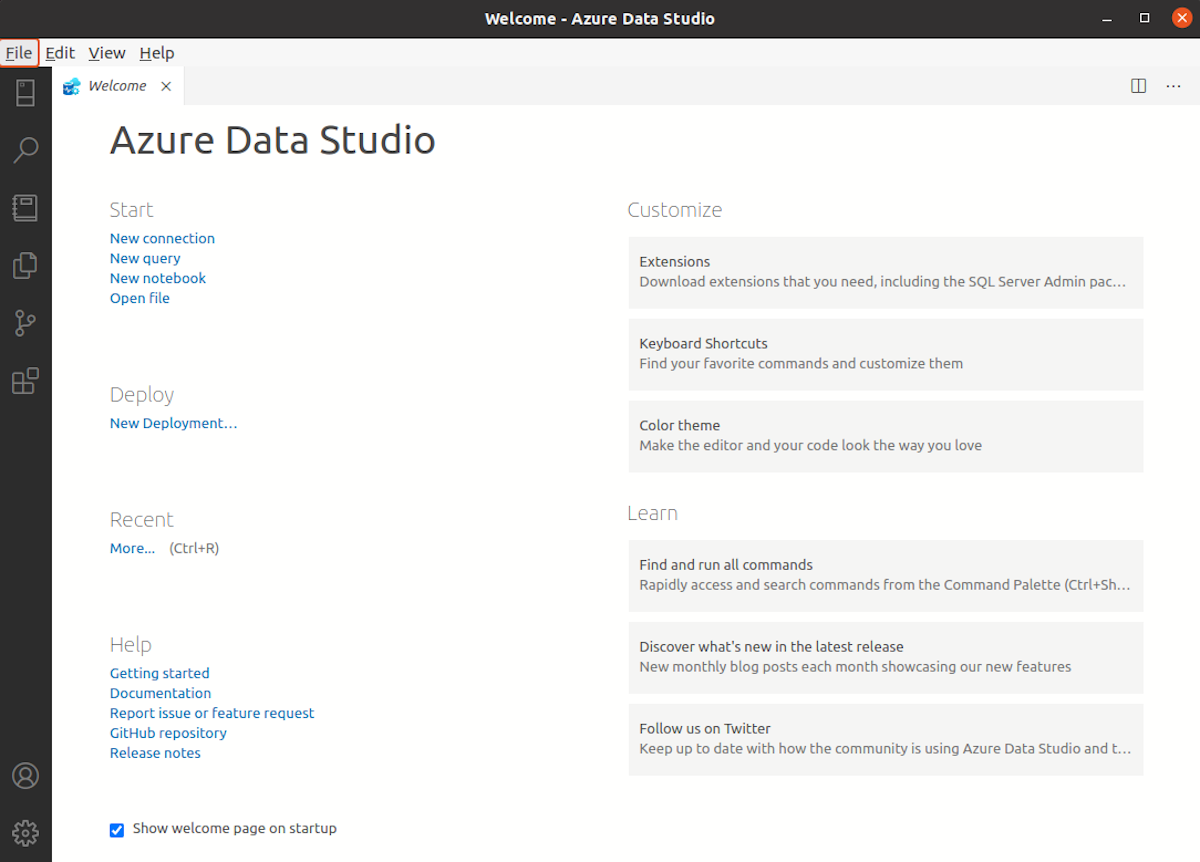
Para conectarse a un servidor de base de datos, haga clic en el enlace Nueva conexión en la sección Inicio . Luego se le pedirá que ingrese los detalles de su conexión a la base de datos.
Dado que la base de datos a la que se está conectando se encuentra en su PC, utilice localhost como nombre del servidor. El nombre de usuario predeterminado es SA . Ingrese la contraseña que usó al configurar su instancia de SQL Server. Finalmente, haga clic en el botón Conectar .
La pantalla Detalles de la conexión debe ser similar a la que se muestra a continuación.
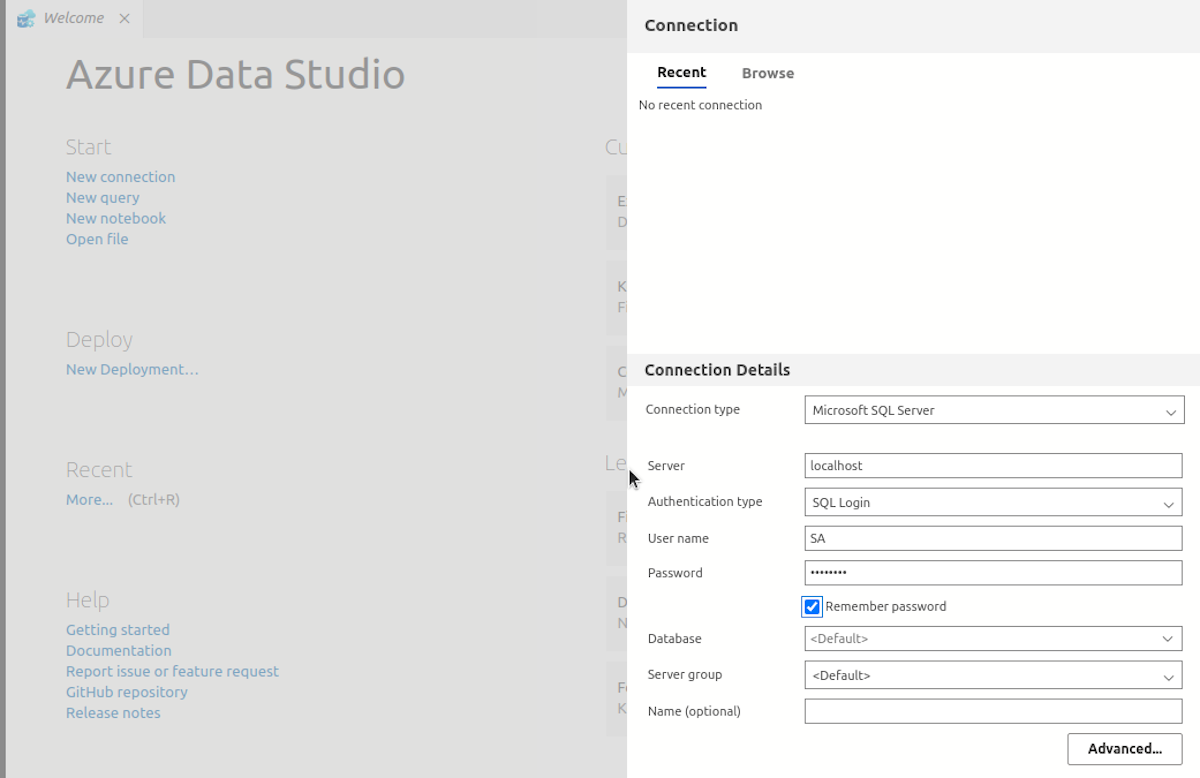
Una vez conectado, el sistema enumerará todas sus bases de datos en el panel izquierdo. Ahora puede administrar sus bases de datos desde esta pantalla.
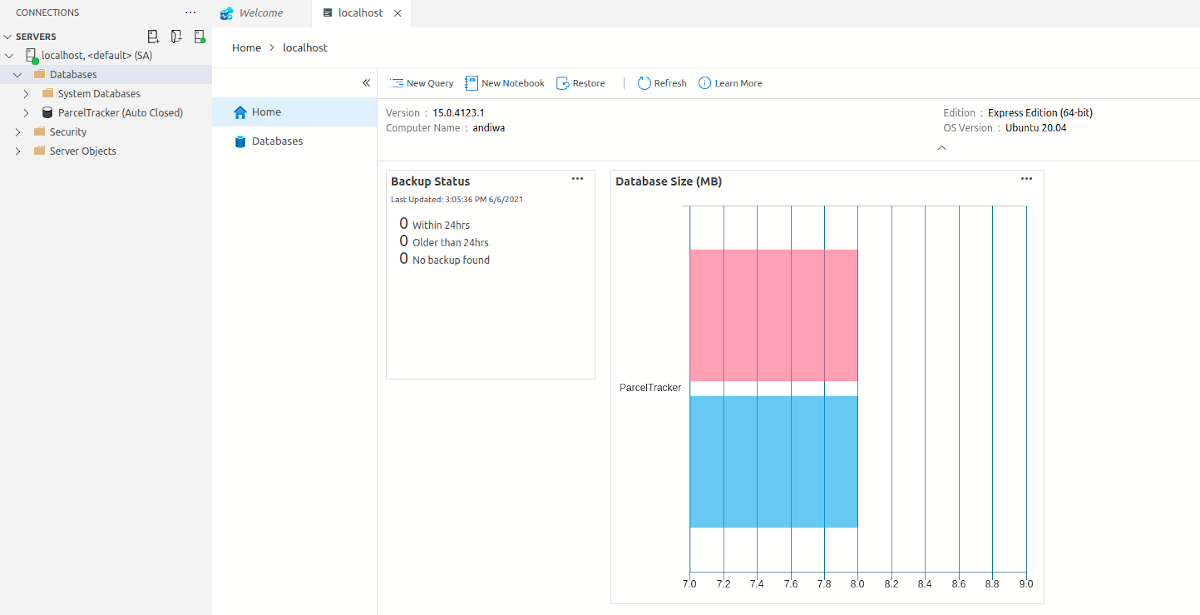
¿Por qué utilizar una base de datos basada en SQL?
Esta guía le ha mostrado cómo instalar Microsoft SQL Server, un sistema de base de datos relacional, en Ubuntu Linux. Además, instaló Azure Data Studio para facilitar la administración de sus bases de datos. Las bases de datos basadas en SQL son fáciles de administrar, muy escalables y ampliamente utilizadas por los administradores de bases de datos.
Las alternativas a las bases de datos basadas en SQL conocidas como bases de datos NoSQL se están volviendo populares, ya que utilizan esquemas orientados a objetos para organizar los datos. Algunas bases de datos NoSQL notables son Cosmos DB y MongoDB.
