Cómo usar Keynote en iPad para crear animaciones de video simples
El iPad y el iPad Pro son excelentes dispositivos para todo tipo de tareas creativas. Y aunque ofrecen herramientas sólidas para trabajos como la edición de videos, es posible que se sienta excluido si es un editor nuevo.
Resulta que puedes usar la aplicación Keynote de Apple para crear animaciones básicas. Con un poco de paciencia y conocimientos, estos pueden verse geniales y llevar tus primeros videos al siguiente nivel.
Aquí hay un tutorial rápido sobre cómo hacer algunas animaciones simples en Keynote para comenzar.
1. Cómo hacer tarjetas de título en Keynote
Las tarjetas de título son una excelente manera de mejorar la calidad de su video, desde un creador de videos amateur hasta un profesional en ciernes. Hacen que sus videos se vean mejor al mismo tiempo que le dan al espectador una buena transición si tiene múltiples segmentos.
El primer paso es crear una nueva presentación en Keynote. Asegúrese de ir con una presentación en blanco; de lo contrario, tendrá que eliminar todos los cuadros e imágenes. A continuación, cambie el fondo a un color verde brillante. El tono exacto no importa, siempre que sea vagamente una "pantalla verde".
Haga clic en el icono Más y arrastre un cuadro de texto de las opciones al lienzo de la presentación. Haga que la fuente, el tamaño y el color sean los que necesite, luego arrastre el cuadro de texto donde desea que termine.
A continuación, toque el cuadro de texto y aparecerá una lista de opciones. Elija Animate de esta lista.
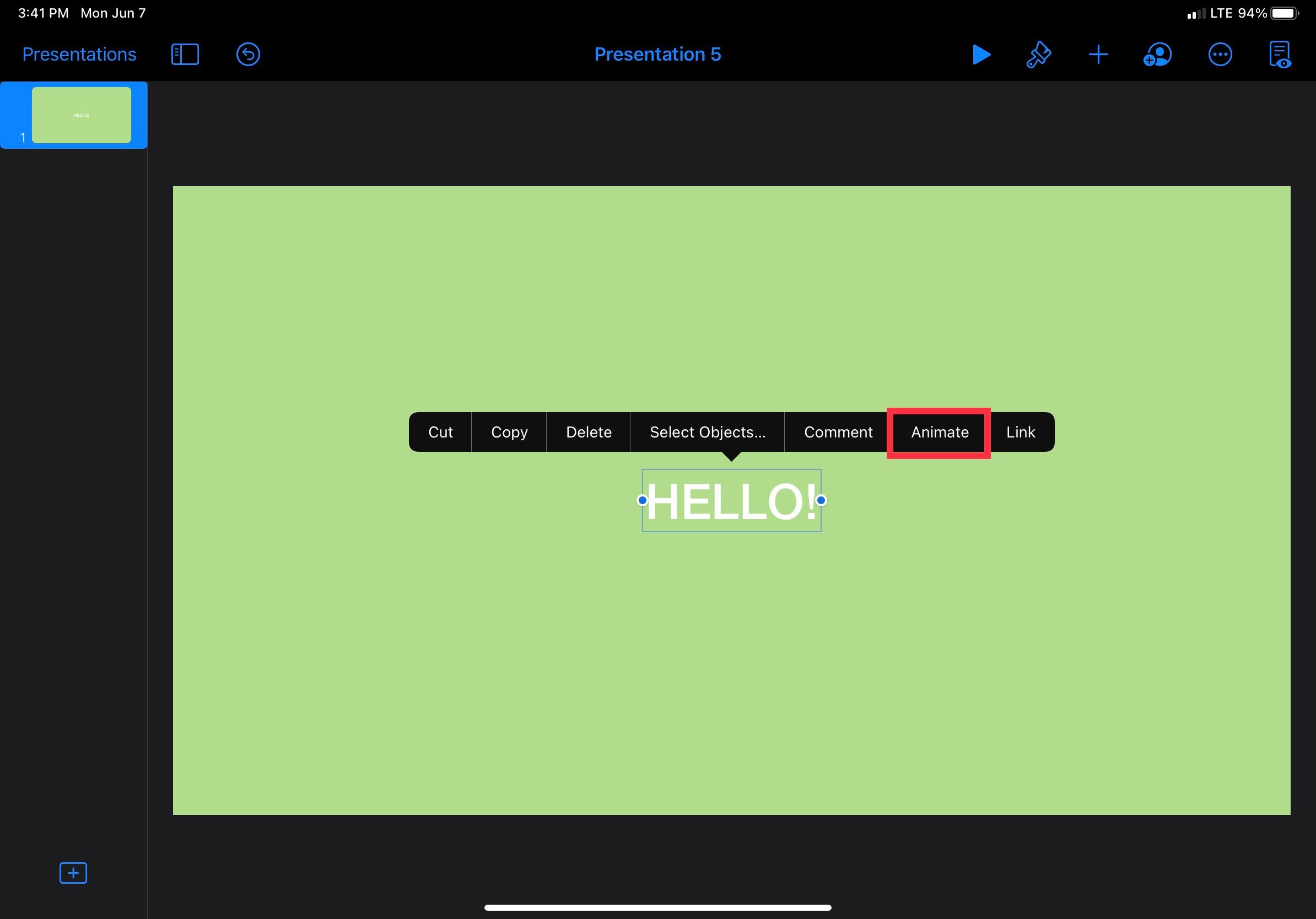
Aparecerá un cuadro en la parte inferior con tres opciones: Construir , Acción y Construir . Para esta animación, debe tocar Incorporar .
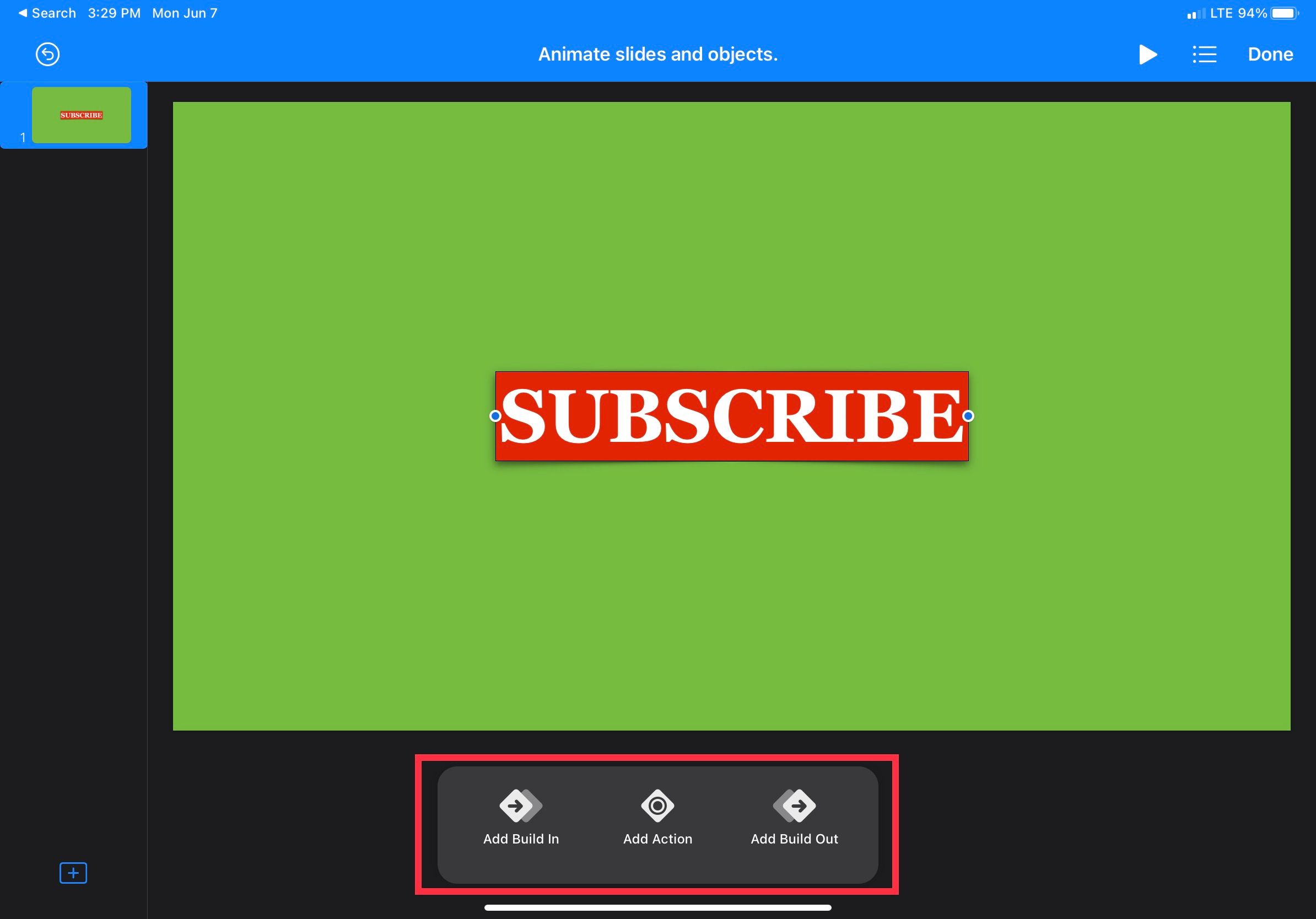
Verá varios ajustes preestablecidos de animación en la parte inferior, cada uno con su propio estilo visual y patrón de movimiento. Fade and Move es una excelente opción para principiantes. Tóquelo para aplicar la animación a su cuadro de texto.
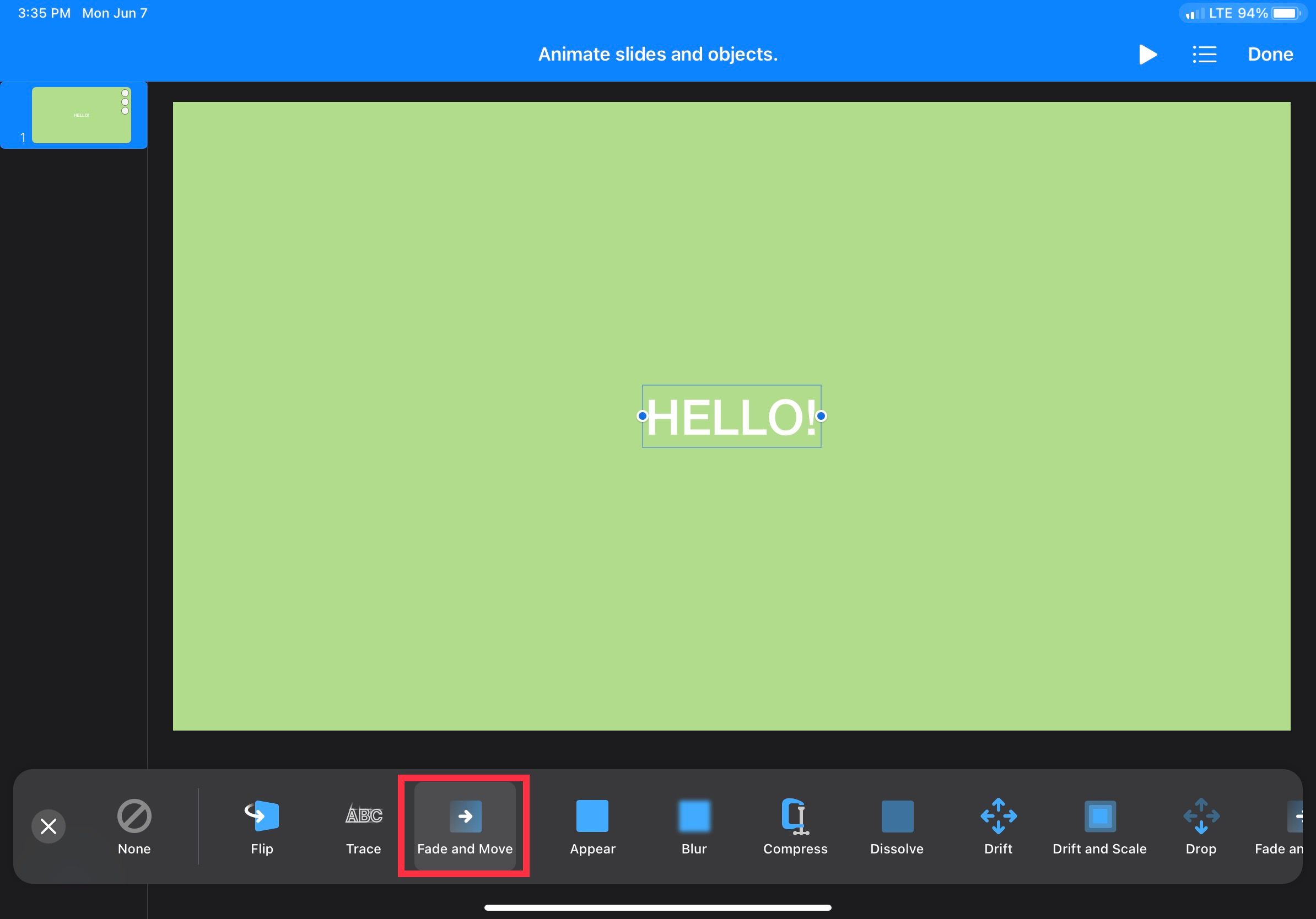
Salga del menú y verá que Fade and Move ha reemplazado al botón Build In . Vuelva a tocarlo y podrá establecer parámetros como la dirección en la que viene el texto y si rebota cuando llega.
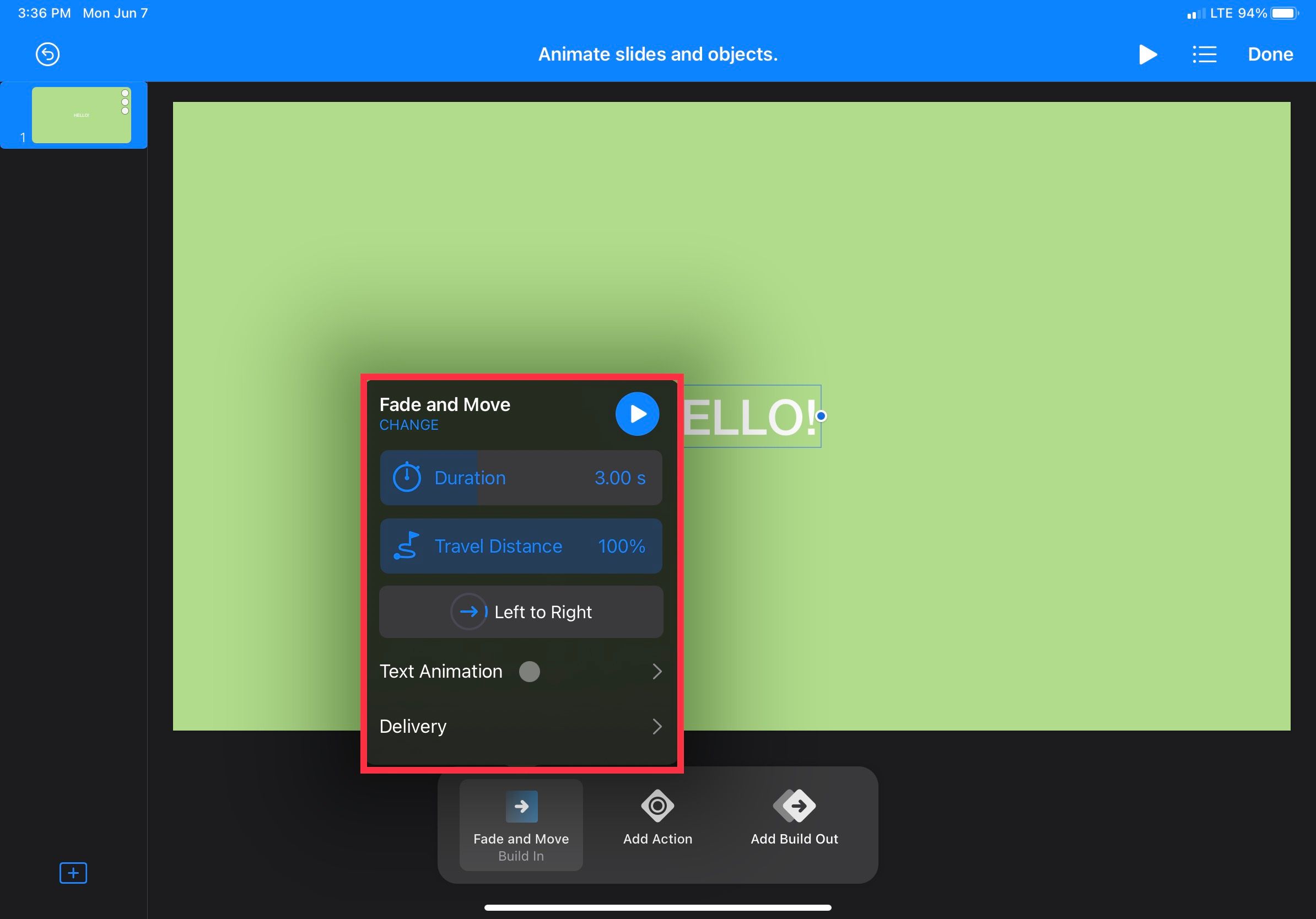
Eso es todo lo que hay que hacer: ahora tiene un simple fade-in para las tarjetas de título. Puede llevarlos al siguiente nivel animando formas para que se desvanezcan con el texto, de modo que tenga un fondo propio.
2. Agregar un botón de suscripción
Crear un botón de suscripción es imprescindible si planeas iniciar un canal de YouTube , y hacer una animación rápida para uno es muy simple en Keynote. Repita los pasos anteriores para crear un fondo verde y un cuadro de texto. Asegúrese de que este cuadro de texto sea grande y tenga un fondo rojo y una fuente blanca (para que coincida con la estética de YouTube).
Luego, selecciónelo y toque Animar . Para este, deberá agregar una construcción, una acción y una construcción. Para la incorporación, desplácese hasta el extremo derecho y seleccione el efecto Trazar . Esto le dará un fundido de entrada genial y de aspecto complejo en su botón de suscripción. Es la estética perfecta para canales de tecnología y similares.
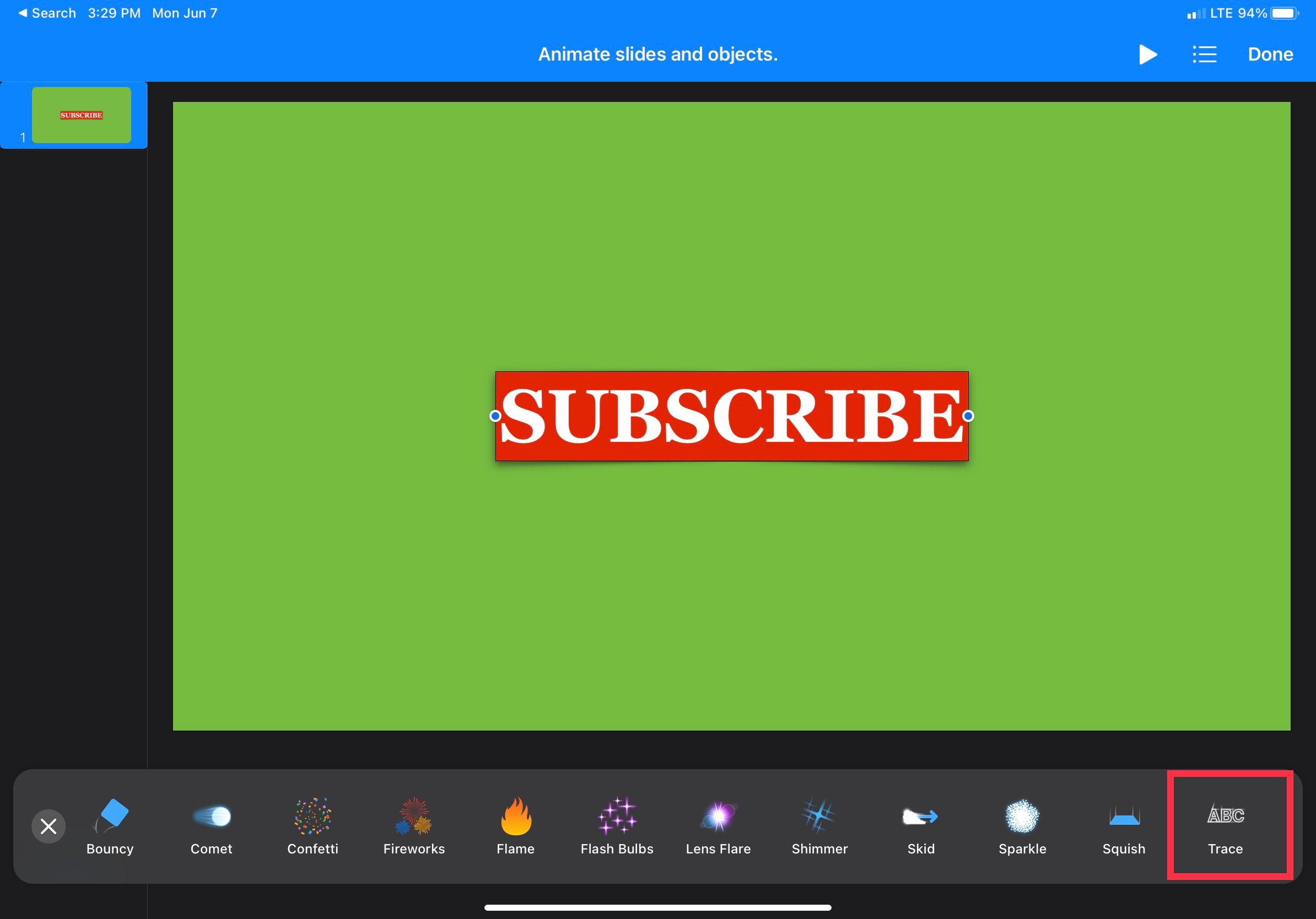
Después de la incorporación, presione el ícono de Acción . Desde aquí, elija entre Pop o Pulse , dependiendo de cuántas "pulsaciones de botón" desee. Después de seleccionar, puede presionar la X y cambiar los parámetros de duración y escala a su gusto.
Finalmente, es hora de agregar la construcción. Para esta animación, seleccione Trazar nuevamente para que el lenguaje visual sea consistente. Si no le gusta la animación de Trace, elija entre algunas de las otras excelentes opciones. Solo asegúrese de que la construcción y la construcción sean iguales, para que sea uniforme.
¡Listo! En solo unos minutos, se ha creado un botón de suscripción elegante y sencillo.
Cómo agregar sus animaciones de Keynote a su editor de video
Ahora que tiene estas animaciones en Keynote, ¿cómo las usa realmente en su video? Deberá exportarlos desde Keynote una vez que esté satisfecho con ellos.
Para hacer esto, presione el botón de tres puntos en la parte superior derecha y seleccione Exportar . A continuación, elija exportar la presentación como una película. En el siguiente menú, puede decidir la resolución, los FPS (fotogramas por segundo) y el retraso para las traducciones y los toques, si no los determinó durante la animación.
Desde allí, guarde el video en sus archivos o envíelo directamente a la aplicación de edición de video de su iPad . Para este ejemplo, veamos cómo cargar el archivo en LumaFusion y ponerlo en funcionamiento. Al exportar, seleccione la opción Enviar a LumaFusion para que aparezca automáticamente en el editor de LumaFusion.
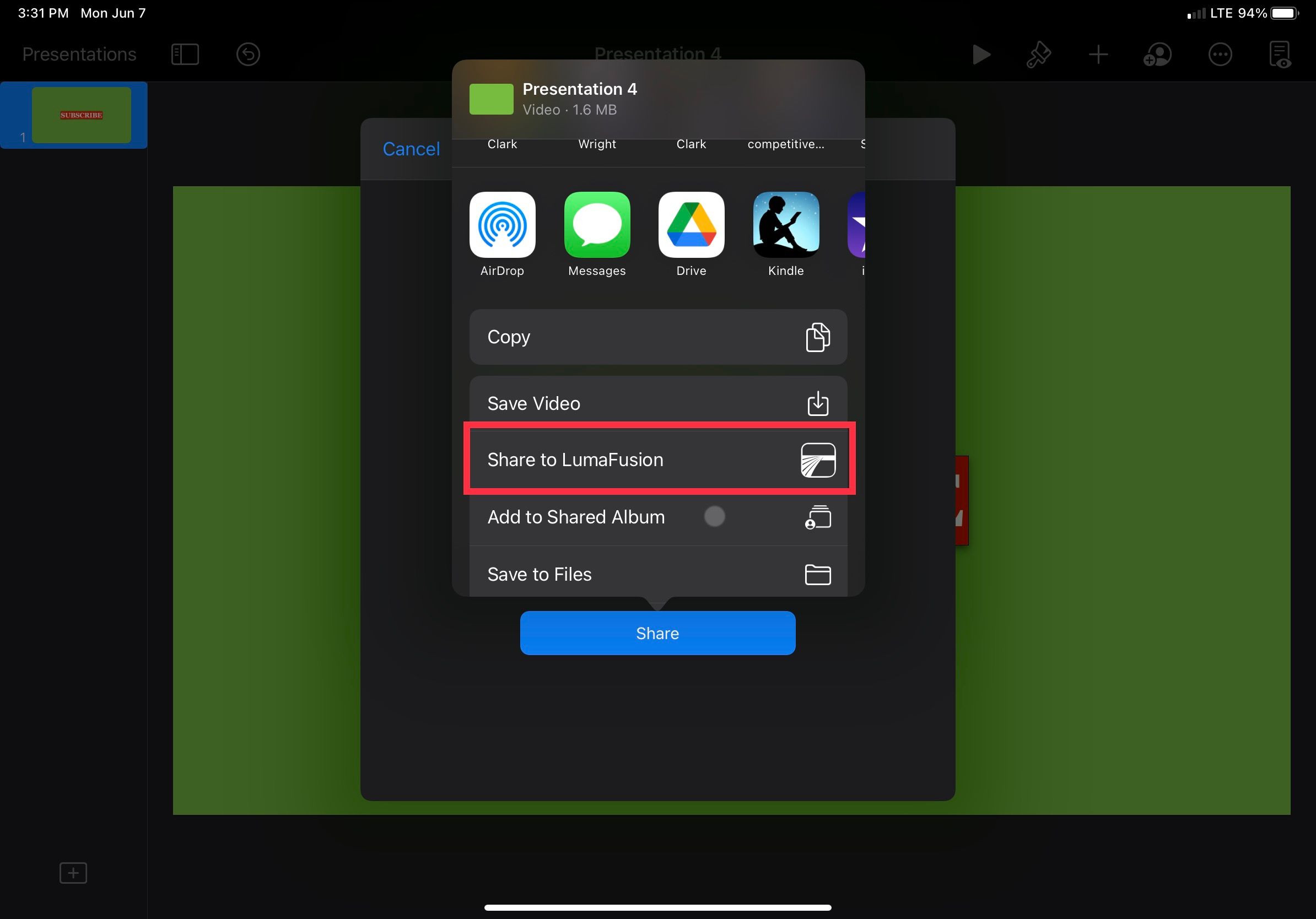
A continuación, abra LumaFusion y luego agregue el video de animación a la línea de tiempo. Con el video aún seleccionado en la línea de tiempo, toque el ícono de lápiz en la parte inferior de la pantalla. Esto lo llevará al menú de efectos.
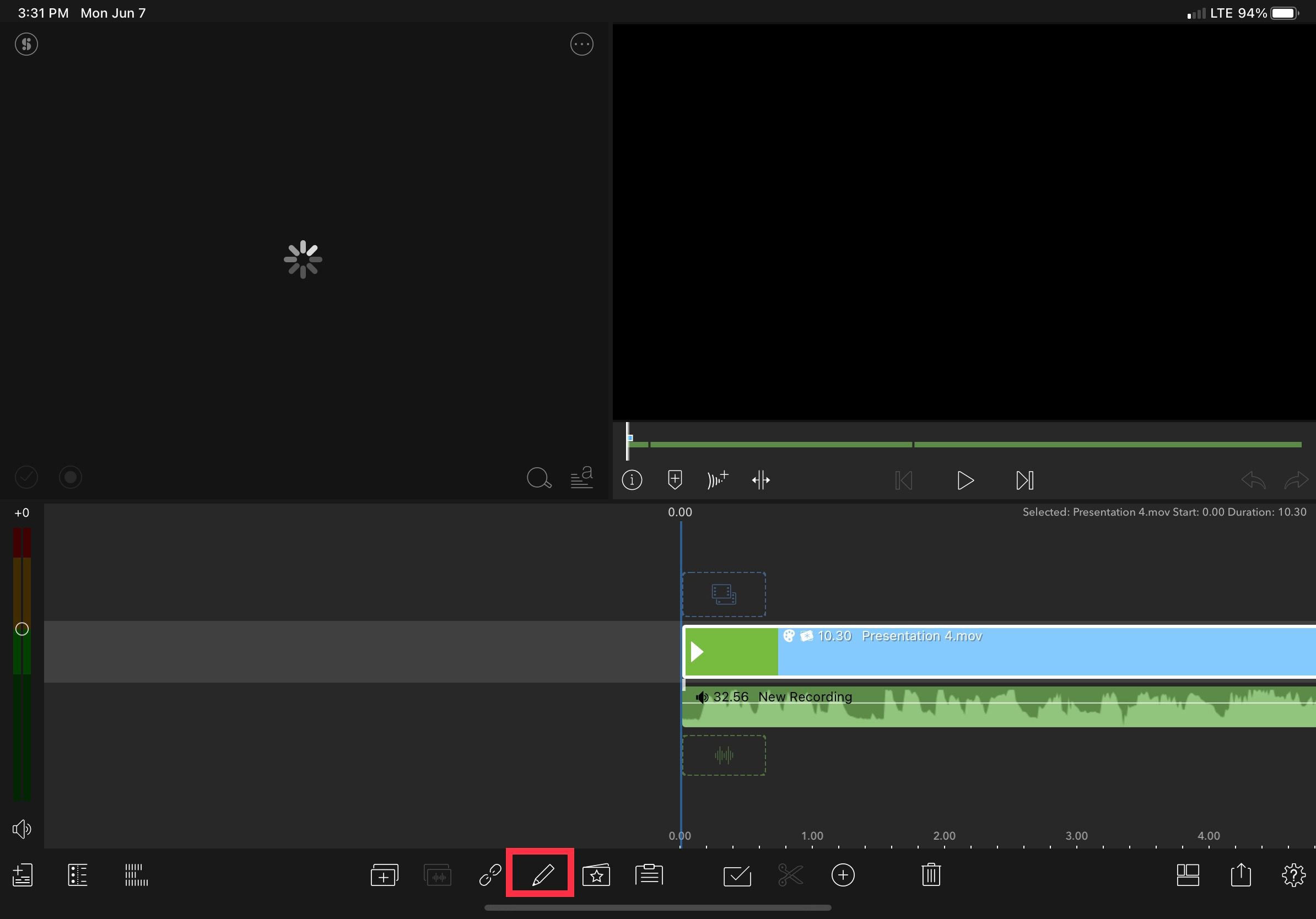
En la parte superior derecha de la pantalla, verá varios iconos. Estos abren diferentes menús para los distintos tipos de efectos que LumaFusion puede superponer en sus archivos de video.
Seleccione el segundo desde el extremo derecho, que parece un ojo de cerradura. El primer efecto se llama Tecla de pantalla verde . Toque esto y automáticamente eliminará el fondo verde de su animación. Por eso es importante agregar la pantalla verde antes; sin esto, sería más difícil separar la animación del fondo.
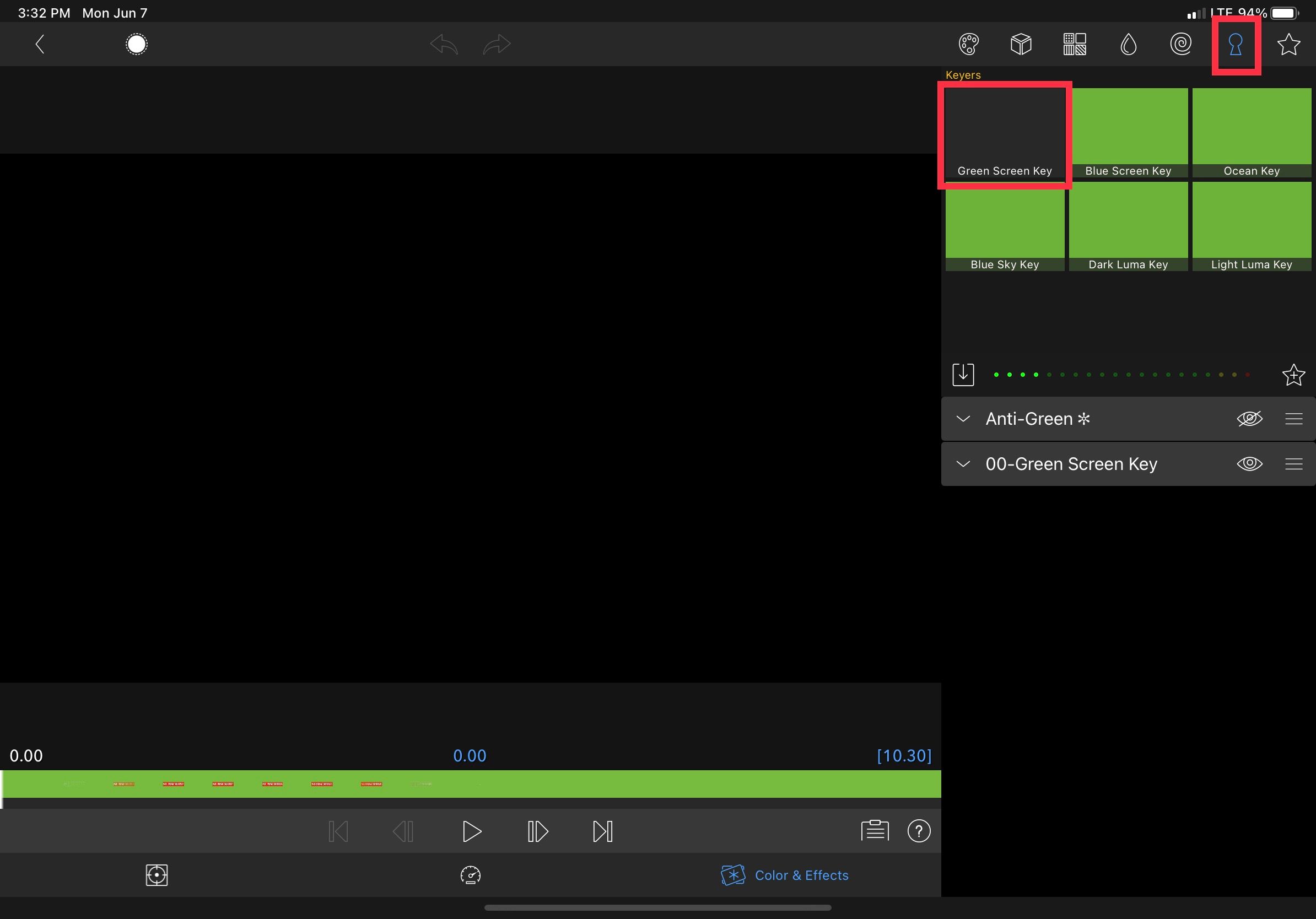
Así, ya está todo configurado con una animación elegante para sus videos. Solo le tomó unos minutos hacerlo, no fue abrumador y se ve muy bien.
Animación simplificada con Keynote en iPad
La animación no tiene por qué asustar a los nuevos creadores de videos, especialmente si está trabajando en un iPad. Keynote te permitirá crear animaciones sencillas con un fondo verde de forma rápida y eficaz. Luego, puede exportar fácilmente esas animaciones a su editor de video favorito. Usando sus efectos de teclas de pantalla verde incorporados para eliminar el fondo, es fácil darle a sus videos un aspecto profesional con poco esfuerzo.
Hay muchas posibilidades con Keynote, así que no tengas miedo de experimentar y ver qué imágenes geniales se te ocurren. A medida que gane experiencia, podrá agregar gráficos complejos e incluso crear videos animados completos dentro de la aplicación.
