Haga que su escritorio Linux se vea hermoso con un fondo de pantalla dinámico
Puede que Linux no sea el primer sistema operativo que te venga a la mente cuando hablas de personalizaciones, pero es todo lo contrario. Si bien la mayoría de las distribuciones de Linux pueden parecer sencillas y aburridas en el primer arranque, existen innumerables opciones de personalización para hacer que su escritorio destaque y se vea único.
Si es un usuario competente de Linux, es posible que se haya dado cuenta de que Linux puede ofrecer más personalización según el entorno de escritorio y el administrador de ventanas que utilice. Demos el primer paso hacia una mejor apariencia de escritorio y cambiemos a fondos de pantalla dinámicos.
¿Qué es el fondo de pantalla dinámico?
Los fondos de pantalla estáticos son aquellos fondos de pantalla que no cambian automáticamente durante un período de tiempo. Estos son los tipos de fondos de pantalla que vienen integrados con su distribución de Linux y su entorno de escritorio. Sin embargo, puede ir más allá de los fondos de pantalla estáticos habituales y dar un salto hacia los fondos de pantalla dinámicos.
Dynamic Wallpaper es un script bash simple que le permite configurar fondos de pantalla de acuerdo con la hora actual, utilizando un programador de trabajos cron. ¿Confundido acerca de lo que eso significa? En pocas palabras, le permite configurar diferentes fondos de pantalla para diferentes momentos del día. Imagínese usar una versión más brillante de papel tapiz durante el día y una más oscura por la noche. Con Dynamic Wallpaper, puede hacer que su escritorio parezca reactivo.
Aunque hay más de 25 juegos de fondos de pantalla diferentes de varias resoluciones, desde HD a 5K, también puede crear su propio juego de fondos de pantalla para un aspecto personalizado. También es compatible con pywal , una herramienta que genera una paleta de colores a partir de los colores dominantes en una imagen y luego aplica los colores en todo el sistema y en todos sus programas favoritos.
¿Puedes usar un fondo de pantalla dinámico?
La mayoría de los administradores de ventanas y entornos de escritorio de Linux son compatibles con Dynamic Wallpaper. Aquí hay una lista oficial de todos los entornos de escritorio y administradores de ventanas con los que trabaja Dynamic Wallpaper:
Entornos de escritorio:
- KDE
- Panteón
- GNOMO
- Profundo
- Canela
- Xfce
- LXDE
- COMPAÑERO
Administradores de ventanas:
- Abrir caja
- i3wm
- bspwm
- AwesomeWM
- Fluxbox
- FVWM
- Influencia
No se preocupe si su entorno de escritorio o administrador de ventanas no está en esta lista. Aún puede intentarlo y usar el script de prueba para confirmar si funciona en su sistema.
Instalar Dynamic Wallpaper en Linux
Antes de comenzar a instalar dwall (Dynamic Wallpaper), deberá instalar todas las dependencias necesarias para que funcione correctamente. Dependiendo de la distribución de Linux que esté ejecutando, ejecute cualquiera de los dos comandos que se indican a continuación para instalar las dependencias.
Para Arch Linux y distribuciones basadas en Arch:
sudo pacman -Sy feh cronie python-pywal xorg-xrandrSi no está ejecutando el entorno de escritorio Xfce, no dude en eliminar el paquete xorg-xrandr del comando anterior, ya que no lo necesitará si está utilizando otros entornos de escritorio. También puede eliminar pywal si no planea usarlo.
Para Ubuntu y otras distribuciones basadas en Debian:
sudo apt-get install x11-xserver-utils feh cronDel mismo modo, puede eliminar el paquete x11-xserver-utils si no está ejecutando el entorno de escritorio Xfce.
Ahora que tiene todas las dependencias instaladas, es hora de que instale la herramienta dwall real. Este es un proceso sencillo y puede comenzar clonando el repositorio de git . He aquí cómo hacerlo:
git clone https://github.com/adi1090x/dynamic-wallpaper.git
cd dynamic-wallpaper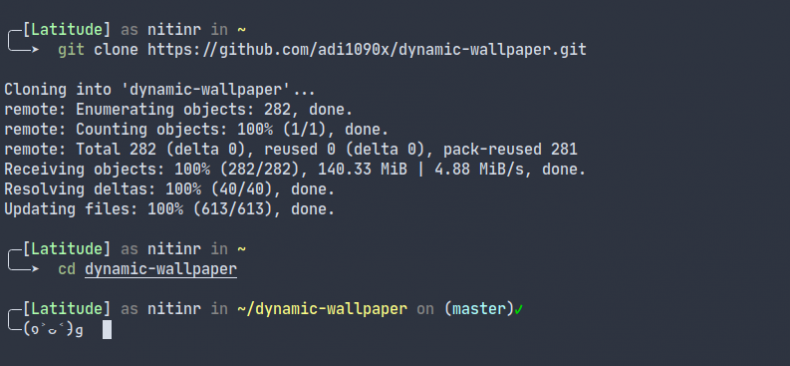
Si desea probar el script bash antes de proceder a instalarlo, puede ejecutar el script test.sh con el siguiente comando:
./test.sh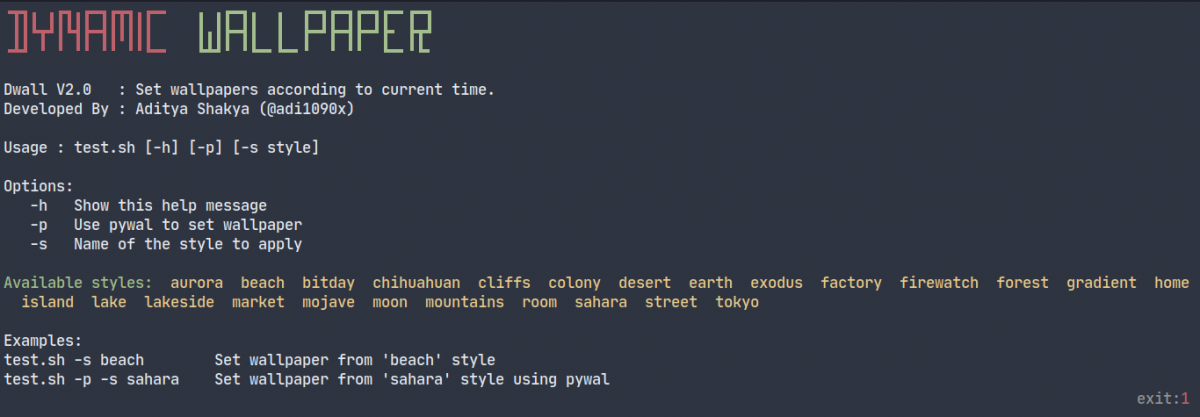
Como habrás notado, puedes elegir entre más de 25 juegos de fondos de pantalla diferentes. Por ejemplo, si desea aplicar el fondo de pantalla de fábrica configurado para probar el script, puede ejecutar este comando:
./test.sh -s factory
Notará que su fondo de pantalla se ha cambiado automáticamente al juego de fondo de pantalla deseado según la hora del día.

Después de la prueba, es posible que desee instalar el script si no tuvo ningún problema. Dentro del directorio, encontrará un script install.sh dedicado exactamente para este propósito. Para instalar dwall , todo lo que tiene que hacer es ejecutar este script.
./install.sh
Y ahí lo tienes. Ha instalado correctamente dwall en su máquina Linux. Puede cambiar entre diferentes conjuntos de fondos de pantalla, y dwall aplicará automáticamente el fondo de pantalla apropiado del conjunto según la hora.
Pero eso no es todo. Por el momento, ejecutará manualmente el script dwall cada pocas horas para actualizar su fondo de pantalla. Para evitar esto, puede configurar un trabajo cron y automatizar este proceso, que verá en la siguiente sección.
Automatización dinámica de fondos de pantalla con trabajos Cron
Finalmente, para cambiar los fondos de pantalla automáticamente, deberá configurar un trabajo cron. Cron es un comando de Linux que puede usar para programar la ejecución de comandos o tareas repetidamente en el futuro. En su caso, necesitará un trabajo cron para ejecutar dwall cada hora. Puede comenzar habilitando el servicio cron en su sistema usando los comandos que se indican a continuación.
En distribuciones basadas en Arch:
sudo systemctl enable cronie.service --nowPara habilitar el servicio cron en Ubuntu y otras distribuciones basadas en Debian:
sudo systemctl enable cronUna vez hecho esto, deberá averiguar los valores de algunas variables de entorno antes de poder proceder a crear un trabajo cron. Ejecute este comando en su terminal y anote los valores:
echo "$SHELL | $PATH | $DISPLAY | $DESKTOP_SESSION | $DBUS_SESSION_BUS_ADDRESS | $XDG_RUNTIME_DIR"

La salida de su terminal puede ser diferente a la que se muestra en la imagen de arriba. No se preocupe por eso, ya que difiere en los diferentes dispositivos. Ahora que está listo, creemos un trabajo cron usando crontab .
crontab -eVerá que se abre un editor de texto para que agregue un nuevo trabajo cron. Pegue el comando que se proporciona a continuación en el editor, pero asegúrese de reemplazar las variables de entorno con sus propios valores.
0 * * * * env PATH=<path-variable> DISPLAY=<display-variable> DESKTOP_SESSION=<desktop-session-variable> DBUS_SESSION_BUS_ADDRESS="<dbus-sesssion-bus-address>" /usr/bin/dwall -s <wallpaper-set>En el comando anterior, asegúrese de reemplazar todos los valores dentro de <> con sus propias variables de entorno y elimine el <> . Y eso es todo, ha creado con éxito un trabajo cron para cambiar su fondo de pantalla dinámicamente.
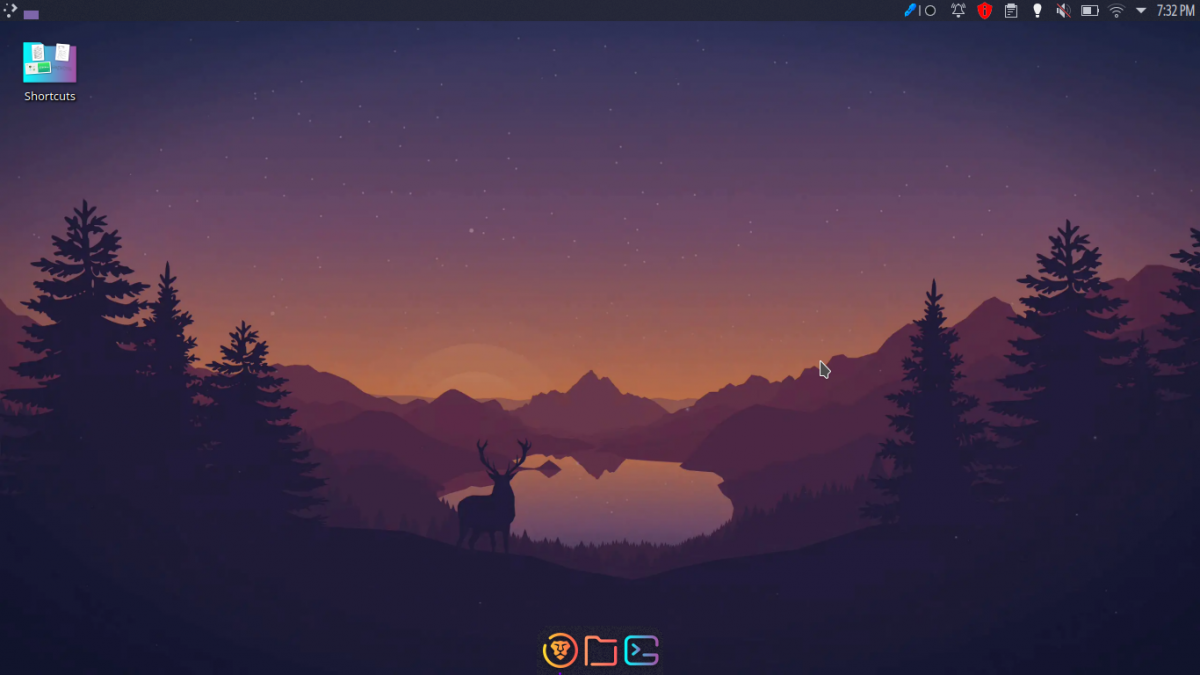
Para eliminar su trabajo cron anterior y usar un conjunto de fondos de pantalla diferente, puede ejecutar los siguientes comandos:
crontab -r
crontab -eAparecerá de nuevo una ventana del editor de texto. Esta vez, puede elegir un conjunto de fondos de pantalla diferente reemplazando la variable <wallpaper-set> con un nuevo valor.
Disfrute de un escritorio animado con un fondo de pantalla dinámico
Los fondos de pantalla dinámicos son una de las mejores formas de comenzar a personalizar su experiencia con Linux. Con un entorno de escritorio centrado en la personalización como KDE Plasma o un administrador de ventanas como i3, incluso puede llevarlo al siguiente nivel. Sin embargo, requiere un poco de retoques por tu parte.
¿Te apetece la apariencia de macOS en su lugar? Adivina qué, Linux también puede hacer eso. Aquí hay un resumen de cómo puede personalizar su entorno de escritorio GNOME, Xfce, KDE Plasma, Unity o Cinnamon para imitar la apariencia de macOS.
