¿El teclado de la computadora portátil no funciona? 4 consejos para solucionarlo
¿Pulsando en su teclado esperando ver texto en la pantalla pero solo ver caracteres aleatorios? O peor aún, ¿quizás el teclado de su computadora portátil no funciona en absoluto? Sin un teclado que funcione, su computadora es inútil. Este es un gran problema con las computadoras portátiles, ya que no puede simplemente intercambiar el teclado como puede hacerlo con una PC de escritorio.
Si el teclado de su computadora portátil ha dejado de funcionar, esto es lo que necesita saber para solucionarlo.
9 trucos para probar si el teclado de su computadora portátil ha dejado de funcionar
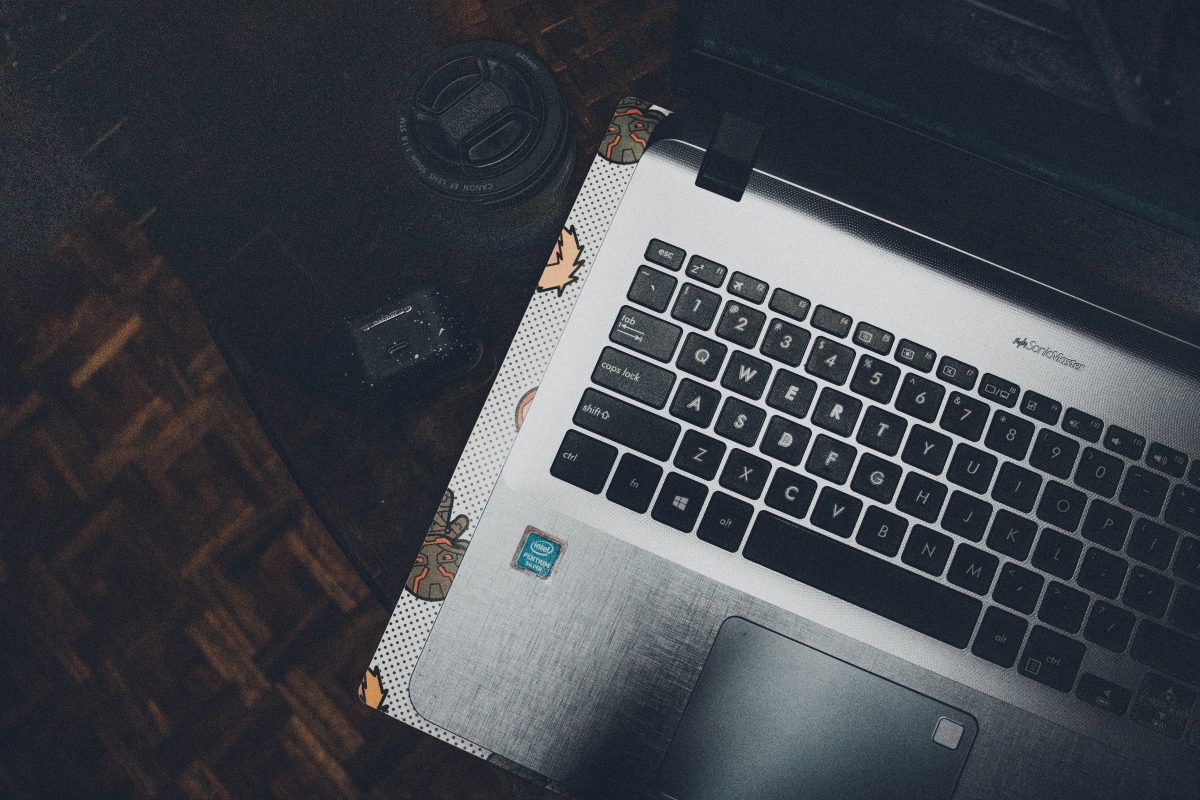
Hay una variedad de razones por las que el teclado de una computadora portátil puede dejar de funcionar. Sin embargo, sea cual sea la causa, lo respaldamos. Siga uno de los trucos de abajo y su teclado volverá a funcionar en poco tiempo.
1. Reinicie su computadora
El consejo más común que escuchará cuando se enfrente a cualquier problema con su computadora es reiniciar el sistema.
Un reinicio trae su computadora a un estado nuevo libre de problemas. Un reinicio rápido debería hacer que todo vuelva a la normalidad.
2. Verifique si el problema es causado por hardware o software
Hay dos causas posibles por las que el teclado se atasca: hardware y software.
Primero, reinicie su computadora e ingrese al BIOS o UEFI. En sistemas Windows más antiguos, ingresa al BIOS presionando F1, F2, Esc, Del o de otra manera. Sin embargo, en las máquinas más nuevas, es decir, los sistemas fabricados en los últimos años, tendrá que usar un método diferente ya que la velocidad de arranque es demasiado rápida, lo que dificulta la entrada al BIOS (especialmente si tiene habilitado el arranque rápido de Windows 10).
Cuando se trata de máquinas más nuevas:
- Seleccione Configuración> Actualización y seguridad> Recuperación .
- Ahora, en la opción Inicio avanzado , haga clic en Reiniciar ahora .
- En el siguiente menú, seleccione Solucionar problemas> Opciones avanzadas> Configuración de firmware UEFI (elija Configuración de inicio si no ve esta opción).
Cuando la PC se reinicie, presione F1 (o F2 ) para acceder al BIOS. Haga clic en Reiniciar cuando esté listo. Su sistema se abrirá en BIOS o UEFI. Cualquiera que sea el método que siguió, si su sistema abrió correctamente el BIOS o UEFI, el hardware de su computadora probablemente esté bien.
3. Actualice o desinstale el controlador del teclado de la computadora portátil
Otra forma de lidiar con un teclado de computadora portátil que no funciona es actualizar el controlador .
- En la barra de búsqueda del menú Inicio, escriba administrador de dispositivos y seleccione Mejor coincidencia.
- Explore la lista de dispositivos hasta que vea Teclados , luego expanda la lista.
- Haga clic con el botón derecho en el dispositivo de teclado y seleccione Propiedades> Controlador .
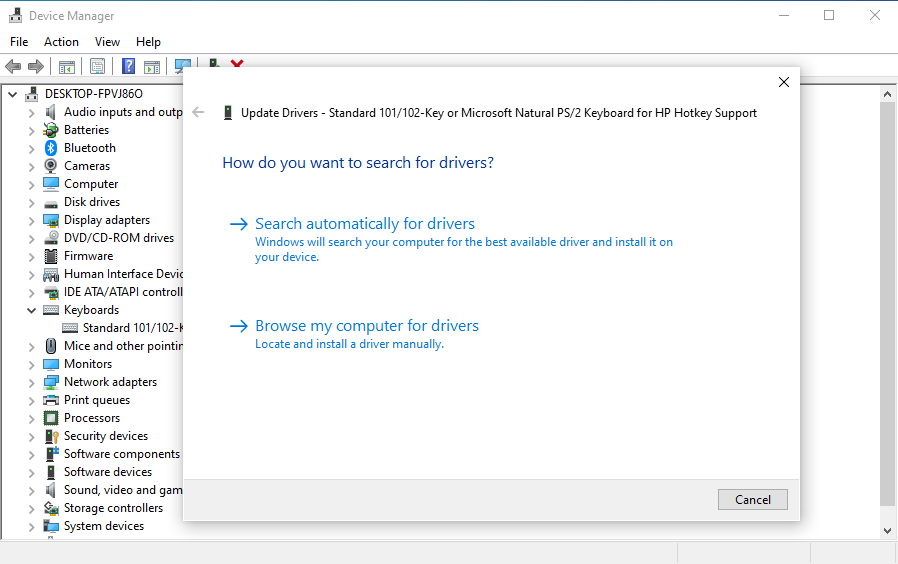
Aquí, haga clic en Actualizar controlador y espere mientras Windows encuentra un nuevo controlador y lo instala. Pruebe el teclado con un procesador de texto, o quizás con la aplicación Bloc de notas de Windows; con un poco de suerte, ahora debería funcionar.
Si esto no ayudó, pruebe suerte con la desinstalación del controlador. Nuevamente, busque el controlador del teclado una vez que esté en el Administrador de dispositivos. Si ve una advertencia de exclamación amarilla, definitivamente se trata de un problema de controlador. Pero incluso si no lo hace, una reinstalación es una buena idea.
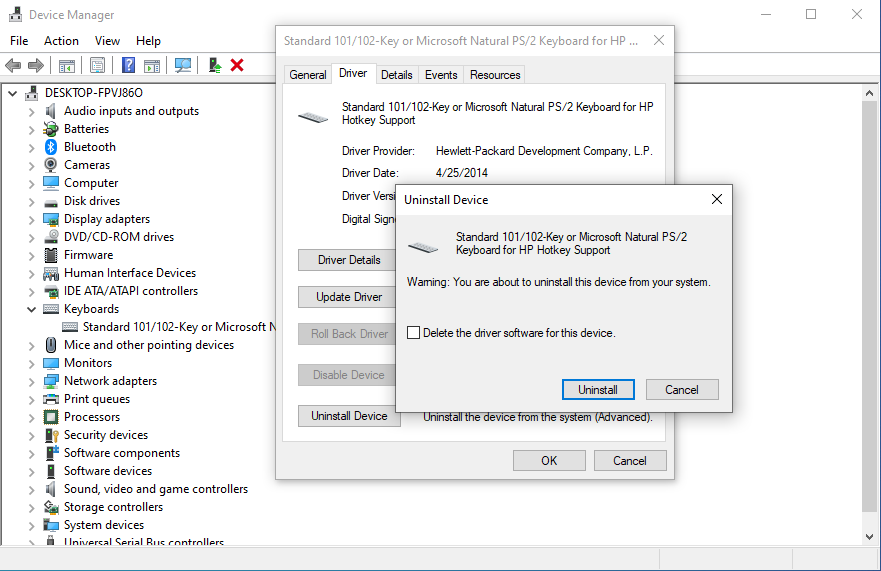
- Haga clic con el botón derecho en el controlador del teclado y seleccione Propiedades .
- En la pestaña Controlador , seleccione Desinstalar dispositivo .
Ahora reinicie su PC y Windows descargará automáticamente el controlador más reciente y lo instalará por usted. Si la corrupción del controlador fue realmente la causa del bloqueo del teclado, la reinstalación del controlador debería solucionarlo.
4. ¿El teclado de la computadora portátil no funciona? ¡Límpialo!
Limpiar un teclado estándar no es fácil; limpiar el teclado de una computadora portátil es aún más difícil. Los teclados requieren una cierta cantidad de interacción física para aflojar la suciedad. Si bien esto es generalmente simple de lograr con un teclado USB o inalámbrico, las cosas son diferentes en una computadora portátil.
Básicamente, no puede agitar y golpear fácilmente la parte posterior de una computadora portátil sin correr el riesgo de dañar toda la unidad.
Sin embargo, puede quitar el polvo y la suciedad del teclado de una computadora portátil si primero apaga el dispositivo, luego lo pone boca abajo y golpea suavemente la base. Luego, debe pasar los dedos por todas las teclas mientras el dispositivo está al revés.
Asegúrese de limpiar la suciedad caída de la mesa cuando haya terminado. Si hay suciedad que no puede eliminar, puede usar una lata de aire comprimido en este punto, o puede confiar en un poco de masilla limpiadora para teclados .
Tenga en cuenta que la limpieza no puede reparar fallas profundas, pero ayudará si la suciedad impide que una o más teclas funcionen correctamente.
Consulte nuestra guía completa para limpiar su teclado para obtener un enfoque detallado.
5. Reemplazo de un teclado de computadora portátil defectuoso
Si el teclado está dañado físicamente o se ha desconectado de la placa base (tal vez debido a un golpe), entonces deberá reservar un tiempo para quitar el componente de su computadora portátil y restablecer la conexión o reemplazar el teclado por completo.
Los diferentes fabricantes construyen sus computadoras portátiles de varias maneras, lo que significa que es difícil especificar una sola solución.
Sin embargo, abrir diferentes laptops del mismo fabricante es generalmente lo mismo. Esto hace que cambiar el teclado (o simplemente volver a colocar la conexión del cable) sea mucho más fácil.
Tenga en cuenta que los teclados de las computadoras portátiles suelen ser unidades selladas, por lo que, si bien es posible limpiar mejor los teclados cuando se quitan de la computadora portátil, no podrá verificar el funcionamiento interno fácilmente.
Una vez que se quita un teclado, podrá verificar su número de serie. Ingrese esto en el cuadro de búsqueda en eBay para ver si está disponible para comprar. Por lo general, lo son, pero comprar un teclado de computadora portátil de reemplazo puede ser costoso.
Quitar el teclado de una computadora portátil Dell para solucionarlo
La mayoría de los teclados de portátiles Dell son relativamente sencillos de quitar y no requieren un destornillador.
En este video, verá cómo desenganchar un teclado Dell Inspiron con un par de herramientas de apertura de plástico. Una vez que el teclado se desengancha con éxito, debería ver el cable plano y dónde se conecta a la placa base.
Quite fácilmente el teclado de una computadora portátil HP para reemplazarlo
Los teclados de portátiles HP son mucho más difíciles de separar del chasis. Es necesario quitar la parte inferior de la computadora portátil, lo que significa cuidar todos los tornillos y revisar el cable.
Es muy probable que esto no sea algo que prefiera no hacer. Sin embargo, siga los pasos con cuidado y verá que el teclado se puede reemplazar.
¿El teclado de la computadora portátil HP no funciona? Considere un teclado externo
Las computadoras portátiles HP son más complicadas cuando se trata de quitar el teclado. Depende del modelo que uses. Afortunadamente, los modelos más populares, como el Pavilion, tienen un método simple para quitar el teclado. (Sin embargo, los portátiles HP de gama alta son más complicados).
Mire esto como una combinación de los enfoques de Dell y Toshiba. Debe quitarse un solo tornillo de la parte inferior y luego desengancharse del chasis, de manera similar a la computadora portátil Dell.
6. ¿Qué sucede si una tecla del teclado no funciona?
¿Tiene problemas con la tecla "@"? ¿No puede hacer que Shift funcione?
Si tiene dificultades con las teclas específicas del teclado, podría deberse a la configuración de idioma. Una vez que haya establecido que el problema no es de hardware, esto es lo primero que debe verificar.
Abra un editor de texto y presione la tecla en cuestión. ¿Hay alguna salida? Si es el símbolo incorrecto, es casi seguro que el problema esté relacionado con la configuración del idioma. Las diferentes regiones utilizan diferentes distribuciones de teclado en función de cómo se utilizan los caracteres.
Deberá volver a configurar su configuración regional para que coincida con su teclado.
- En Windows 10, puede hacer esto presionando la tecla de Windows + I y seleccionando Hora e idioma > Idioma .
- Aquí, haga clic en Agregar un idioma y elija la opción correcta para su teclado.
- Haga clic en Siguiente > Instalar y espere un momento mientras se instala el idioma. En la pantalla Región e idioma, use el menú desplegable Idioma para seleccionar el nuevo idioma.
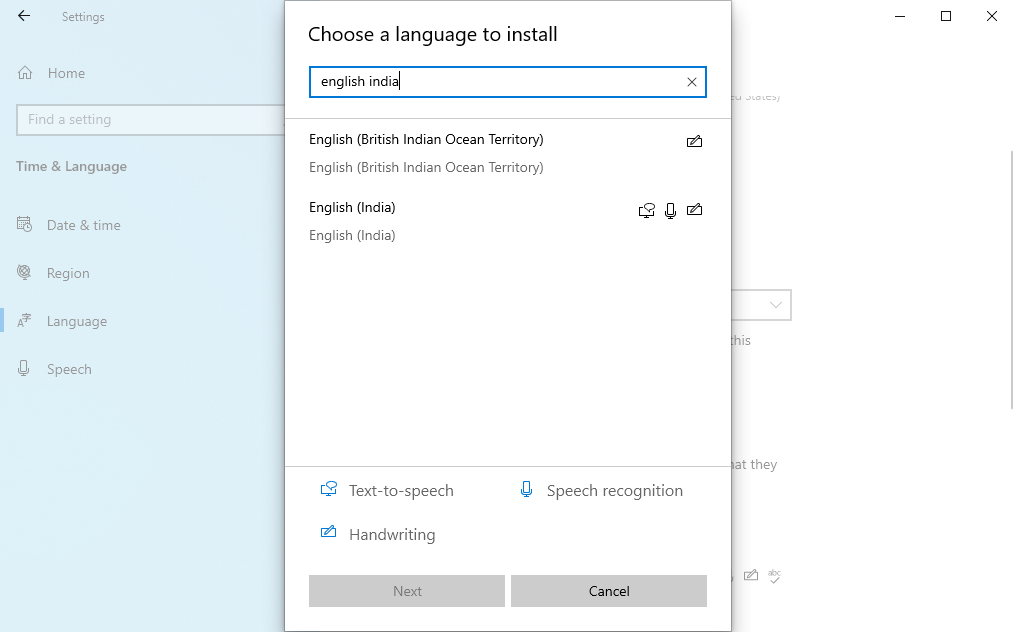
Verifique la entrada de su teclado nuevamente; los caracteres correctos deberían aparecer ahora en la pantalla.
7. Verifique la configuración del teclado
Es posible que solo se enfrente a una desaceleración de su teclado. Esto puede suceder por varias razones, pero la mayoría de las veces ocurre cuando ha instalado una nueva aplicación en su PC.
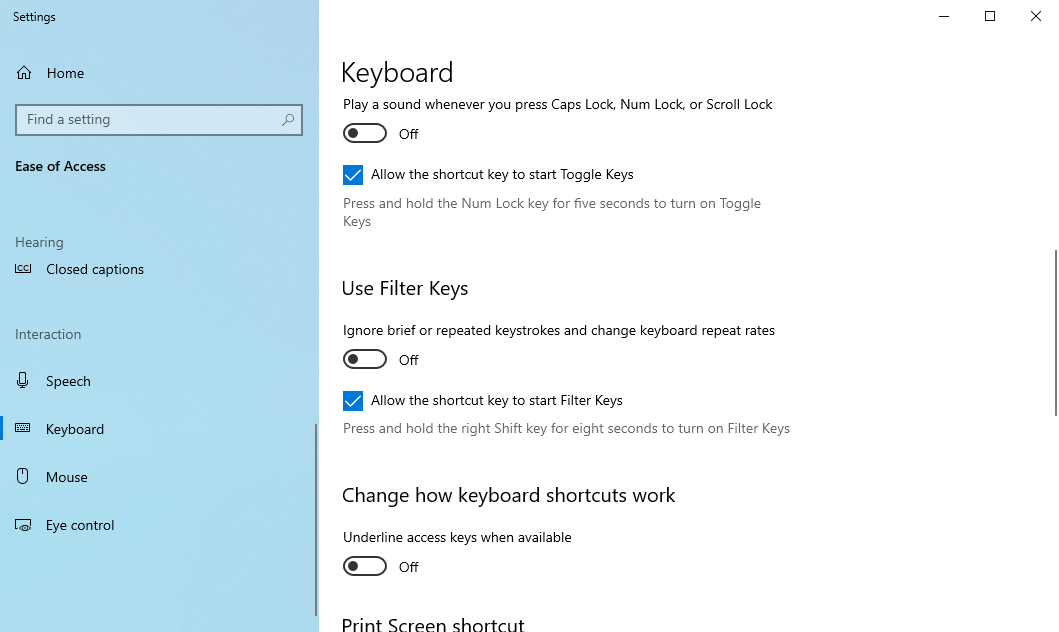
Alternativamente:
- Escriba facilidad de acceso en la barra de búsqueda del menú Inicio y seleccione la configuración del teclado Facilidad de acceso .
- Desde allí, verifique si las teclas Usar filtro están activadas. Si es así, apáguelo y vea si el problema persiste.
8. Ejecute un escaneo SFC
SFC es una herramienta gratuita que puede ayudarlo a solucionar problemas de corrupción dentro de los archivos del sistema de Windows.
Para comprobar (y corregir) si la ralentización del teclado se debe a esto:
- Escriba el símbolo del sistema en la barra de búsqueda del menú Inicio y seleccione Ejecutar como administrador .
- Una vez que esté en el símbolo del sistema, escriba sfc / scannow y presione Enter .
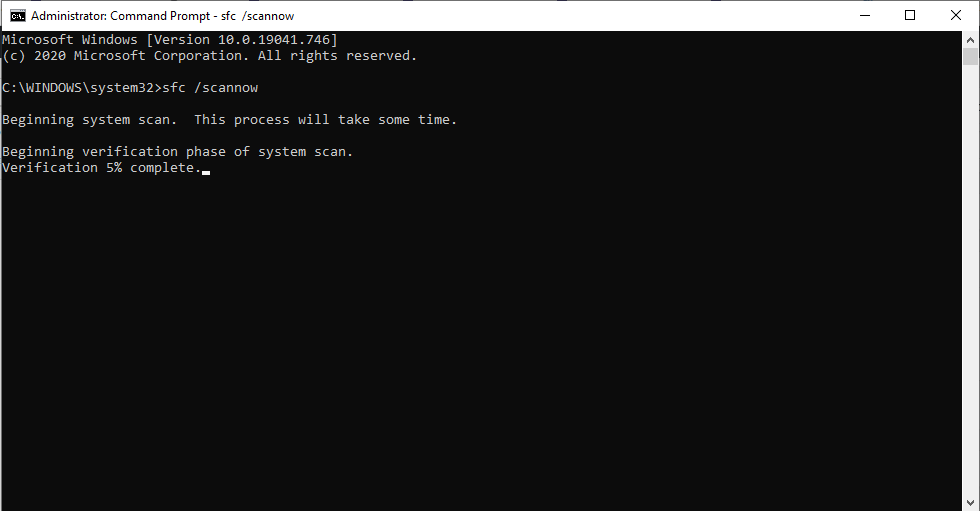
El SFC escaneará rápidamente todos los archivos del sistema en busca de corrupción. Luego, intentará resolver cualquier problema que encuentre dentro de sus archivos. Una vez finalizada la exploración, deberá reiniciar la computadora para que se reflejen los cambios.
¿Puede reparar un teclado de computadora portátil defectuoso?
Con suerte, una de estas soluciones repara con éxito el teclado de su computadora portátil. Pero no pierdas la esperanza si no lo hicieron. Si su computadora portátil está en garantía o si conoce un taller de reparación de renombre, debería poder reparar el dispositivo con el mínimo esfuerzo.
Mientras tanto, se puede usar un teclado Bluetooth o USB como sustituto a corto plazo, o también puede recurrir al teclado en pantalla de Windows 10.
