4 formas de corregir los atajos de teclado que no funcionan en Windows 10
El uso de atajos de teclado puede mejorar su productividad, ya que es más rápido presionar dos o tres teclas que buscar una función a través de una lista o menú. Puede usar atajos de teclado para sus cuentas de correo electrónico, carpetas de archivos, programas de edición de imágenes y más.
Si no puede utilizar la ventaja de los métodos abreviados de teclado en su dispositivo con Windows 10, hemos reunido algunas soluciones rápidas en esta guía.
1. Ejecute el solucionador de problemas del teclado
Una solución rápida y sencilla para solucionar su problema es utilizar el Solucionador de problemas del teclado de Windows 10. Aquí sabrás como podrás hacerlo:
- Haga clic en Inicio , luego diríjase a Configuración> Sistema> Actualización y seguridad .
- Haga clic en Solucionar problemas> Solucionadores de problemas adicionales .
- En Buscar y solucionar otros problemas , seleccione Teclado .
- Seleccione Ejecutar el solucionador de problemas para iniciar el análisis.
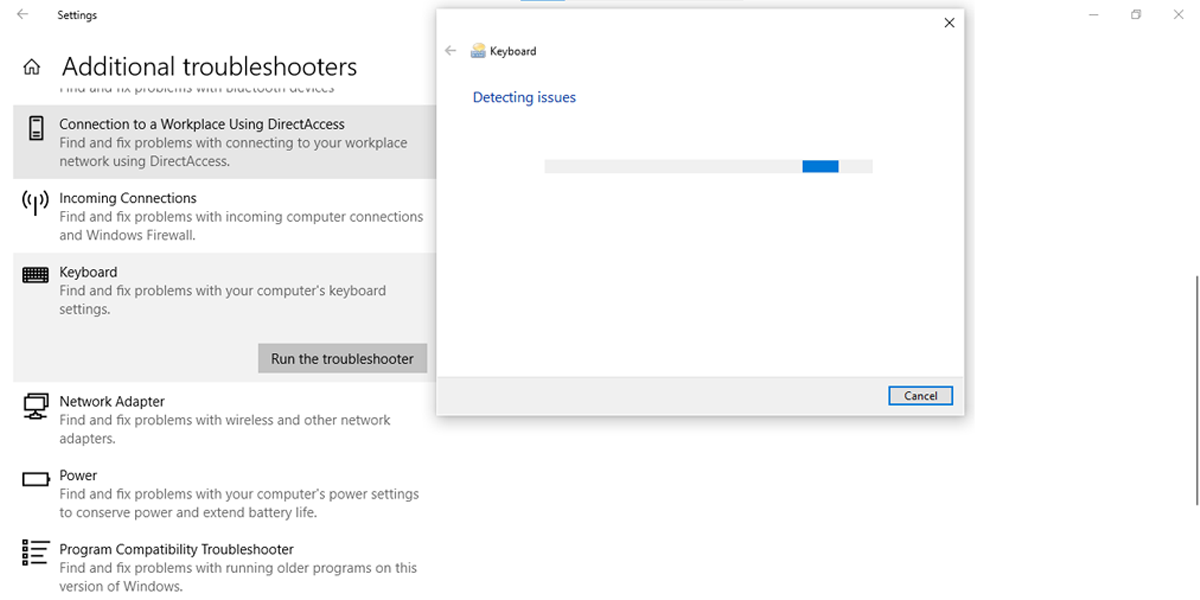
2. Habilite las teclas rápidas
Los atajos de teclado podrían no funcionar si no presiona las combinaciones de teclas al mismo tiempo. Si tiene dificultades para presionar varias teclas al mismo tiempo, debe habilitar Sticky Keys.
Esta función de Windows 10 le permite presionar las teclas de método abreviado una tras otra. A continuación se explica cómo habilitarlo:
- Haga clic en Inicio , luego diríjase a Configuración> Facilidad de acceso .
- En la sección Interacción , seleccione Teclado .
- Active la palanca que se encuentra debajo de Use Sticky Keys .
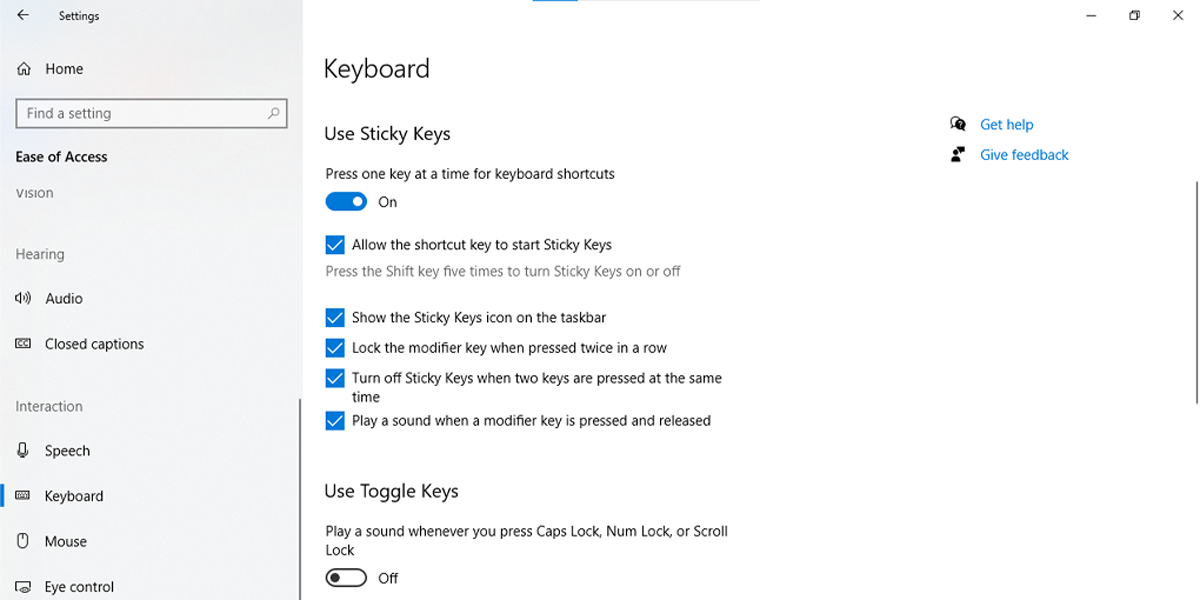
Si desea activar o desactivar Sticky Keys mediante un atajo de teclado , marque la casilla junto a Permitir que la tecla de atajo inicie Sticky Keys . Esto le permitirá encenderlo o apagarlo presionando Shift cinco veces.
3. Active las teclas de acceso rápido de Windows 10
- Presione la tecla de Windows + R para abrir el cuadro de diálogo Ejecutar, escriba gpedit.msc en el cuadro de diálogo, luego presione Entrar para acceder al Editor de políticas de grupo local .
- Dirígete a Configuración de usuario> Plantillas administrativas> Componentes de Windows> Explorador de archivos .
- Abra Apagar teclas de acceso rápido de Windows Key .
- Seleccione Desactivado o No configurado .
- Haga clic en Aplicar para guardar la nueva configuración.
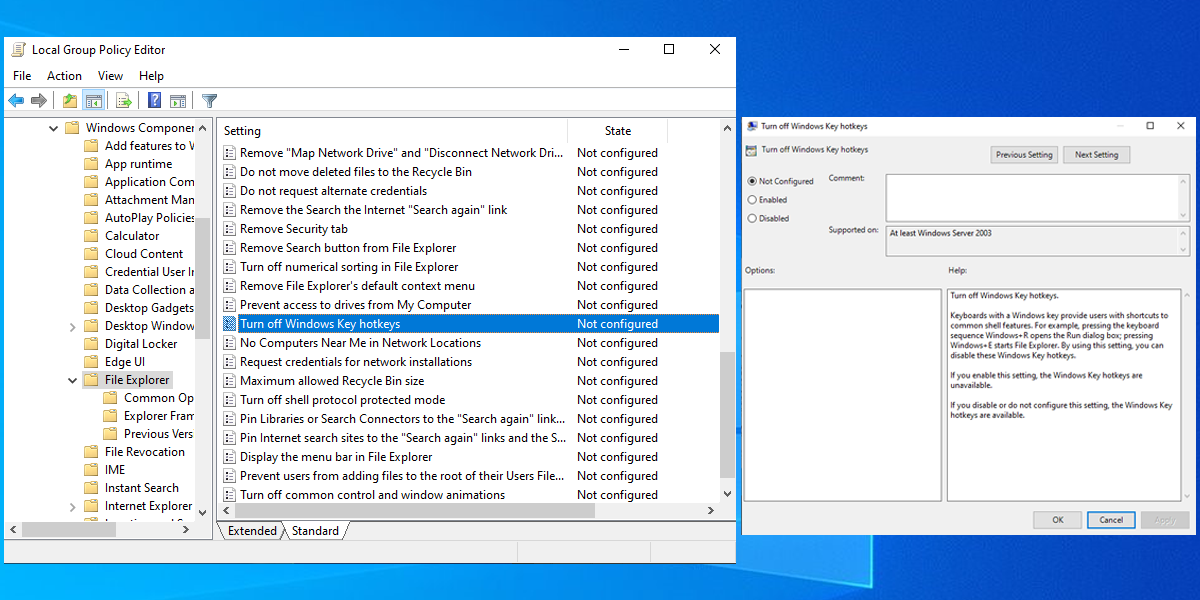
4. Verifique el servicio del dispositivo de interfaz humana
Si tiene dificultades para usar los atajos de teclado en su dispositivo con Windows 10, debe verificar el Servicio de dispositivos de interfaz humana. Aquí sabrás como podrás hacerlo:
- Presione la tecla de Windows + R para abrir el cuadro de diálogo Ejecutar .
- Escriba services.msc y presione Entrar.
- Haga clic con el botón derecho en Servicio de dispositivo de interfaz humana> Iniciar .
- Si ya se está ejecutando, haga clic en Reiniciar .
- Vuelva a hacer clic derecho y seleccione Actualizar .
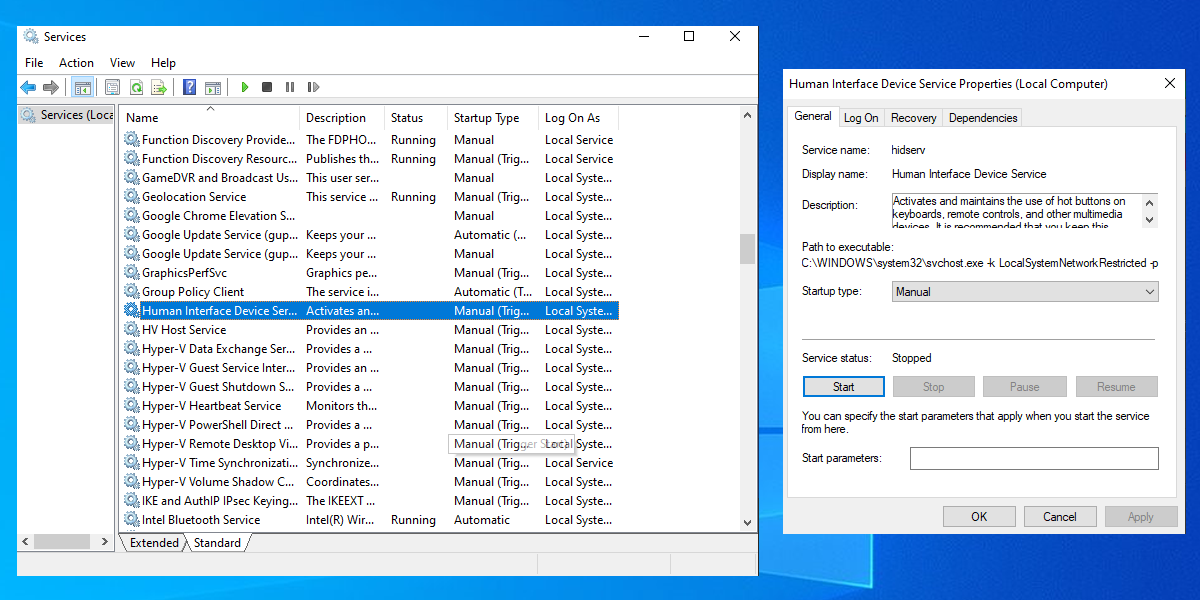
Haga que sus atajos de teclado funcionen nuevamente
Si reinicia su PC o computadora portátil, conecta su teclado USB a través de otro puerto y los accesos directos aún no funcionan, debe probar algunos métodos de solución de problemas.
