Cómo personalizar el menú de energía de Windows usando el editor de menú Win + X
El menú de encendido de Windows Key + X es una forma rápida de navegar dentro de Windows 10. Puede usar este menú para abrir herramientas como Administrador de tareas, Panel de control y Configuración, entre muchas otras.
En la superficie, el menú predeterminado de Windows Key + X es un excelente centro para accesos directos. Pero profundice un poco más y se dará cuenta de la inflexibilidad del menú, ya que no puede personalizarlo fácilmente.
Aquí es donde entra en juego el editor de menú Win + X.
Veamos cómo puede usar Win + X Menu Editor para personalizar el menú de encendido de Windows Key + X.
¿Qué es el editor de menú Win + X y cómo descargarlo?
Win + X Menu Editor, como su nombre indica, es una herramienta que le permite editar el menú de usuario avanzado de Windows Key + X a través de una interfaz gráfica fácil de usar.
Ahora, podría preguntarse, ¿por qué no podemos editar este menú sin utilizar una herramienta de terceros?
Ciertamente puede editar el menú sin usar una herramienta, pero requiere ajustar los archivos del sistema y los elementos del registro. Y modificar archivos críticos del sistema y elementos de registro puede producir errores fatales de bloqueo del sistema operativo. Por lo tanto, es mejor utilizar una herramienta que le permita personalizar el menú Win + X sin riesgos.
Para descargar el Editor de menú, diríjase a Winaero , desplácese hacia abajo y seleccione Haga clic aquí para descargar el archivo .
Después de descargar la herramienta, extráigala usando WinRAR o cualquier otro programa de extracción en un directorio de su elección. Ahora ya está todo listo para ajustar el menú de usuario avanzado de Windows Key + X usando Win + X Menu Editor.
Personalización de la tecla de Windows + X Menú de encendido
Antes de personalizar el menú de energía de Windows 10, debemos comprender cómo está distribuido.
Primero, abra el menú presionando la tecla de Windows + X, y verá que está dividido en tres grupos. El grupo en la parte superior tiene elementos como Aplicaciones y características, Centro de movilidad y Opciones de energía, entre muchos otros. Del mismo modo, dos grupos más tienen sus respectivos elementos.
Por lo tanto, hay dos formas de personalizar el menú de energía: agregar o eliminar herramientas a los grupos existentes o crear un nuevo grupo desde cero.
Personalización de grupos de menú de energía existentes
Abra el editor de menú Win + X para ver la lista de todas las aplicaciones y herramientas que se encuentran actualmente en el menú de energía. Para agregar algo a los grupos existentes, haga clic en un grupo que desee personalizar y presione Agregar un programa, en la barra de herramientas superior.
A continuación, haga clic en Agregar un programa , seleccione Agregar un elemento del Panel de control o elija Agregar un elemento de Herramientas administrativas según el tipo de herramienta que desee agregar al grupo. También puede elegir de una lista de elementos preseleccionados haciendo clic en Agregar un ajuste preestablecido y eligiendo de la lista.
Digamos que no puede vivir sin Paint y desea agregarlo al menú de energía. Para hacer esto, haga clic en Agregar un ajuste preestablecido y seleccione Pintar de la lista. La pintura ahora estará presente en el grupo que seleccionó.
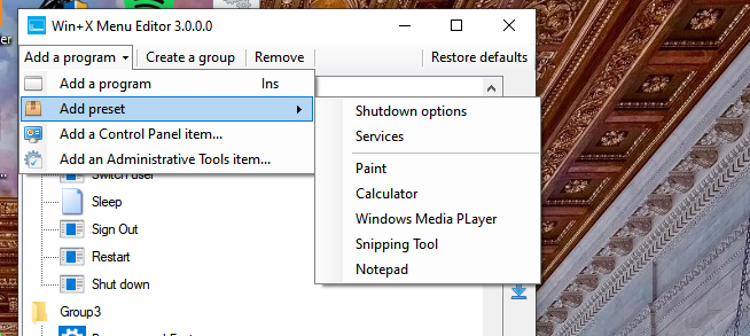
Por otro lado, si desea un elemento que no está presente en el ajuste preestablecido, seleccione Agregar un elemento del Panel de control , Agregar un elemento de Herramientas administrativas o Agregar un programa, según el tipo de programa que desee utilizar.
Por ejemplo, digamos que desea agregar Discord a la lista de aplicaciones, haga clic en Agregar un programa y luego seleccione Agregar un programa una vez más.
Luego, navegue hasta el programa que desee, selecciónelo y haga clic en Abrir . Discord ahora estará presente en el menú de energía.
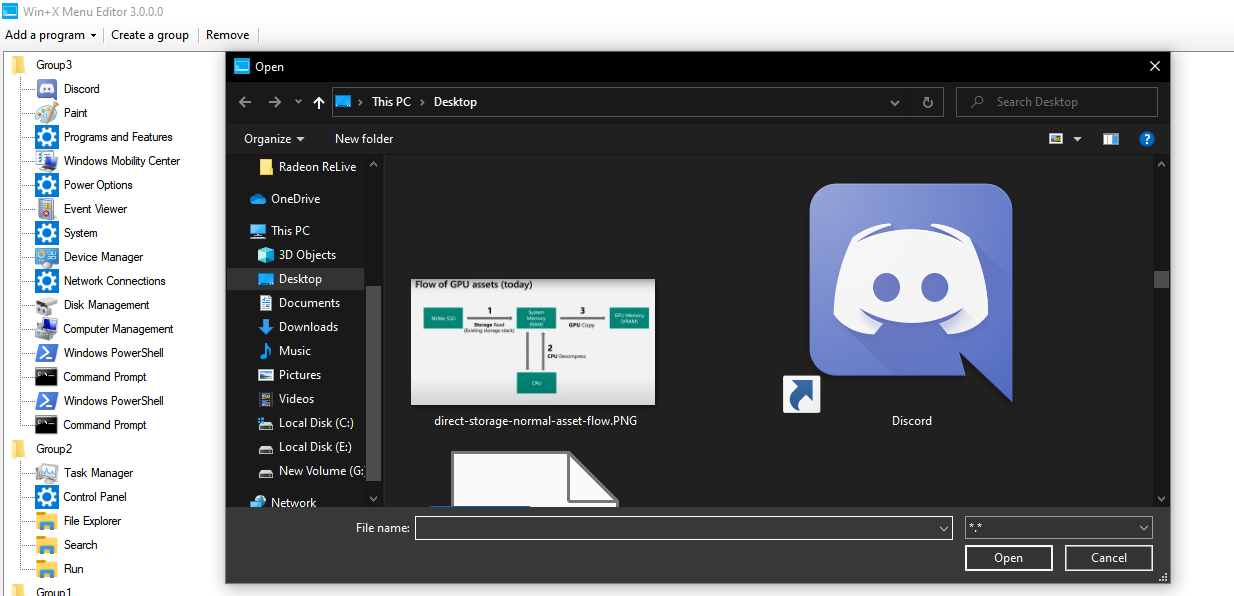
Algo para recordar aquí, no importa cuántas aplicaciones y herramientas agregue al menú de energía de Windows 10 dentro del Editor de menú Win + X, el menú real no reflejará estos cambios hasta que reinicie el Explorador. Entonces, después de personalizar el menú, asegúrese de presionar Reiniciar el Explorador en la esquina inferior derecha.
Entonces, juegue con estas opciones y pruebe diferentes combinaciones de aplicaciones para personalizar el menú de energía de acuerdo con sus necesidades.
Creación de un nuevo grupo de menú de energía
Para agregar un nuevo grupo al Menú de energía, seleccione Crear un grupo en la barra de herramientas superior. Esto creará un nuevo grupo en la parte superior de la lista.
Ahora, todo lo que necesita hacer es agregar aplicaciones y herramientas para completar el grupo.
Completemos el grupo agregando una gran cantidad de opciones de apagado como apagar, reiniciar y cerrar sesión.
Para hacer esto, seleccione Agregar un programa y coloque el cursor sobre Agregar un ajuste preestablecido . De la lista preestablecida, elija Opciones de apagado y el nuevo grupo comenzará a mostrar las opciones de apagado.
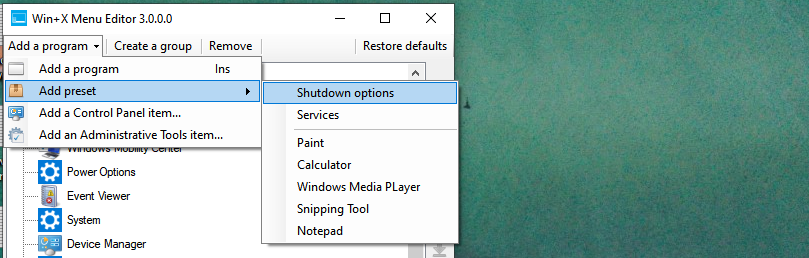
Finalmente, para ver los cambios reflejados en el menú de encendido de Windows Key + X, presione Reiniciar Explorer en la esquina inferior derecha.
Eliminar elementos del menú de energía de Windows 10
Para eliminar cualquier elemento del menú de energía, seleccione el elemento que desea eliminar y presione Eliminar en la barra de herramientas superior. Esto eliminará cualquier elemento que haya seleccionado.
También puede eliminar grupos enteros utilizando el mismo proceso. Simplemente seleccione el grupo y haga clic en Eliminar .
Finalmente, si desea deshacer todos los cambios que ha realizado en el menú de encendido de Windows Key + X, haga clic en Restaurar valores predeterminados en la esquina superior derecha de la pantalla. Además, no olvide reiniciar el Explorador .
El menú de energía de Windows 10 es un excelente centro para accesos directos
Pocas utilidades de acceso directo son tan útiles como el menú de encendido de Windows Key + X. Puede agregarle todo tipo de atajos usando Win + X Power Menu Editor, lo que lo convierte en una herramienta versátil para cuando quiera hacer cosas rápidamente.
Y finalmente, lo mejor del editor de menú Win + X es la facilidad de uso. Puede agregar y eliminar elementos y crear nuevos grupos sin tocar ningún archivo de sistema protegido o elementos de registro.
En resumen, puede utilizar el editor de menú Win + X independientemente de su competencia técnica. Es una herramienta para todos.
