3 formas de transponer datos horizontalmente en Excel
Cuando crea conjuntos de datos, con frecuencia tiene que rotar filas y columnas. Excel le permite transponer datos en cualquier dirección. Transponer datos significa convertir columnas en filas y filas en columnas.
Este artículo describe tres formas diferentes de transponer datos horizontalmente. Los dos primeros son más fáciles de usar para conjuntos de datos pequeños, pero el último es mejor para conjuntos de datos complejos.
Transposición de un ejemplo de datos de Excel
Eche un vistazo al conjunto de datos a continuación. Dos columnas enumeran los nombres de los empleados y sus salarios.
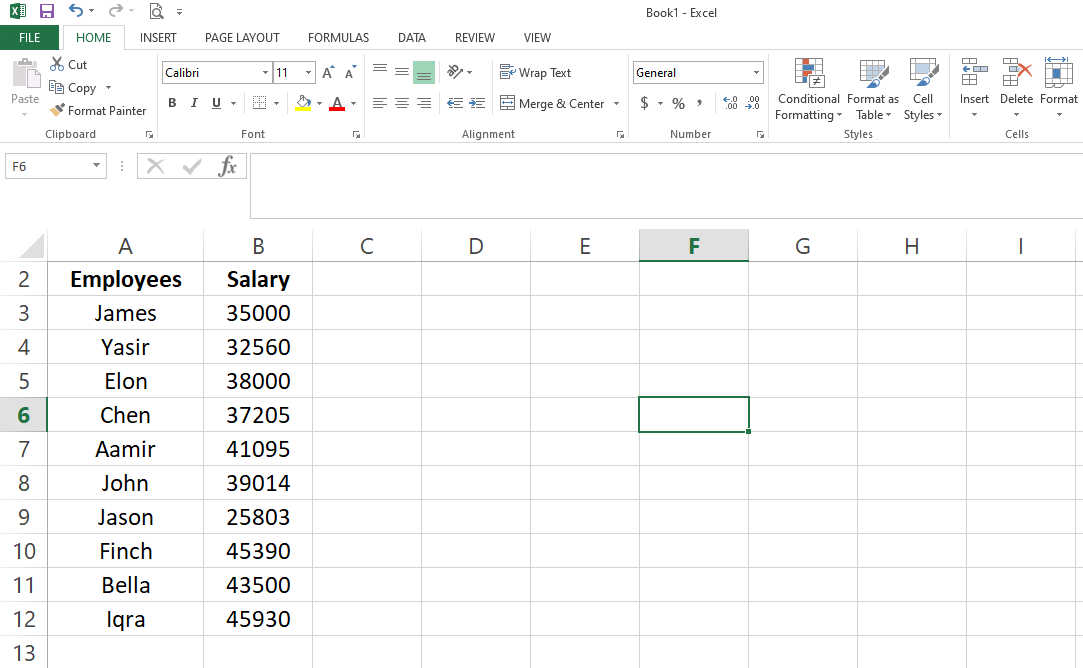
Transposición de datos horizontalmente
La rotación de datos de una orientación horizontal a una vertical es posible de tres formas.
- Copiar y pegar los datos de forma sencilla.
- Usando la función de transposición.
- Ingresar fórmulas como texto.
Veamos cómo funcionan los tres métodos de transposición y qué limitaciones tiene cada uno.
1. Pegado de copia simple
Esta es una forma sencilla de transponer filas verticales en columnas horizontales copiando los datos en filas y pegándolos en columnas. Así es como puede transponer datos usando este método.
1. Seleccione las celdas que desea transponer.
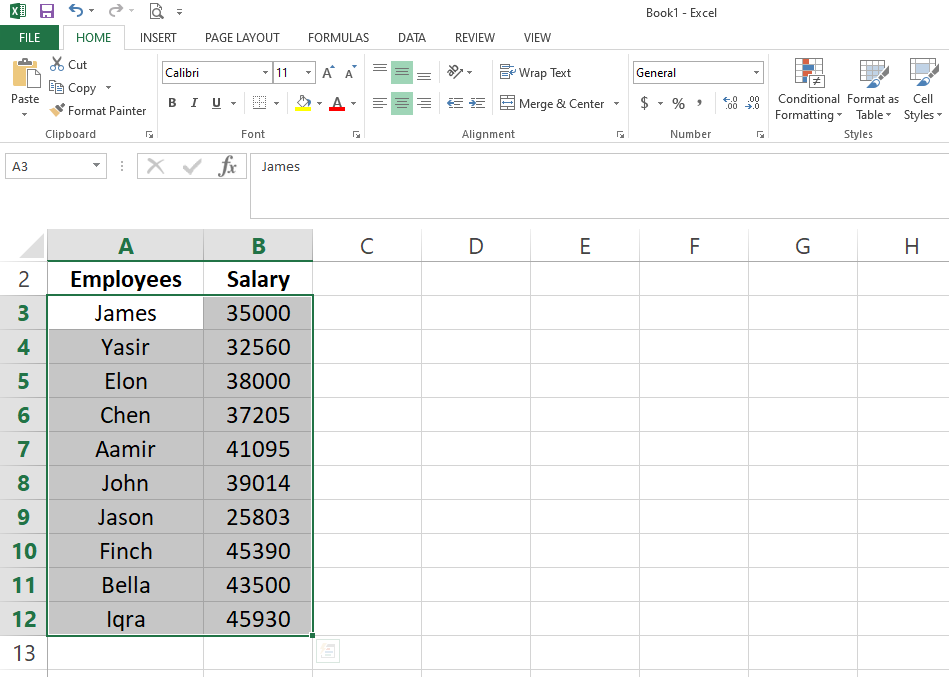
2. Presione CTRL + C para copiarlo.
3. Vaya a las celdas donde desea obtener el nuevo resultado.
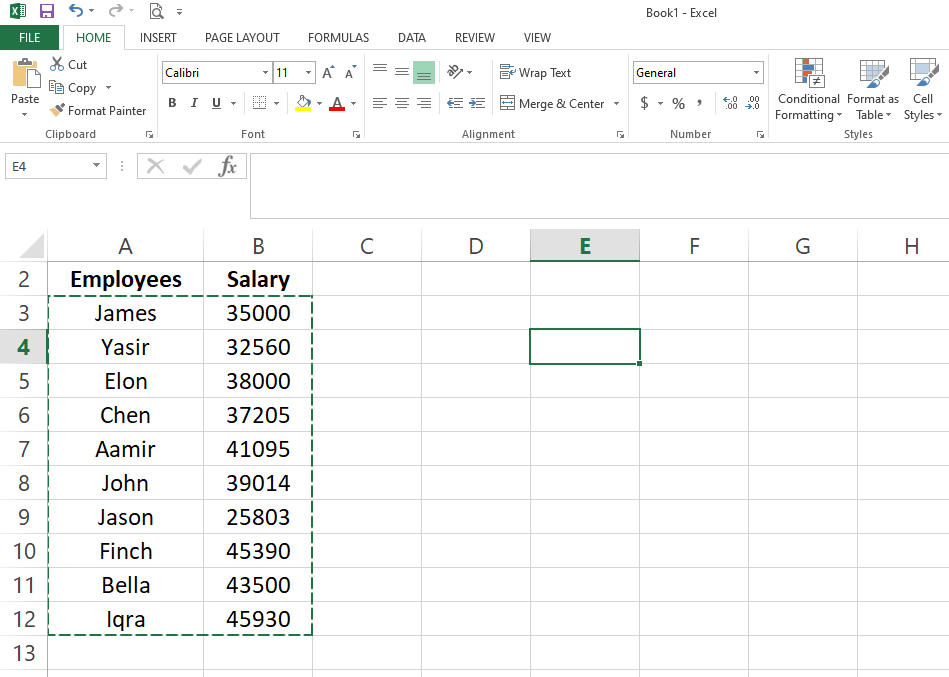
4. Pulse el botón derecho del ratón y vaya a pegar especial .
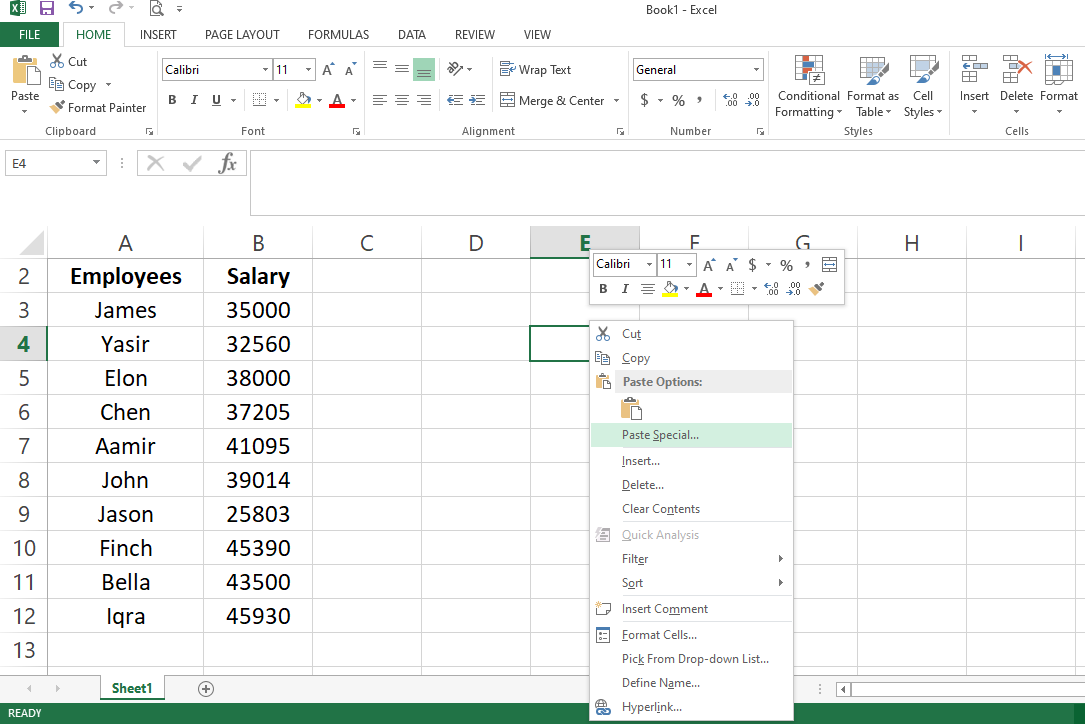
5. Marque la opción de transposición .
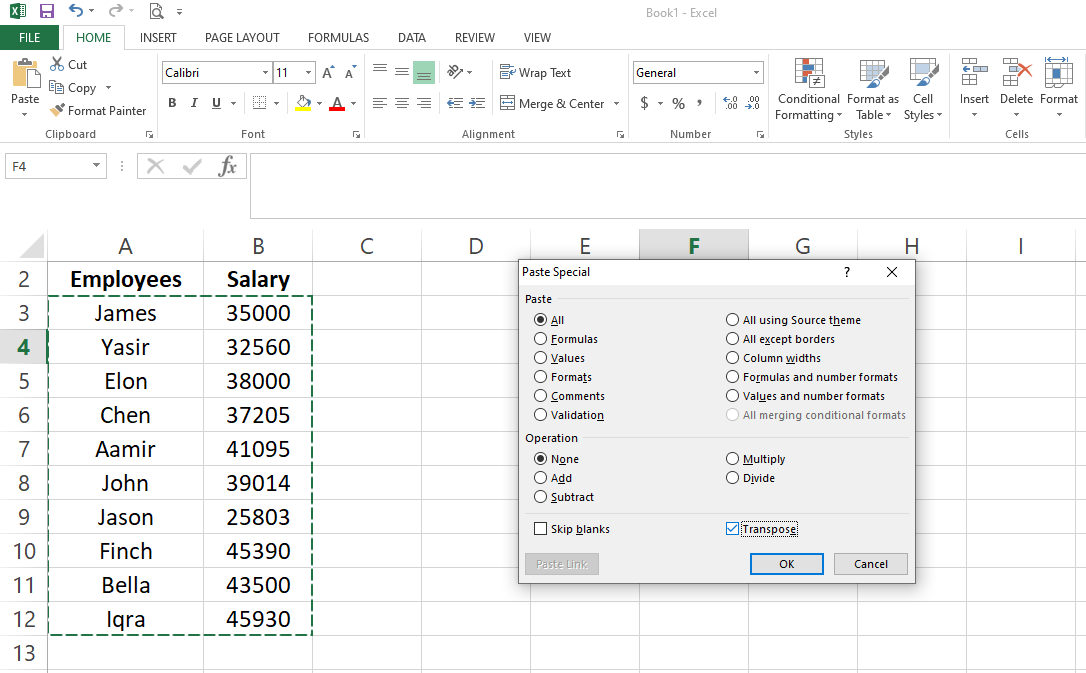
6. Haga clic en Aceptar .
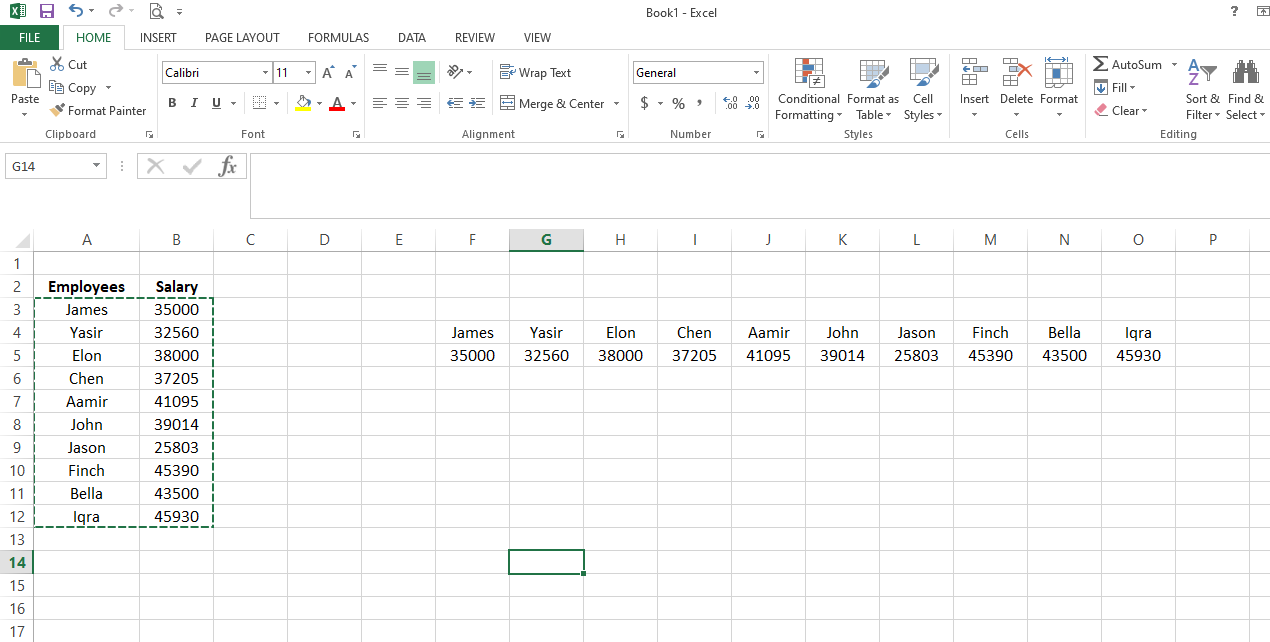
Usar este método para transponer los datos es muy simple, pero tiene una desventaja. Los datos transpuestos no son dinámicos. Si agrega nueva información en las celdas debajo de estos datos o modifica los datos existentes que acaba de transponer, los cambios no serán recuperados automáticamente por Excel.
Por lo tanto, es posible que deba agregar nuevos datos manualmente o transponer los datos desde cero.
2. Uso de la función de transposición
Con la función de transposición, puede rotar instantáneamente datos de filas a columnas. Requiere un argumento, matriz, que se refiere al conjunto de datos que desea transponer. Apliquémoslo a los datos de muestra del ejemplo anterior.
1. Seleccione rango ( A3: B12 ) como argumento de matriz en la función de transposición .
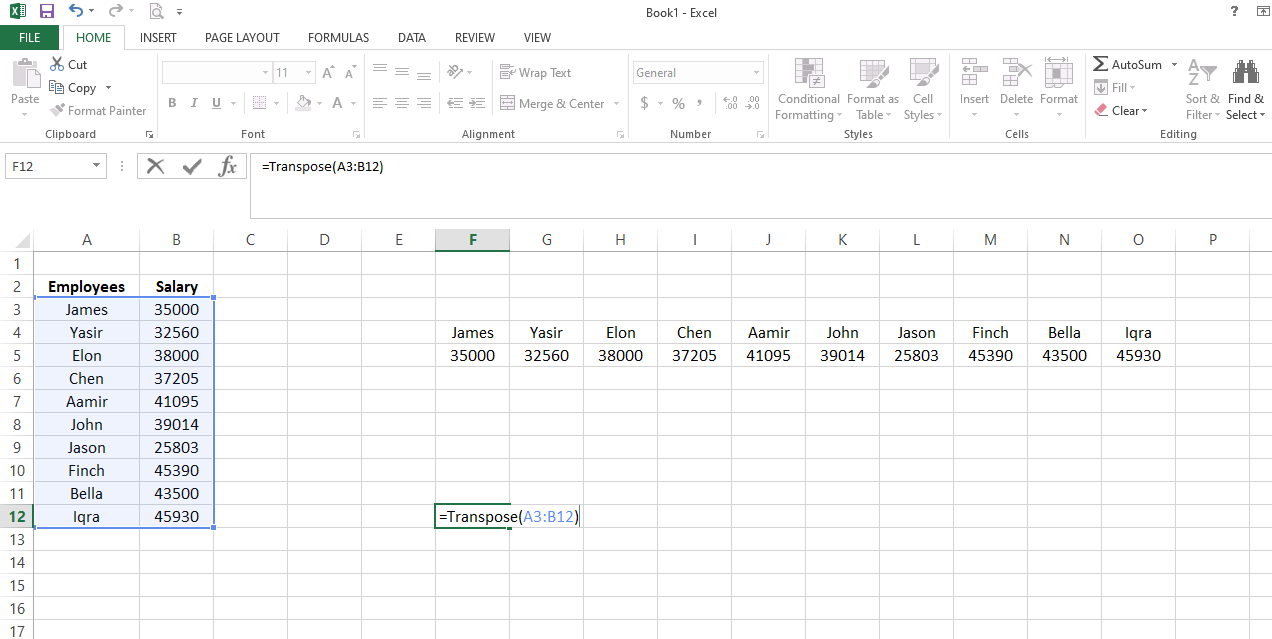
2. Presione Entrar.
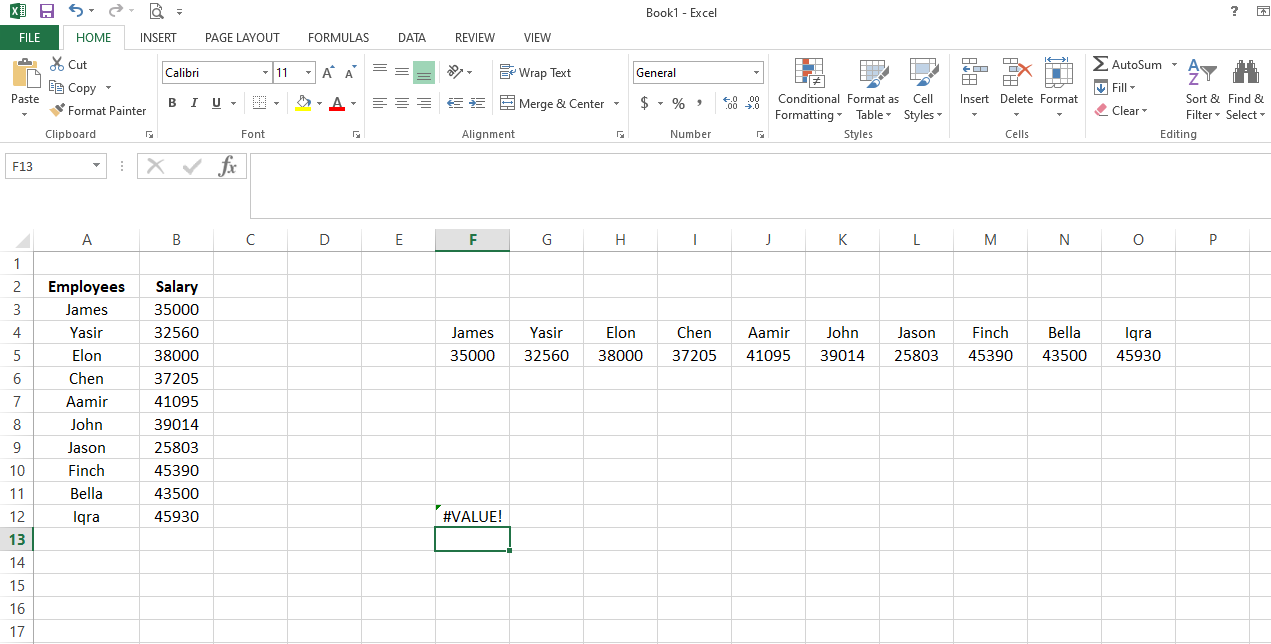
Como se muestra arriba, implementó la función de transposición incorrectamente. Esto se debe a que estamos intentando convertir una matriz completa en una sola celda, lo cual no es posible.
En lugar de seleccionar una sola celda, resalte el área que contiene el número exacto de celdas en el rango seleccionado. De esta manera, la función de transposición asignará una celda para cada valor en el conjunto de datos sin superponerse ni causar errores.
Sin embargo, primero debe resaltar el área. Entonces, aparte de contar el número de celdas, no tendrá la opción de seleccionar un área exacta.
Si no tiene la paciencia suficiente, puede seleccionar algunas celdas al azar. Luego, después de pegar los datos, puede extender la selección para elegir el resto de la información. Veamos cómo puedes hacerlo.
1. Resalte las celdas con rango, digamos, F12: M13 .
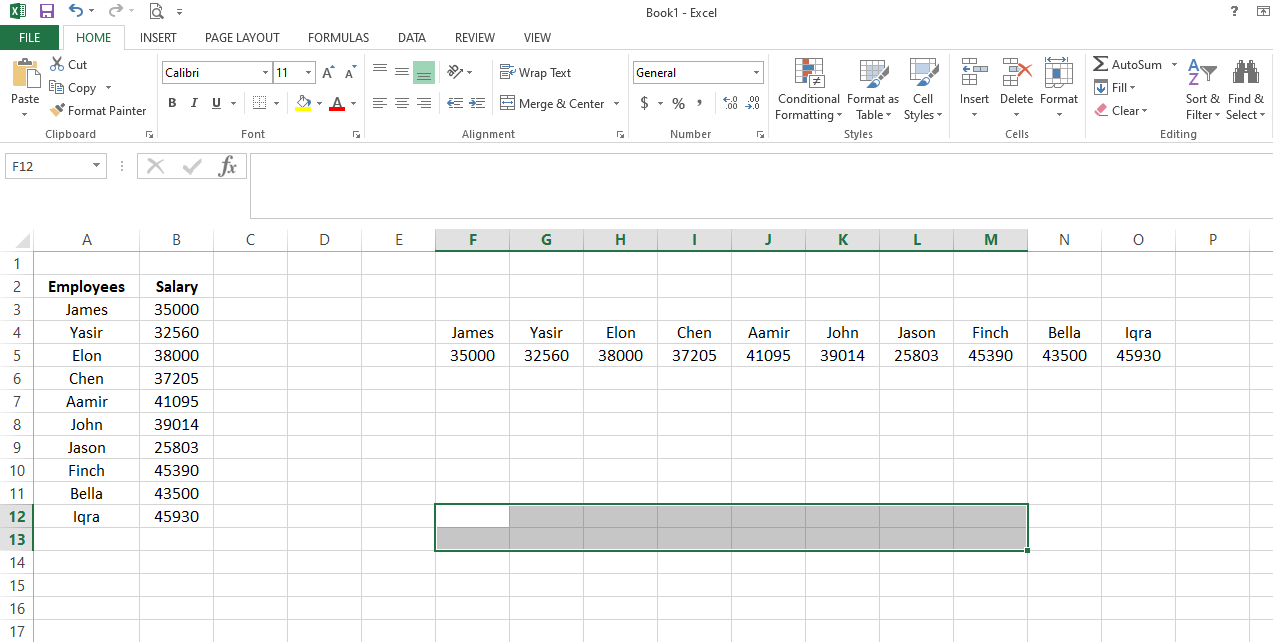
2. Seleccione la misma matriz del conjunto de datos ( A3: B12 ) y agréguela a la función de transposición .
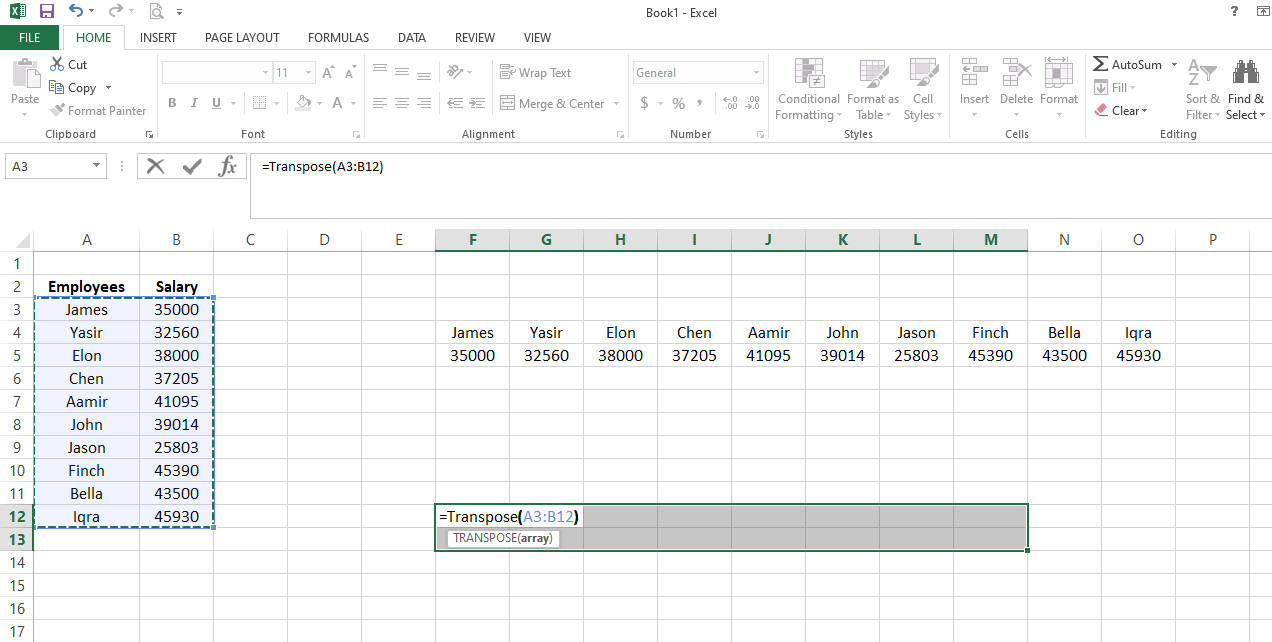
3. Obtendrá el mismo error si presiona Enter para ejecutar la fórmula, como lo hace habitualmente.
4. En su lugar, presione CTRL + Mayús + Retorno .
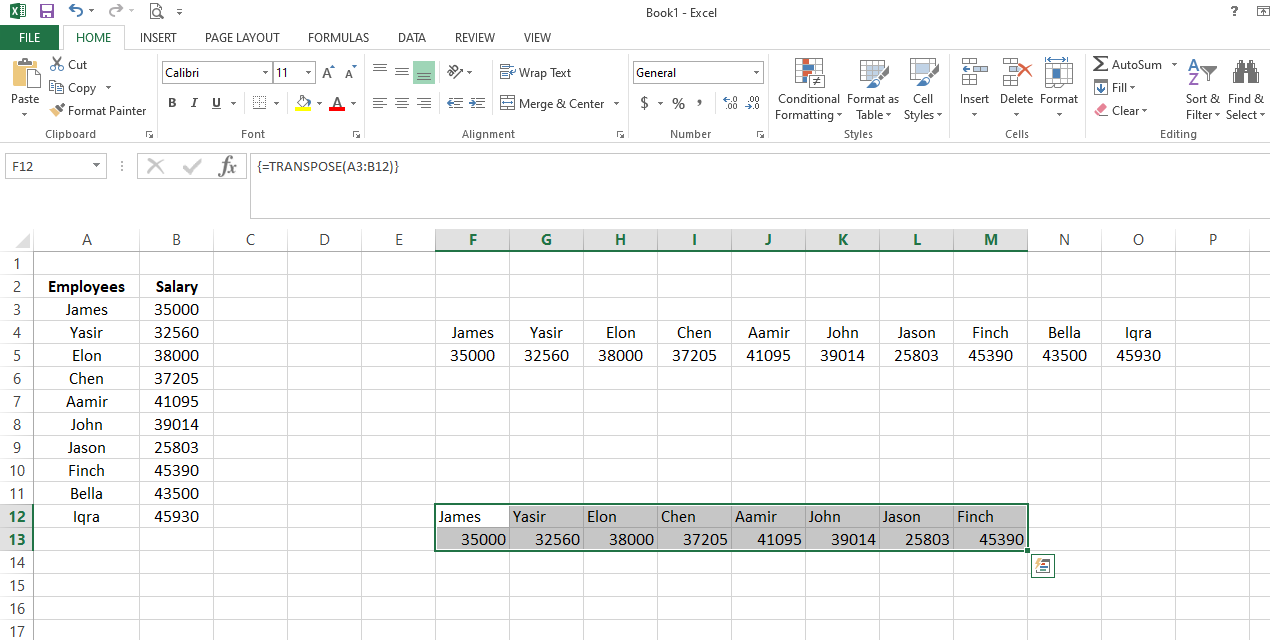
Ejecutó la función de transposición perfectamente, pero omitió los dos últimos valores del rango. La razón de esto es que las celdas seleccionadas eran menores que el número de celdas en el rango.
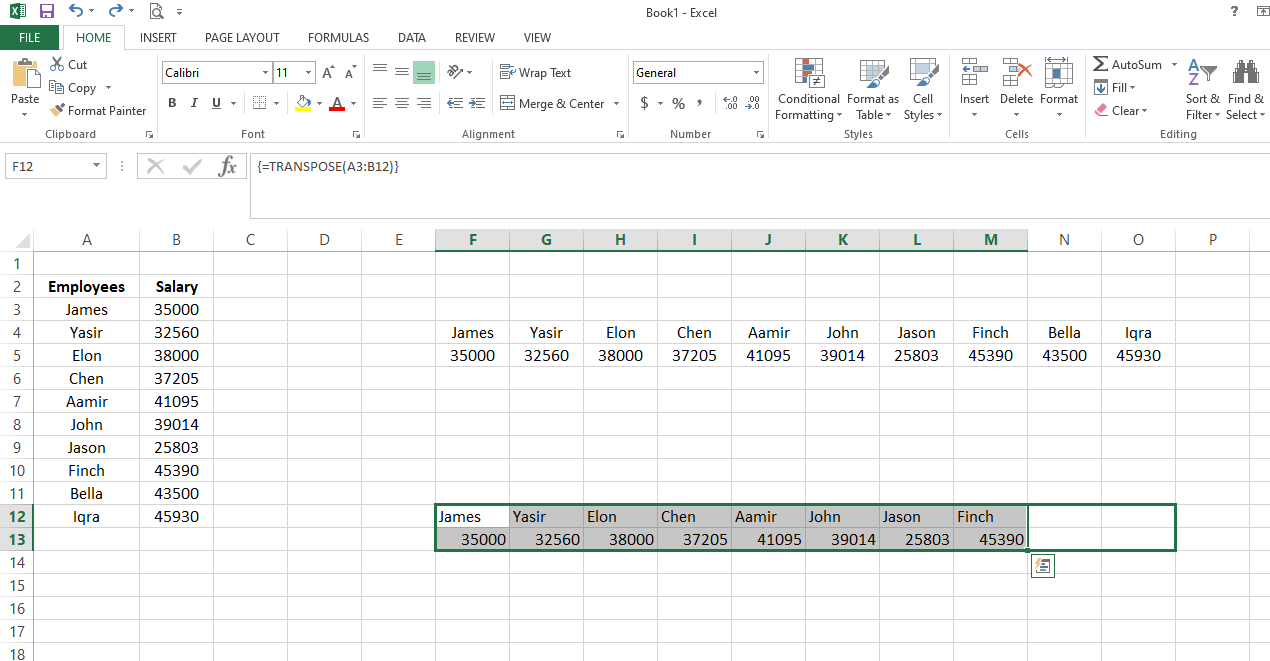
Arrastre a la esquina derecha de dos celdas para completar los datos de las otras dos entradas.
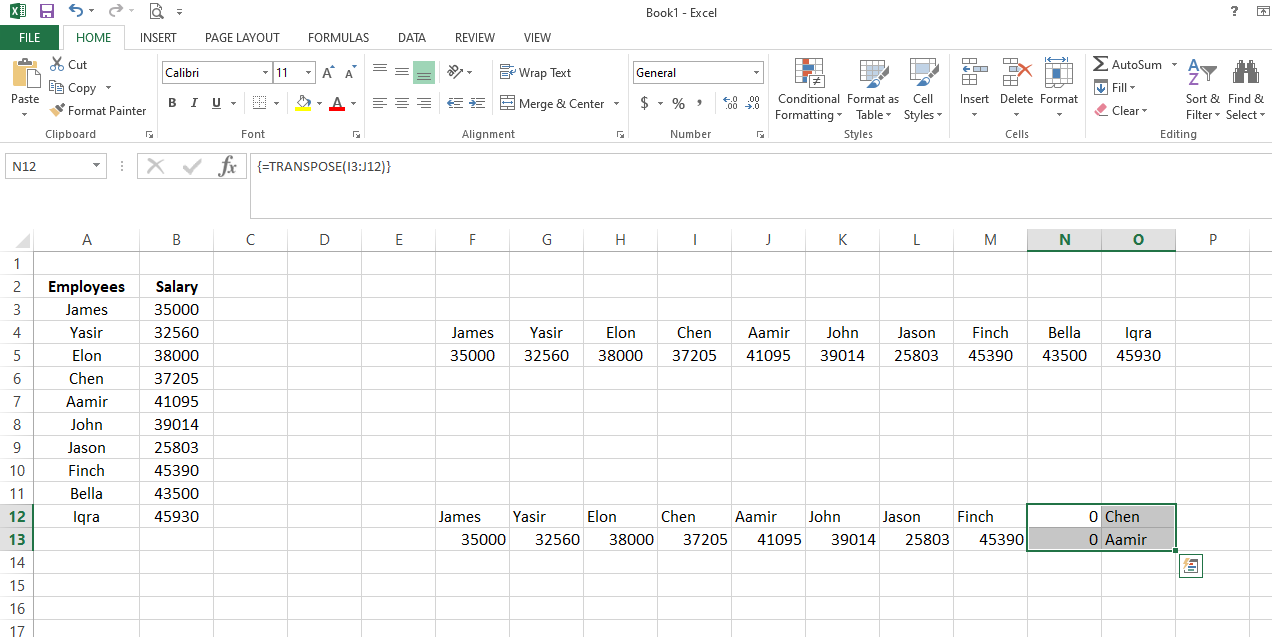
Es posible que Excel no recopile los datos correctos al completar de esta manera. Entonces, así es como puede corregir las entradas autocompletadas:
- Vaya a su función principal de transposición nuevamente.
- Nuevamente, presione CTRL + Shift + Enter .
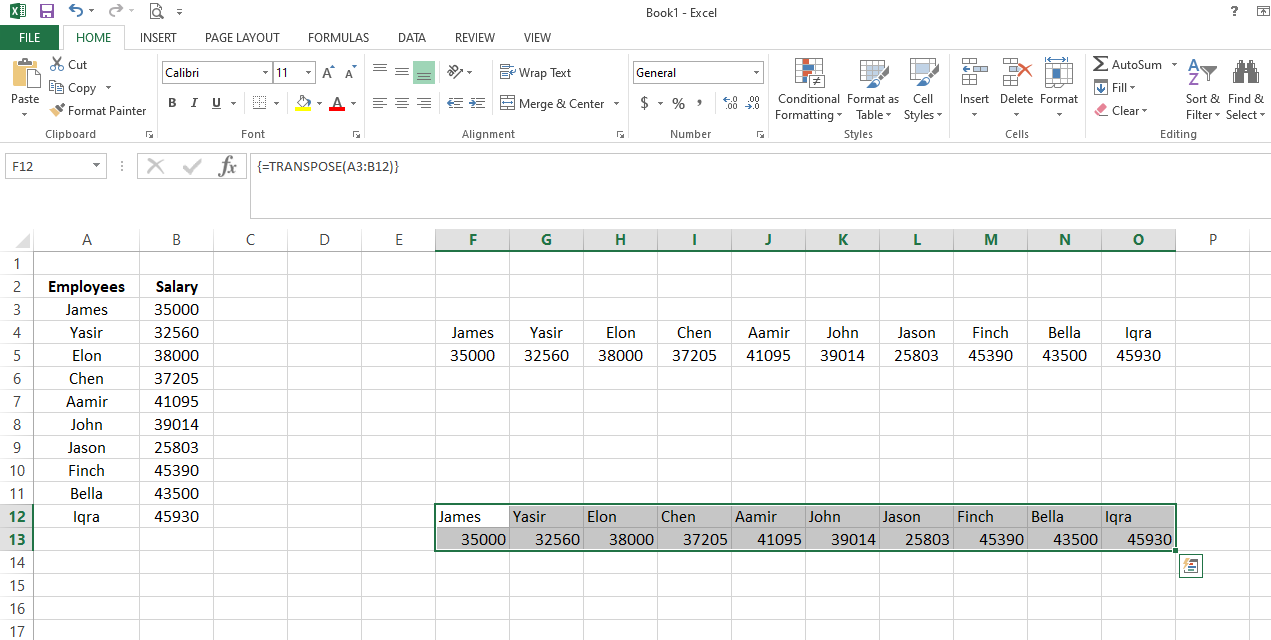
3. Como es dinámico, se reflejarán los cambios que realice en el conjunto de datos original. Cambiar el salario de Finch a 50.000 ha actualizado automáticamente el área transpuesta.
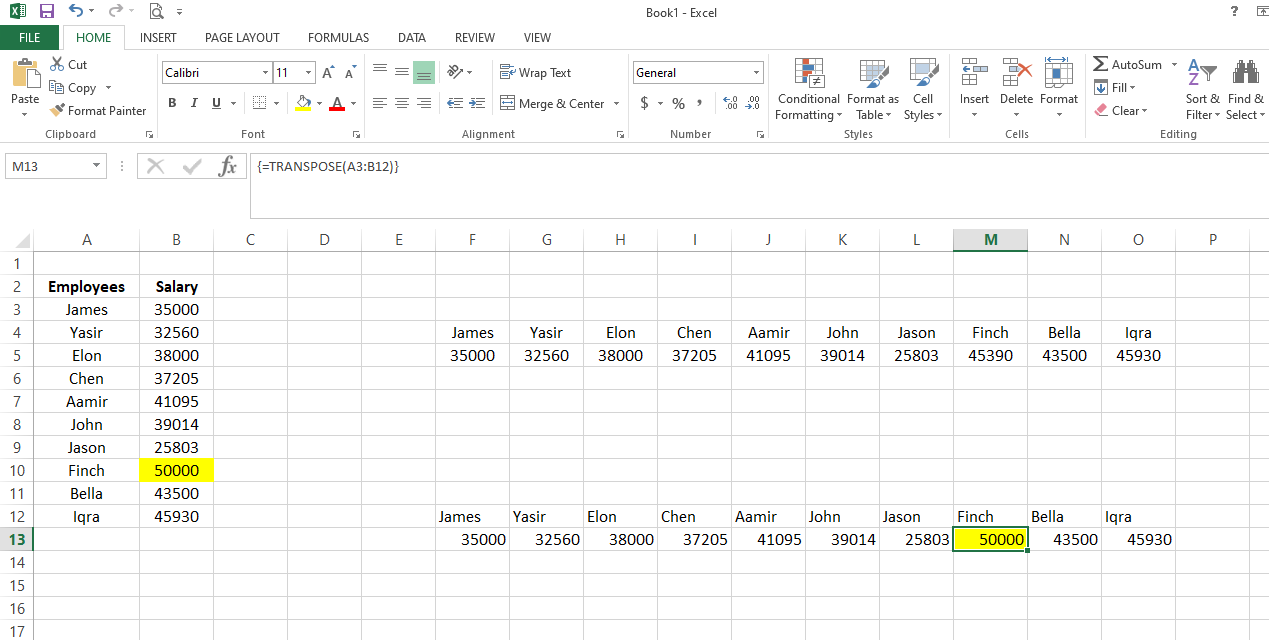
Si bien la función de transposición es conveniente, es posible que no funcione bien para grandes conjuntos de datos, ya que contar un gran conjunto de datos requiere mucho tiempo. Ahí es donde entra en juego otra técnica para transponer datos de manera efectiva. Vamos a discutirlo aquí:
3. Introducción de fórmulas como texto
En esta técnica, tendrás que escribir la fórmula como texto.
1. Escriba A3 manualmente en cualquier celda.
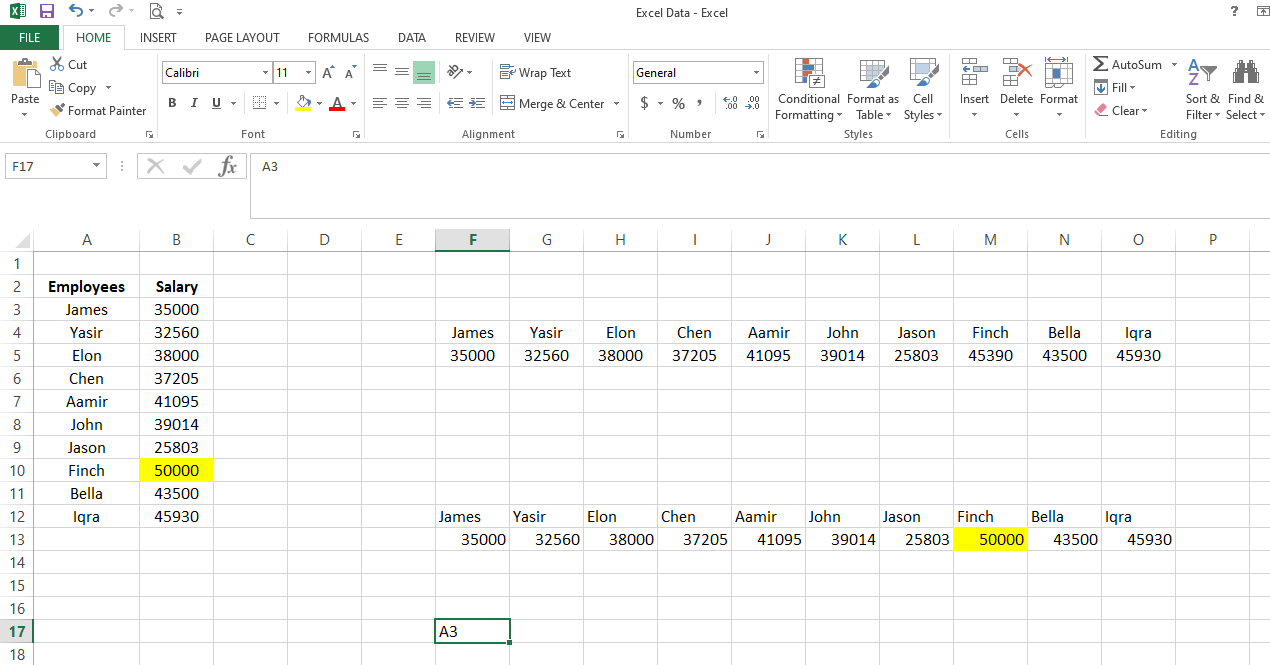
2. Agregue cualquier alfabeto como prefijo antes de A3 , digamos X.
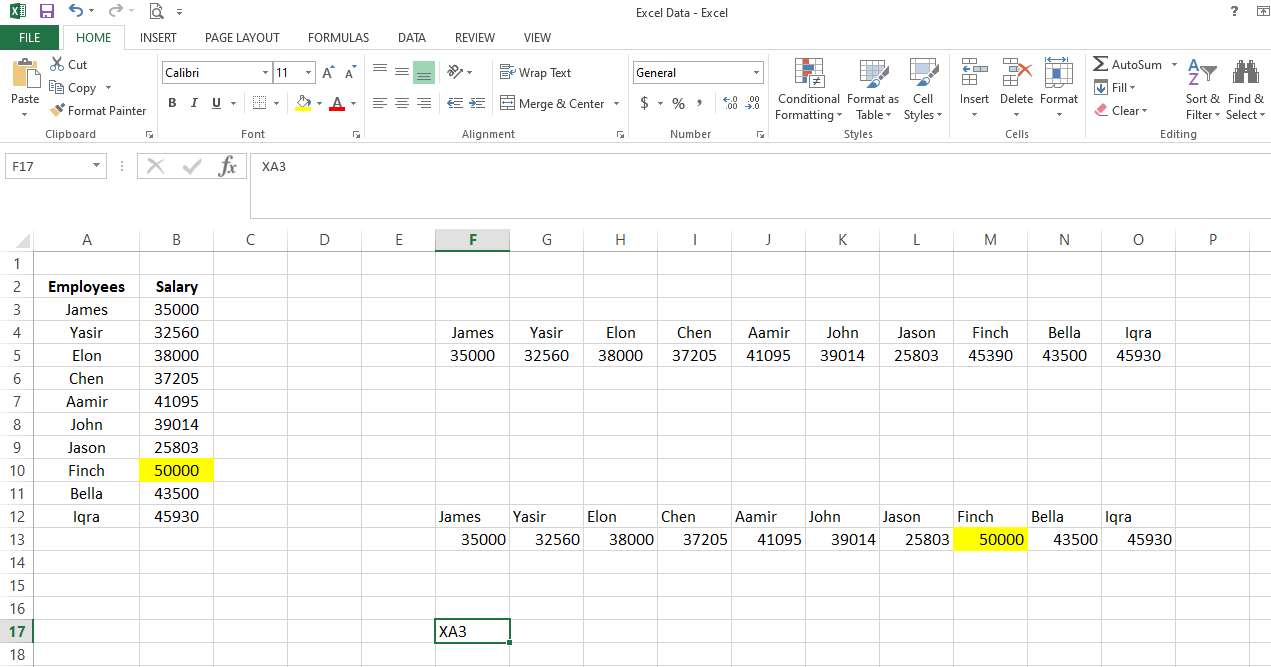
3. Como A3, agregue la primera celda ( B3 ) de la segunda fila con la misma X.
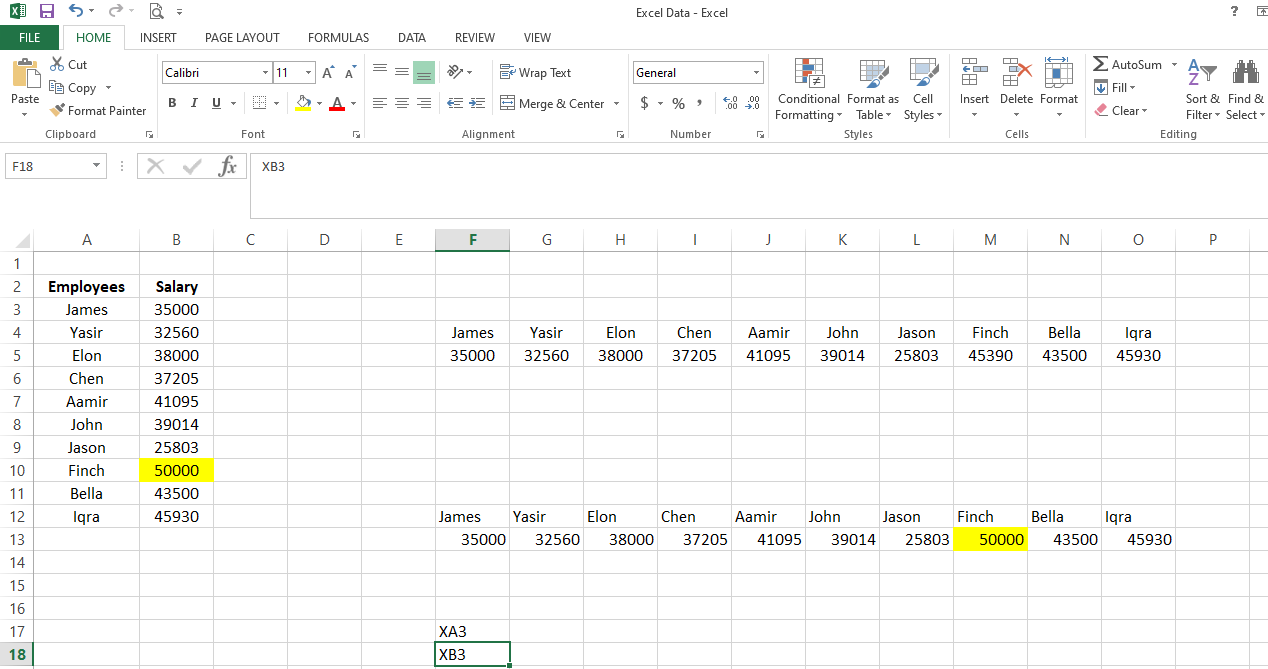
4. Resalte ambas celdas y arrástrelas por el resto de las celdas de las columnas 17 y 18 .
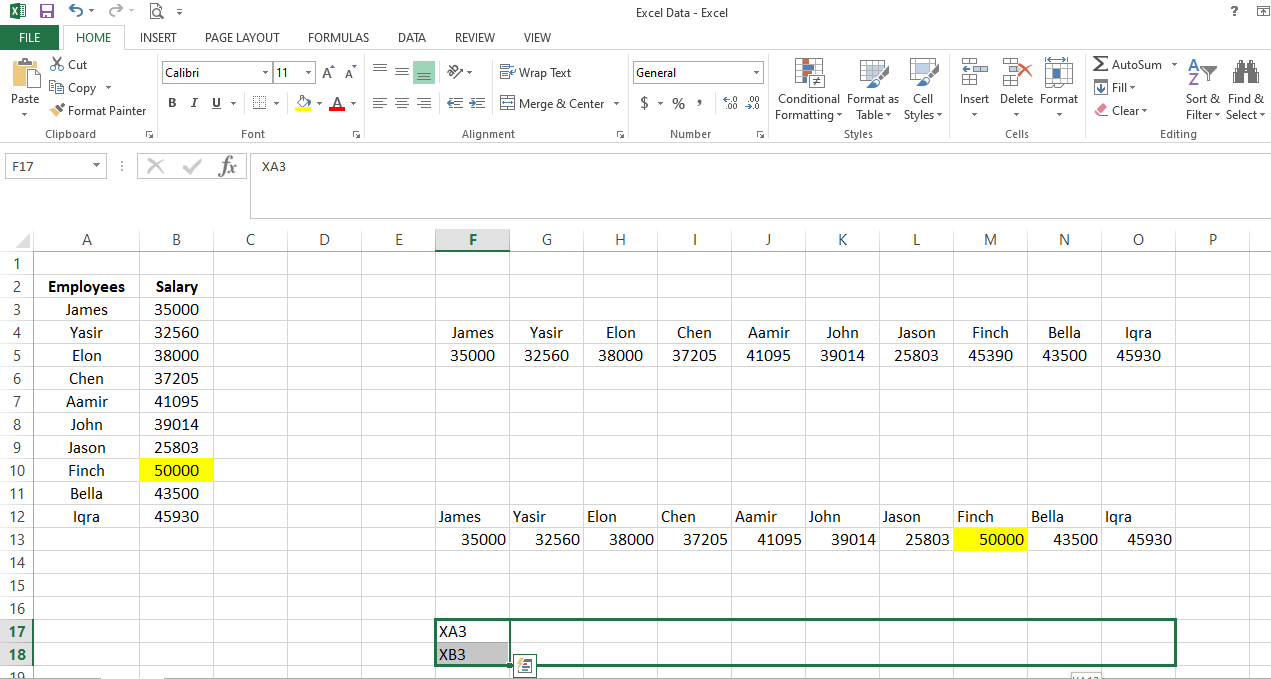
5. Seleccione todas las entradas pobladas .
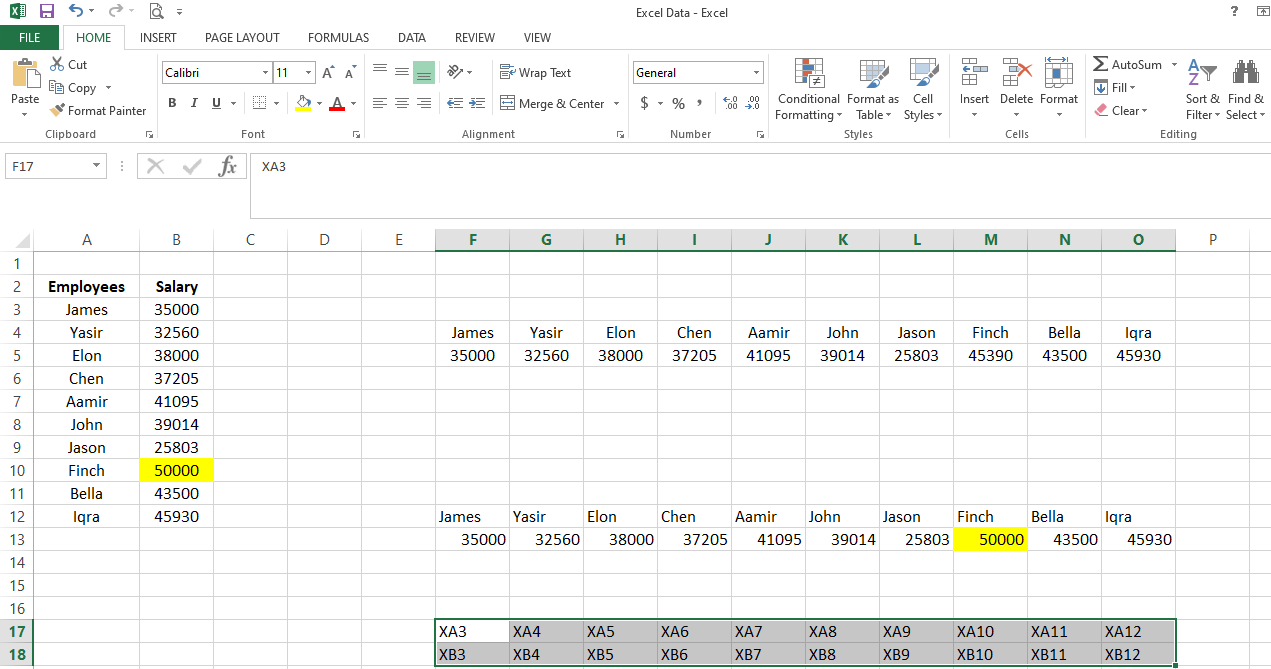
6. Presione CRTL + H para abrir el cuadro de menú Buscar y reemplazar .
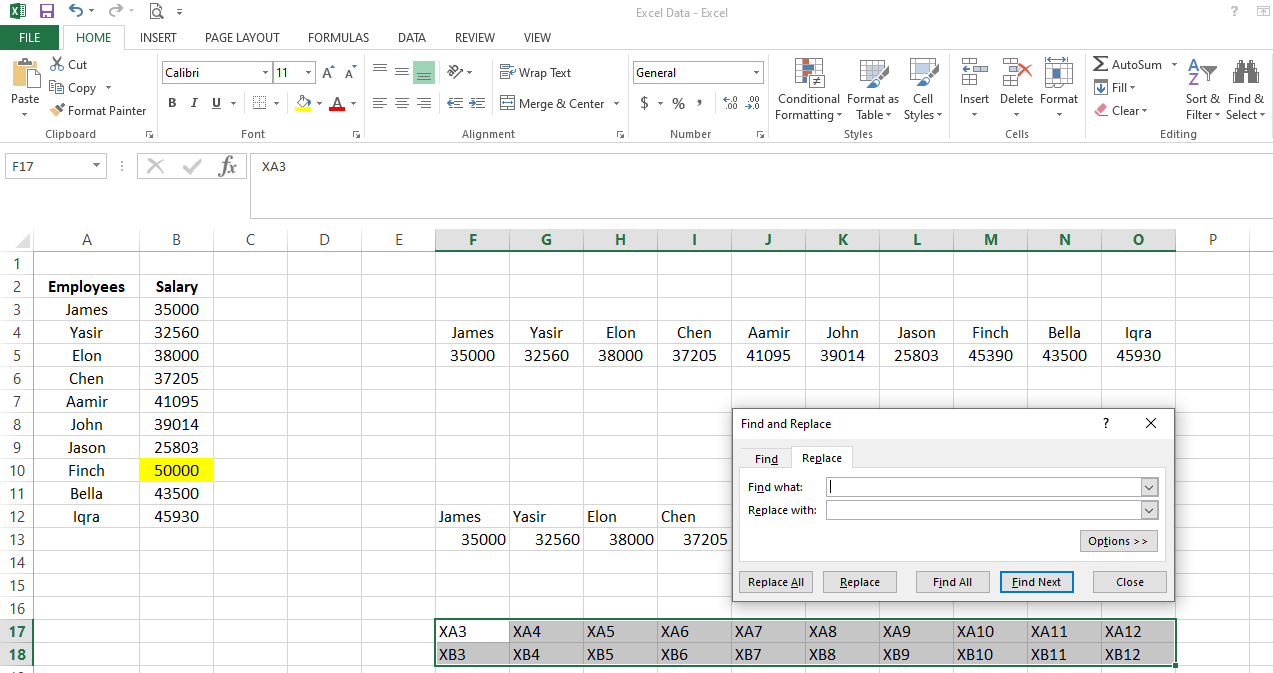
7. Introduzca " X " en la opción Buscar y agregue un signo igual (=) en Reemplazar con .
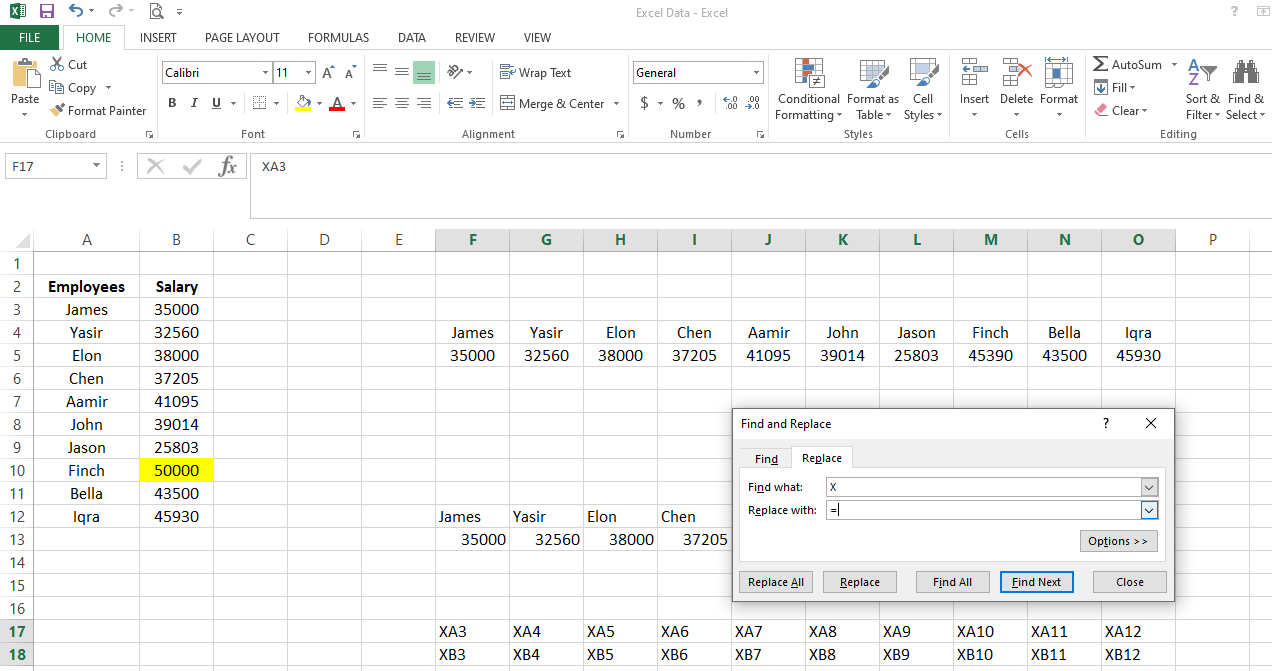
8. Haga clic en Reemplazar todo y presione Aceptar .
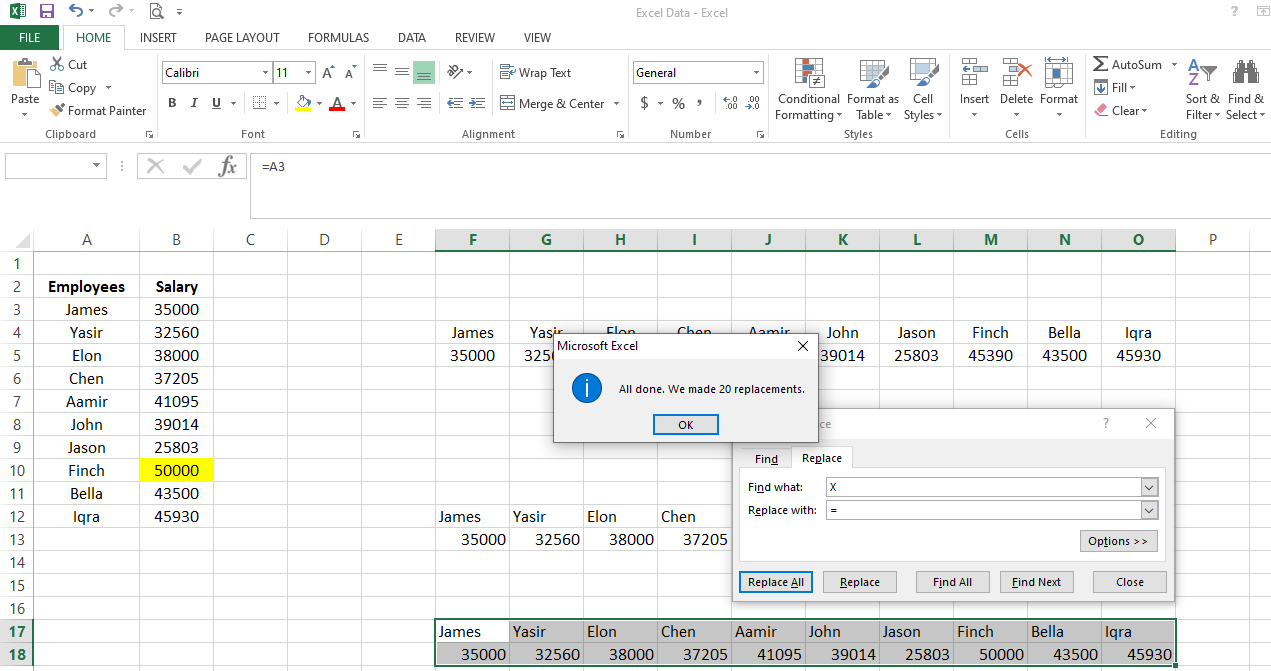
Verá cuántas entradas ha reemplazado en el cuadro de diálogo, que puede comparar con el conjunto de datos original para confirmar que la técnica se aplicó correctamente.
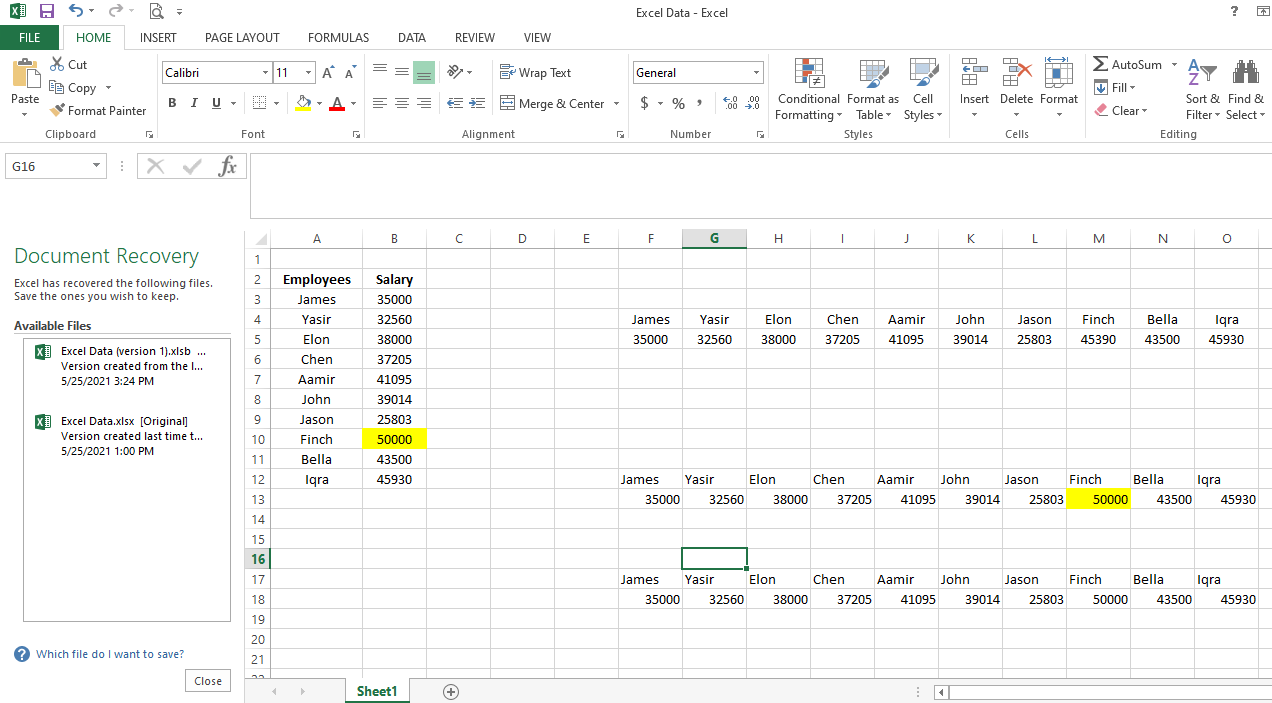
Al igual que la función Transponer, este método de transposición de datos es dinámico. Por lo tanto, cualquier cambio realizado en la matriz original se actualizará automáticamente.
¿Qué técnica es más útil para transponer datos?
Debido a dos factores, la última técnica es un enfoque mucho más simple que usar la fórmula de Transposición.
- No requiere que selecciones el rango de celdas antes de aplicar la fórmula.
- A medida que complete las entradas, verá el número de celda referenciado a lo largo del camino.
Puede utilizar esta técnica en conjuntos de datos grandes si conoce los números de celda inicial y final del rango.
¿Se pueden utilizar los tres métodos para transponer datos horizontales?
Simplemente copiando los datos y usando el método de función Transponer funciona exactamente igual para transponer tanto los datos horizontales como verticales. Sin embargo, el último método es un poco complicado al implementarlo para datos verticales. Por lo tanto, utilice siempre los dos primeros métodos al transponer datos horizontales.
Transponer datos de forma eficaz con estos tres métodos
Cambiar la orientación de los datos a menudo implica rotar filas verticales en columnas horizontales. Con métodos tanto estáticos como dinámicos, Excel le permite transponer datos horizontalmente.
Los métodos estáticos son mucho más fáciles de ejecutar, mientras que los métodos dinámicos son útiles si necesita cambiar la información más adelante. Para determinar qué método funciona mejor para usted, puede probar todos ellos.
