Cómo proteger con contraseña su unidad USB: 8 formas sencillas
Entonces, ¿quieres aprender a proteger una unidad flash? A menos que desee invertir en una unidad flash cifrada con cifrado de hardware, puede utilizar aplicaciones gratuitas para lograr un nivel similar de protección USB.
Este artículo resume las formas más fáciles de proteger con contraseña o cifrar archivos y carpetas en una unidad flash USB.
1. Rohos Mini Drive: cree una partición cifrada
Muchas herramientas pueden cifrar y proteger con contraseña sus datos. La mayoría, sin embargo, requieren derechos de administrador para ejecutarse en cualquier computadora. Sin embargo, la Rohos Mini Drive funciona independientemente de que posea derechos de administrador en la computadora de destino o no.
La edición gratuita puede crear una partición oculta, cifrada y protegida con contraseña de hasta 8 GB en su unidad flash USB. La herramienta utiliza encriptación automática sobre la marcha con una longitud de clave AES de 256 bits.
Gracias al navegador de disco portátil de Rohos, que se instala directamente en su unidad flash, no necesitará controladores de cifrado en el sistema local. Posteriormente, puede acceder a los datos protegidos en cualquier lugar.
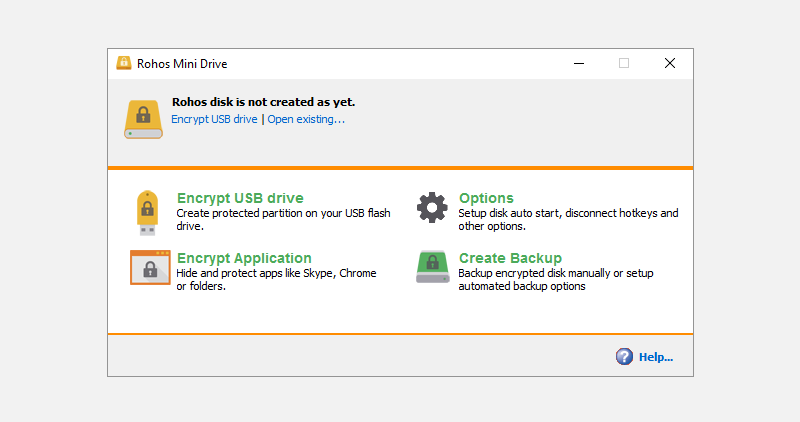
Haga clic en Cifrar unidad USB en la pantalla de inicio de Rohos Mini Drive, seleccione la unidad, especifique una nueva contraseña y haga clic en Crear disco . Esto creará un contenedor cifrado y protegido con contraseña en su unidad externa.
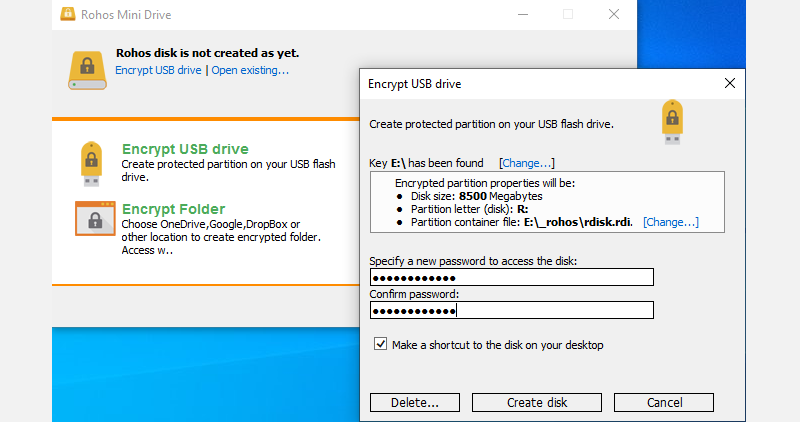
Puede abrir el contenedor protegido haciendo clic en el icono Rohos Mini.exe de la carpeta raíz de su memoria USB. Después de ingresar la contraseña, el disco de Rohos se montará como una unidad separada y podrá acceder a él a través del Explorador de archivos.
Para cerrar su partición de Rohos, haga clic con el botón derecho en el icono de Rohos en el área de notificación de la barra de tareas de Windows y seleccione Desconectar .
Descargar: Rohos Mini Drive paraWindows o Mac (gratis)
2. VeraCrypt: Cifre toda su unidad flash
VeraCrypt es el sucesor de TrueCrypt. Viene como una aplicación portátil que se ejecuta directamente desde su unidad flash. Sin embargo, tenga en cuenta que VeraCrypt requiere derechos de administrador para operar. Utiliza encriptación AES de 256 bits sobre la marcha. La versión gratuita está limitada a unidades de 2 GB.
VeraCrypt presenta encriptación sobre la marcha utilizando múltiples algoritmos de encriptación diferentes, incluidos AES de 256 bits, Serpent y TwoFish, así como combinaciones de estos. Al igual que Rohos Mini Drive, puede crear un disco virtual encriptado que se monta como un disco real. Pero también puede cifrar particiones enteras o dispositivos de almacenamiento.
Descargue VeryCrypt Portable e instálelo en su unidad USB. Cuando inicie la aplicación portátil, le mostrará todas las letras de unidad disponibles. Elija uno y haga clic en Crear volumen . Esto iniciará el Asistente de creación de volumen VeraCrypt .
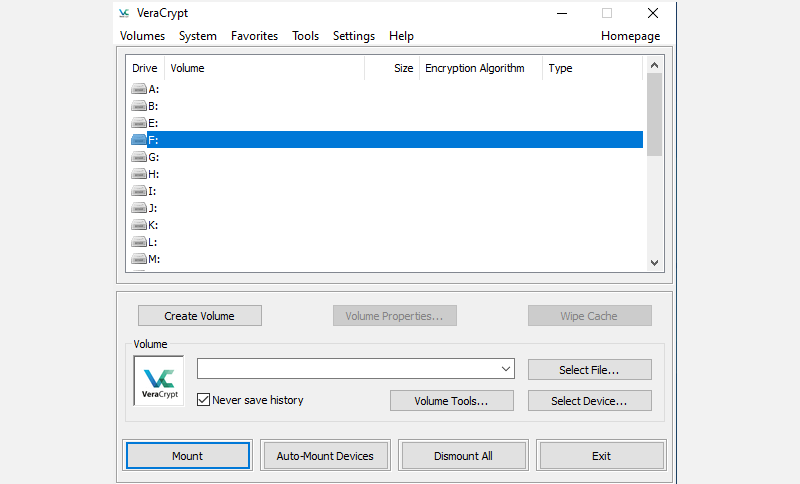
Para cifrar toda su unidad flash USB, seleccione Cifrar una partición / unidad que no sea del sistema y haga clic en Siguiente .
En el siguiente paso, puede elegir entre un volumen estándar o oculto de VeraCrypt . El uso de un volumen oculto reduce el riesgo de que alguien le obligue a revelar su contraseña. Tenga en cuenta que tendrá que formatear toda la unidad USB si desea crear un volumen oculto de VeraCrypt.
Continuaremos con el volumen estándar de VeraCrypt . En la siguiente ventana, haga clic en Seleccionar dispositivo , elija su disco extraíble, confirme con Aceptar y haga clic en Siguiente .
Para cifrar toda la unidad USB, seleccione Cifrar partición en su lugar y haga clic en Siguiente . VeryCrypt le advertirá que debe tener una copia de seguridad de los datos, en caso de que algo salga mal durante el cifrado.
Ahora seleccione el algoritmo de cifrado y hash ; puede ir con la configuración predeterminada. Luego, podrás configurar tu contraseña de volumen . En el siguiente paso, los movimientos aleatorios del mouse determinarán la fuerza criptográfica del cifrado.
Ahora, elija su modo de limpieza ; Cuantas más toallitas, más seguro. En la ventana final, haga clic en Cifrar para iniciar el cifrado.
Descargar: VeraCrypt Portable para Windows (gratis)
Nota: Una alternativa a VeraCrypt Portable es Toucan , una aplicación portátil que te permite sincronizar, respaldar y proteger tus archivos. Si usa Windows 10 Professional, Business o Enterprise, también puede usar BitLocker para cifrar sus unidades.
3. SecurStick: cree una zona segura en su unidad USB
Esta herramienta es un producto de la revista informática alemana c't. No requiere instalación y funcionará con Windows, Linux y Mac sin derechos de administrador. Sin embargo, para configurarlo, debe ejecutar un archivo EXE desde la unidad flash que desea cifrar.
Para configurar SecurStick, descargue y descomprima el archivo ZIP, luego copie el archivo EXE en su memoria USB. La ejecución del archivo EXE abrirá un símbolo del sistema y una ventana del navegador. Ingrese una contraseña y haga clic en Crear para instalar Safe Zone.
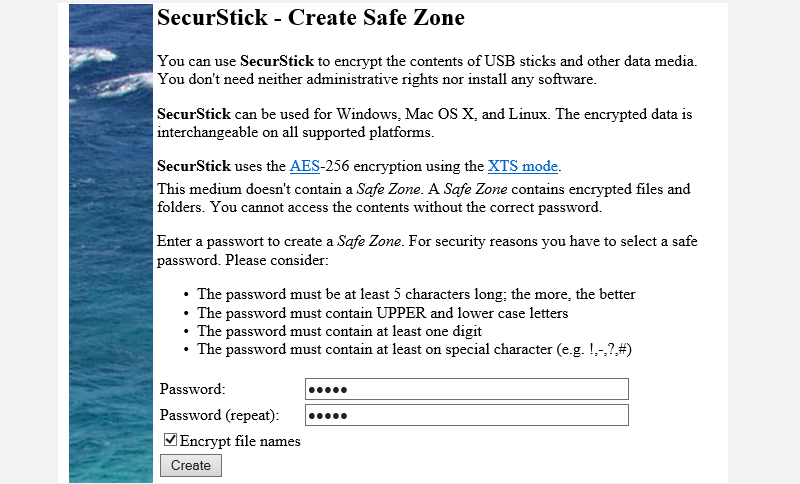
La próxima vez que inicie el archivo SecurStick EXE, aparecerá una ventana de inicio de sesión. Al iniciar sesión, se monta la zona segura. Todos los archivos que copie en SafeZone se cifran automáticamente. Tenga en cuenta que cerrar la ventana del símbolo del sistema cerrará su sesión de Safe Zone.
La forma más sencilla de eliminar completamente SecurStick de su unidad flash es formatear la unidad.
Descargar: SecurStick para Windows, Linux o Mac (gratis)
Nota: ¡No se deje intimidar por la página de descarga en alemán! La interfaz de la herramienta se transfirió completamente al inglés, como se muestra arriba.
4. Cómo cifrar su unidad flash en una Mac
Si está utilizando una Mac, no necesita una herramienta de terceros para cifrar su unidad flash USB.
Primero, debe formatear la unidad flash con el sistema de archivos HFS + de Apple. Tenga en cuenta que esto eliminará todos los archivos almacenados en él, lo que significa que debe hacer una copia de seguridad de ellos. Desde la aplicación Utilidad de Discos, elija su unidad flash y haga clic en Borrar . En la ventana emergente, especifique el formato de archivo, Mac OS Extended (con registro) y seleccione Borrar en la parte inferior derecha para formatear la unidad.
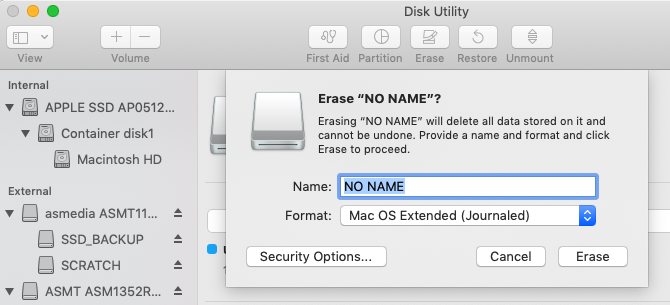
Una vez que haya completado los pasos anteriores, estará listo para crear una unidad flash encriptada. Simplemente haga clic con el botón derecho en la unidad en el Finder, seleccione Cifrar y agregue una contraseña. El proceso comienza instantáneamente y puede tardar unos minutos, dependiendo del tamaño de su memoria USB. En breve, tendrá una unidad USB encriptada y protegida con contraseña.
5. Cryptsetup: cifre su unidad USB en Linux
Cryptsetup es una función gratuita para configurar volúmenes criptográficos utilizando cifrado AES de 256 bits. Está disponible en el repositorio estándar de Linux.
Nota: No debe utilizar esta herramienta si tiene la intención de utilizar los archivos cifrados fuera de Linux. Además, acceder a su unidad flash cifrada requiere una instalación de Cryptsetup.
Para cifrar su memoria USB en Linux, necesita instalar tanto la utilidad de disco Gnome como Cryptsetup desde sudo apt-get. Si está utilizando Ubuntu, ya debería estar instalado. A continuación, inicie Disks desde el escritorio, busque su unidad flash y seleccione formatear la unidad o una sola partición con la opción de cifrado.
En este punto, también elegirás una contraseña. Tenga en cuenta que debe sobrescribir todos los archivos existentes.
Descargar: Cryptsetup para Linux (gratis)
6. Guarde archivos individuales con una contraseña
Como se mencionó anteriormente, no puede proteger con contraseña de forma segura toda su memoria USB sin usar cifrado. Sin embargo, si necesita una forma rápida de proteger solo algunos archivos seleccionados, simplemente puede guardarlos con una contraseña USB.
Muchos programas, incluidos Word y Excel, le permiten guardar archivos con un cifrado .
Por ejemplo, en Word, mientras el documento está abierto, vaya a Archivo> Información , expanda el menú Proteger documento . Luego, seleccione Cifrar con contraseña .
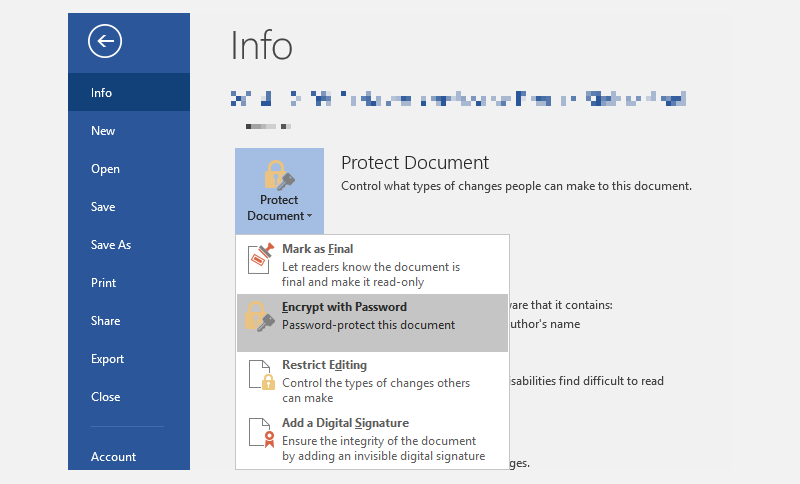
Ingrese su contraseña y confírmela para proteger su documento después de completar los pasos anteriores. Finalmente, guarde su documento y no olvide la contraseña.
Para proteger con contraseña los archivos PDF en su unidad flash USB, puede usar PDFTK Builder , que también viene como una aplicación portátil.
7. Utilice 7-Zip para crear un archivo protegido con contraseña
Las herramientas de archivo como 7-Zip también pueden cifrar y proteger con contraseña sus archivos con AES-256.
Instale y ejecute 7-Zip, haga clic con el botón derecho en el archivo o carpeta en su unidad USB y seleccione 7-Zip> Agregar a archivo . En la ventana Agregar al archivo, elija el formato de archivo y agregue una contraseña. Haga clic en Aceptar para iniciar el proceso de archivado y cifrado.
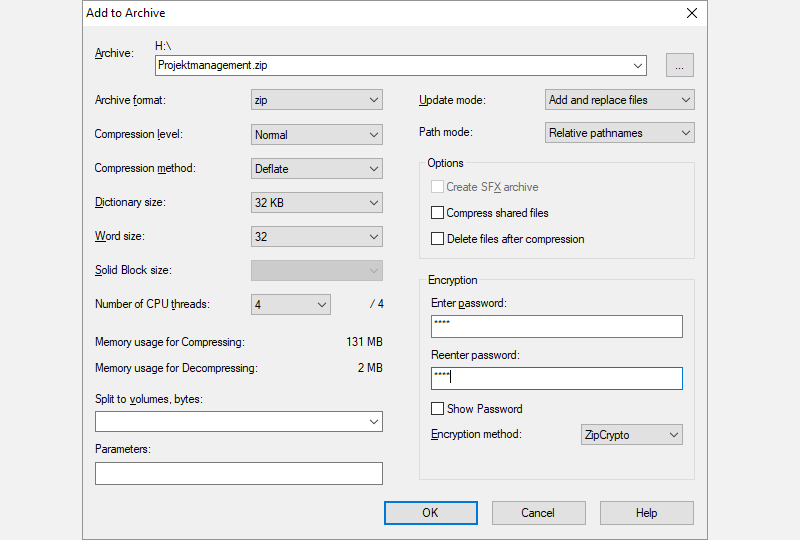
Descargar: 7-Zip para Windows, Linux o Mac (gratis)
8. Proteja con contraseña su unidad USB con WinRAR
WinRAR es un archivador de archivos shareware que se utiliza en el sistema operativo Windows. Al igual que WinZip, resulta útil durante la compresión de grandes cantidades de datos.
Sin embargo, también puede ser útil para proteger sus datos. Esto es particularmente cierto cuando busca cifrar archivos o carpetas específicos, en lugar de una memoria USB completa.
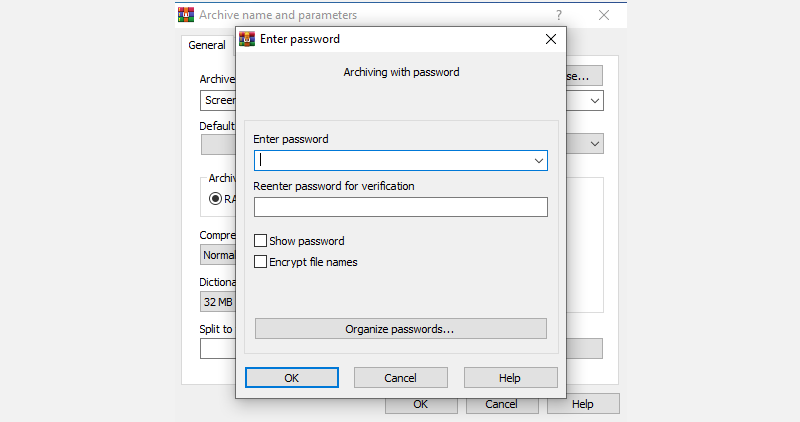
Haga clic con el botón derecho en la carpeta que desea cifrar y seleccione Agregar al archivo . En la pestaña General de la siguiente ventana, establezca el nombre del nuevo archivo, seleccione RAR como formato de archivo y haga clic en Establecer contraseña . En la siguiente ventana, establezca una contraseña, seleccione el cuadro de radio Cifrar nombres de archivo y elija Aceptar .
Su nuevo .rar se creará pronto y requerirá una contraseña para abrirse.
Descargar: WinRAR para Windows | Linux | Mac (gratis)
Unidad USB protegida con contraseña y cifrada
Ahora sabe cómo cifrar una unidad flash con una contraseña en Windows, Mac y Linux. Y, con suerte, esta breve guía le ayudó a proteger con contraseña su memoria USB.
Si le preocupa que su memoria USB se corrompa y que perderá todos sus archivos, considere hacer una copia de seguridad de sus documentos también con software en la nube.
