Cómo utilizar la función FILTRO en Google Sheets
Para propietarios de pequeñas empresas y autónomos, Google Sheets es un reemplazo adecuado para Microsoft Excel. Ofrece la mayoría de las funciones que funcionan de manera bastante similar a las de Excel, por lo que cambiar a Google Sheets no es un gran problema.
La función de filtro es una de las características más poderosas que tiene Google Sheets para manejar los datos. Filtra los datos de varias filas y columnas de una matriz que cumplen una condición específica. Por lo tanto, no se limita a filtrar datos de una sola fila o columna, lo que aumenta su alcance de uso.
Una descripción general de la sintaxis de la función de filtro
Al usar esta función, puede obtener múltiples resultados de coincidencias. Y dado que sus datos se filtran con una función, los resultados se actualizarán automáticamente. Repasemos rápidamente la sintaxis de la función de filtro antes de avanzar en la implementación de la fórmula.
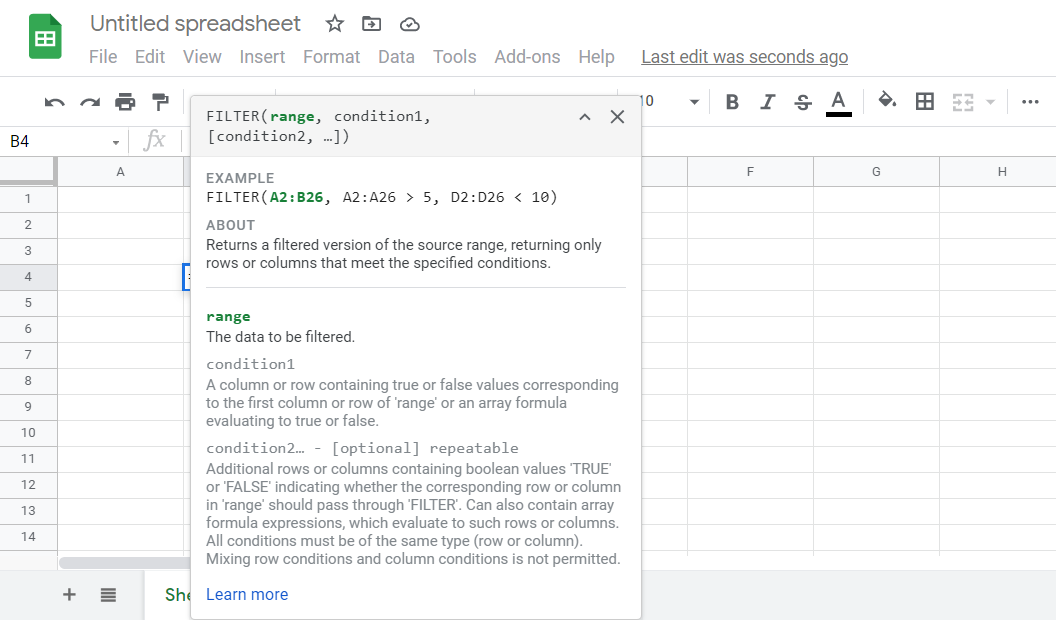
La función de filtro tiene tres argumentos; Rango, Condición 1 y [Condición 2 …]. Los dos primeros argumentos son obligatorios, mientras que el tercer argumento es opcional.
Tenga en cuenta que no hay límite para la cantidad de condiciones que puede especificar. Por lo tanto, puede continuar agregando condiciones a las funciones de filtro durante el tiempo que sea necesario. Analicemos lo que representan estos argumentos de rango y condición:
- Rango: el argumento de rango se refiere a los datos que desea filtrar de una matriz. Puede contener cualquier número de filas o columnas.
- Condición de prueba 1: Los argumentos de la condición corresponden a un conjunto de valores verdaderos o falsos en una columna o fila, ya sea que estén asociados con la primera columna o fila de 'rango' o una fórmula que evalúe verdadero o falso.
- [Condición 2 ….]: Se refiere a filas o columnas adicionales que contienen el valor booleano VERDADERO o FALSO, que indica si la fila o columna correspondiente debe pasar por el 'FILTRO'.
Si usa la función de filtro, debe especificar datos filtrados y un argumento de condición. Al crear un menú desplegable para la condición de prueba, será más fácil filtrar los datos deseados actualizando la selección.
Tenga en cuenta que la función de filtro se derrama todo el tiempo. Por lo tanto, no tendrá que agregar signos de dólar ( $ ), que generalmente coloca al ejecutar referencias de rango. Puede agregar una fórmula y devolverá resultados de toda la matriz.
Ejemplo de función de filtro
Echemos un vistazo a los datos a continuación para ver la implementación de la función de filtro.
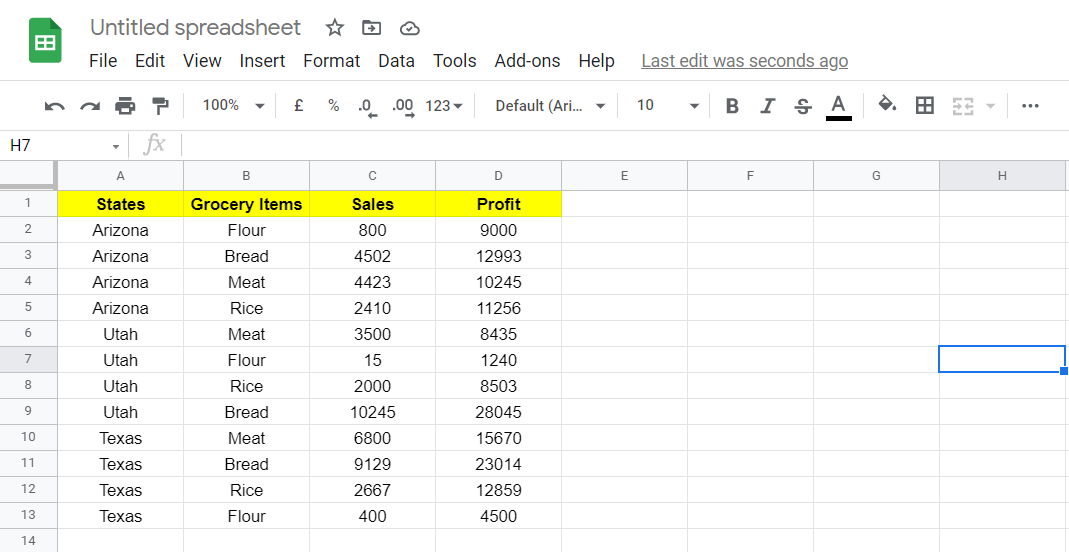
Puede encontrar información sobre las ventas y las ganancias de varios artículos comestibles en diferentes estados de EE. UU.
Supongamos que desea filtrar los artículos comestibles, las ventas y las ganancias por estado. Aquí tiene varias coincidencias para cada estado y su rango son estas tres columnas.
Puede utilizar la función de filtro para filtrar el resultado deseado. Como una columna de matriz que contiene los nombres de los estados es su condición 1, creemos un menú desplegable para ella.
Creación de un menú desplegable para la condición probada
1. Haga clic con el botón derecho en una celda para abrir el menú desplegable .
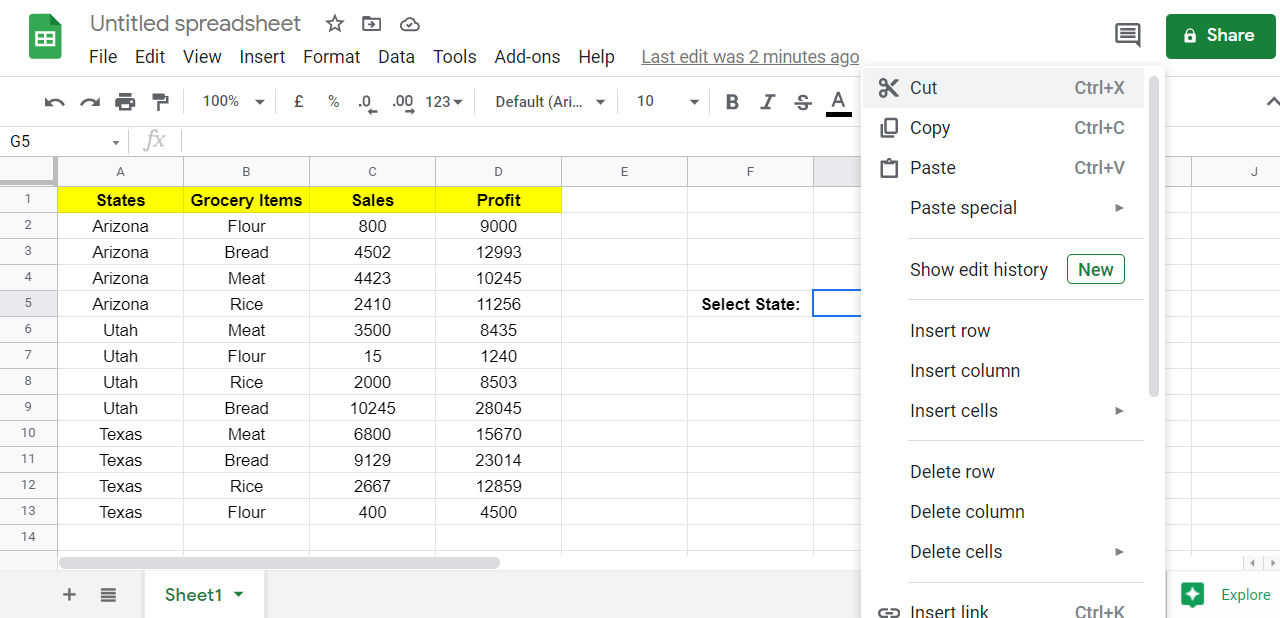
2. Desplácese hacia abajo y vaya a la sección de validación de datos .
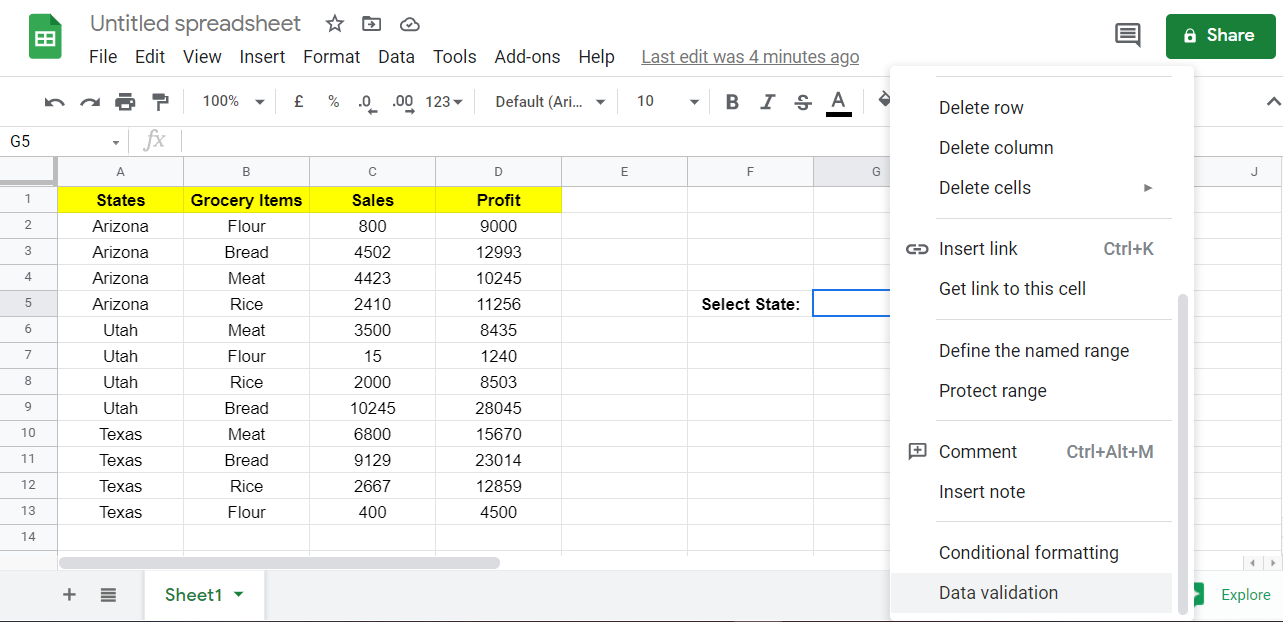
3. En la validación de datos, establezca los criterios para que sean Lista de un rango.
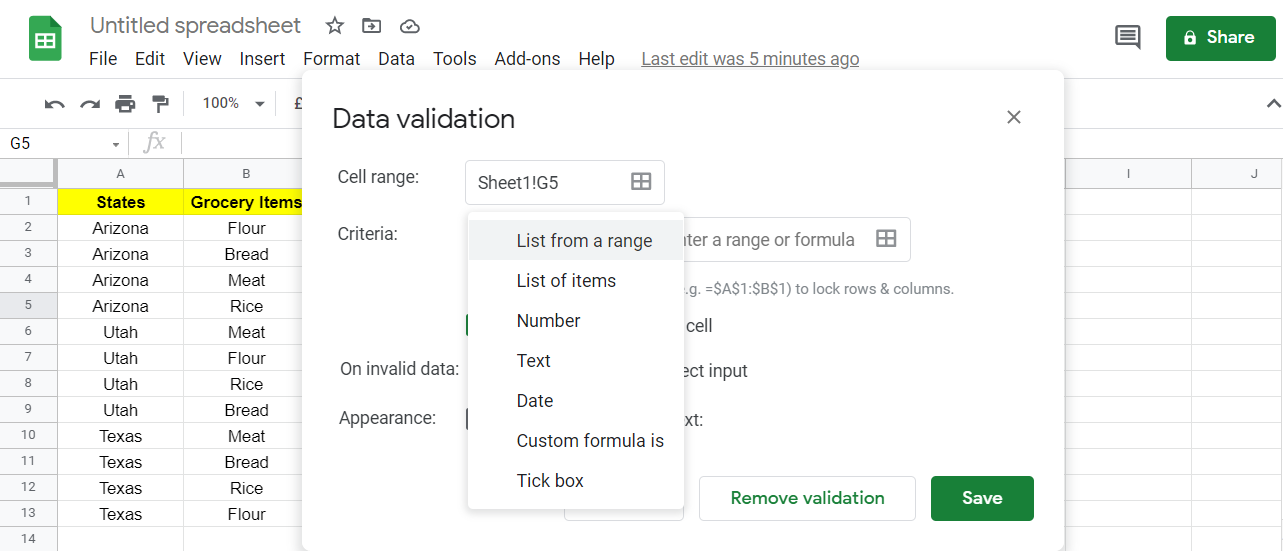
4. Haga clic en los cuadros cuadrados en la sección de criterios para elegir un rango o fórmula .
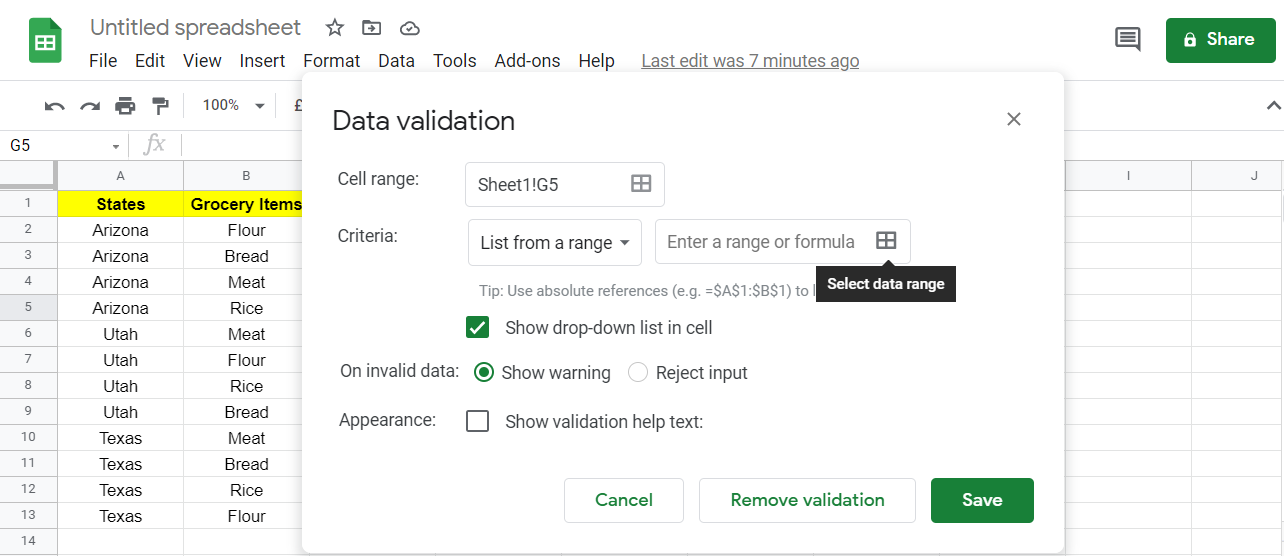
5. En este caso, la columna de estado será el rango. Deberá especificar aquí las entradas de las celdas A2 a A13.
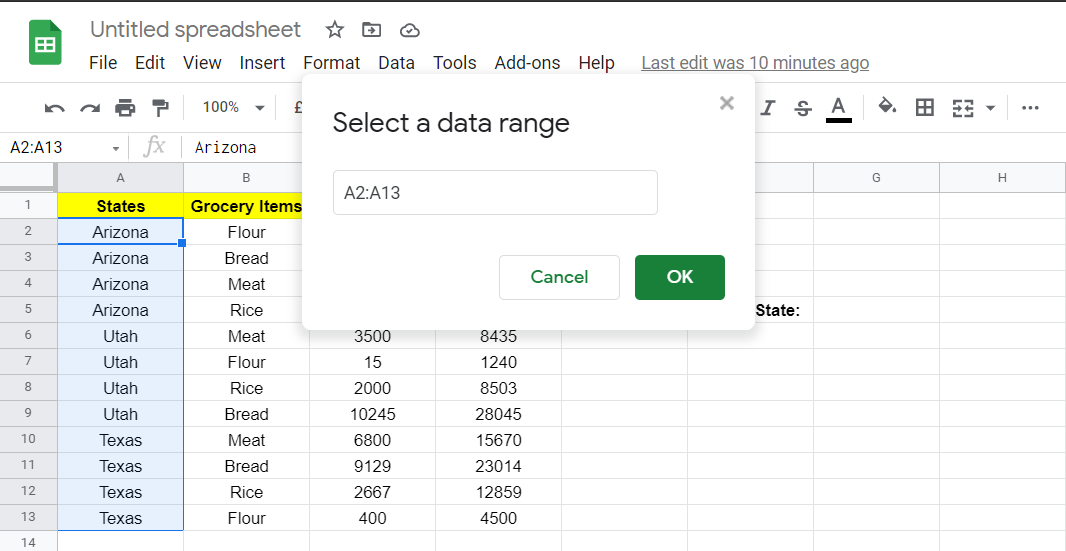
6. Guarde la configuración de Validación de datos haciendo clic en Guardar .
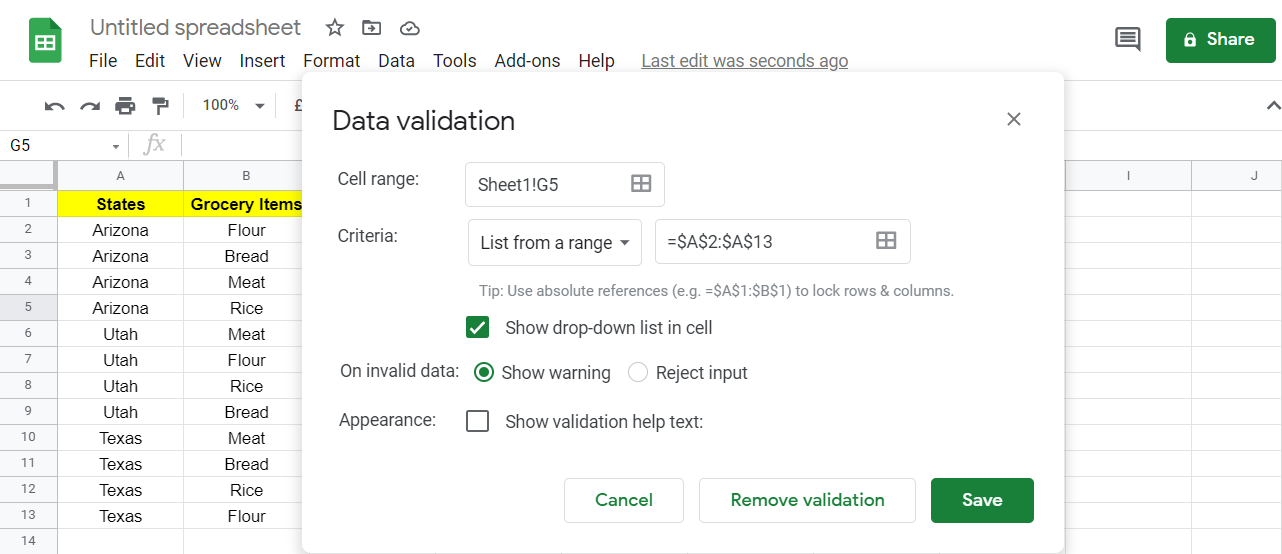
Esto creará un menú desplegable que consta de elementos únicos del rango seleccionado.
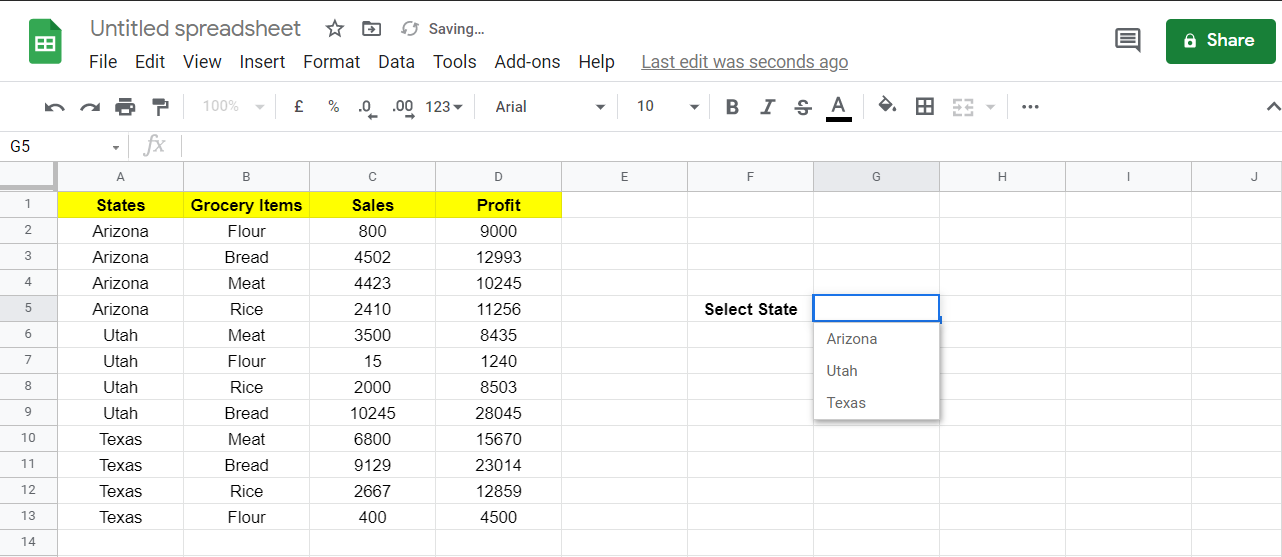
Ahora que ha creado el menú desplegable, comencemos a filtrar artículos comestibles, ventas y ganancias para cada estado usando esta función de filtro.
Implementación de la función de filtro
El rango, en este caso, son los datos de las tres columnas, Ventas, Artículos de comestibles y Ganancias. Elija las celdas B2 a D13 en el primer argumento de la función Filtro.
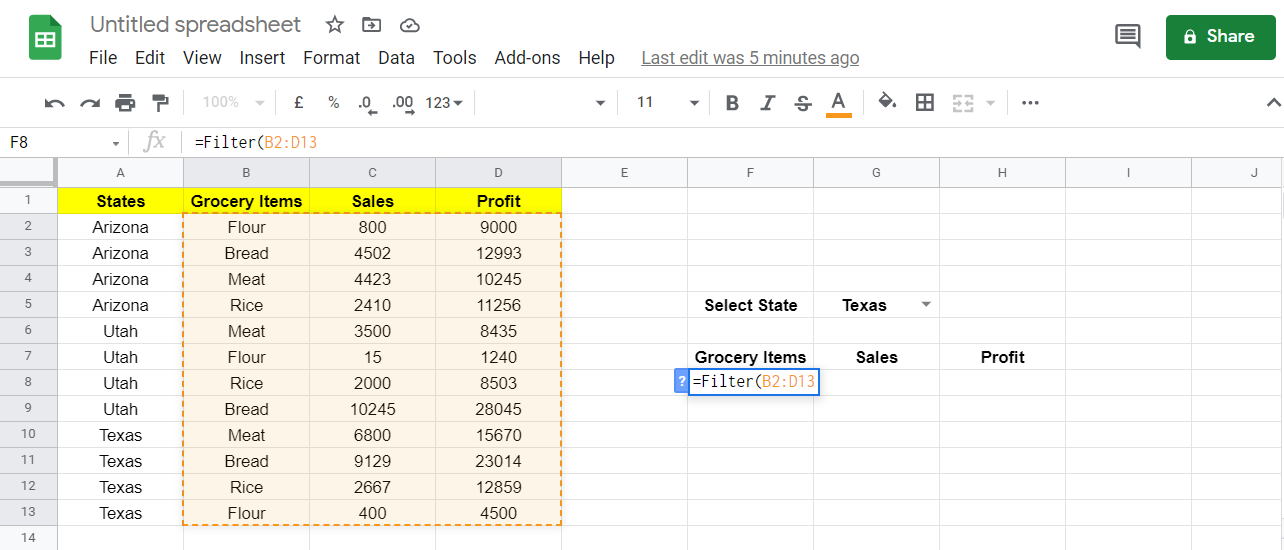
Suponga que desea agregar más datos a las columnas ya seleccionadas como un rango. Mantenga el segundo valor en el rango abierto. Puede hacer esto eliminando el número de celda, que en este caso es 13.
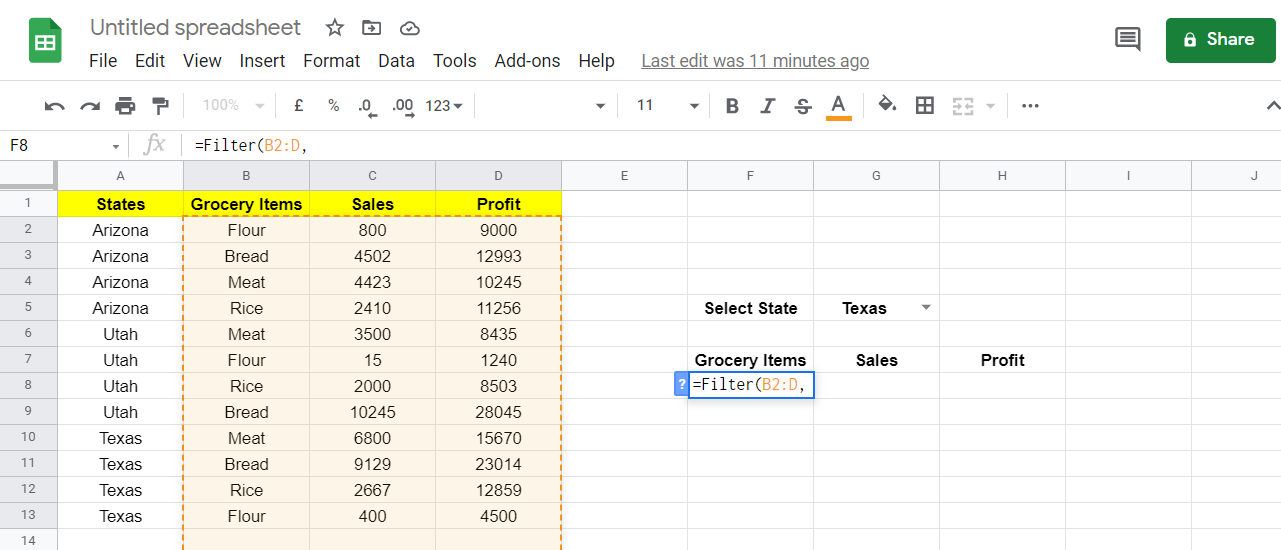
Tan pronto como agregue un nuevo valor, la función de filtro los tendrá en cuenta sin necesidad de que los vuelva a filtrar.
El argumento de condición en este ejemplo será el estado. Seleccione la columna de estado manteniéndola abierta e igual a la celda que contiene el menú desplegable desde donde asignará filtros para cada región.
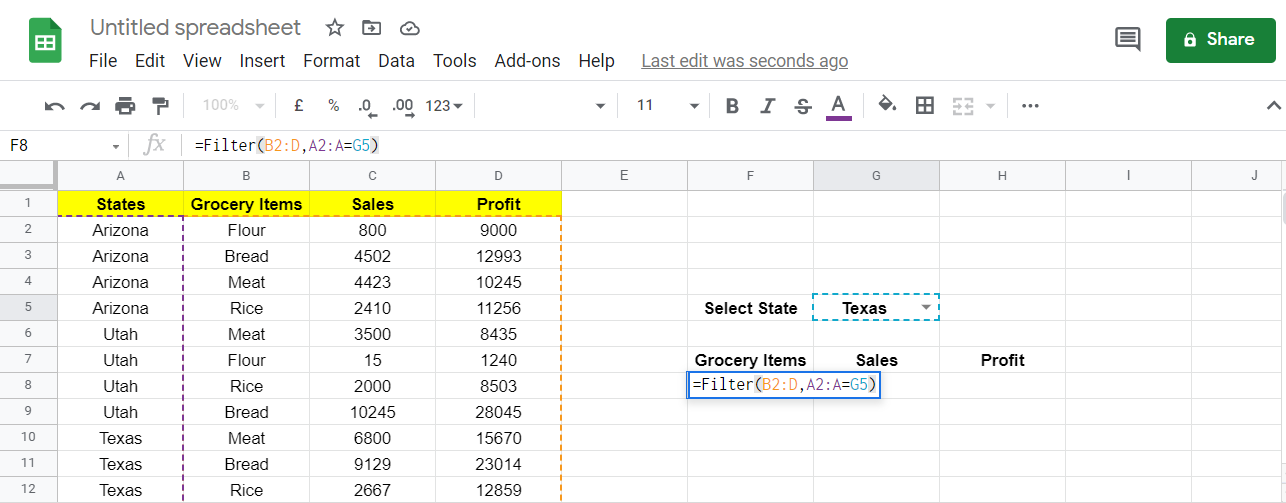
Para garantizar la coherencia entre los dos conjuntos de datos, asegúrese de que ambos rangos tengan la misma altura.
Una vez que presione Intro para ejecutar la fórmula, se filtrarán los datos de los artículos comestibles, las ventas y las ganancias para el estado de los impuestos del conjunto de datos mixto.
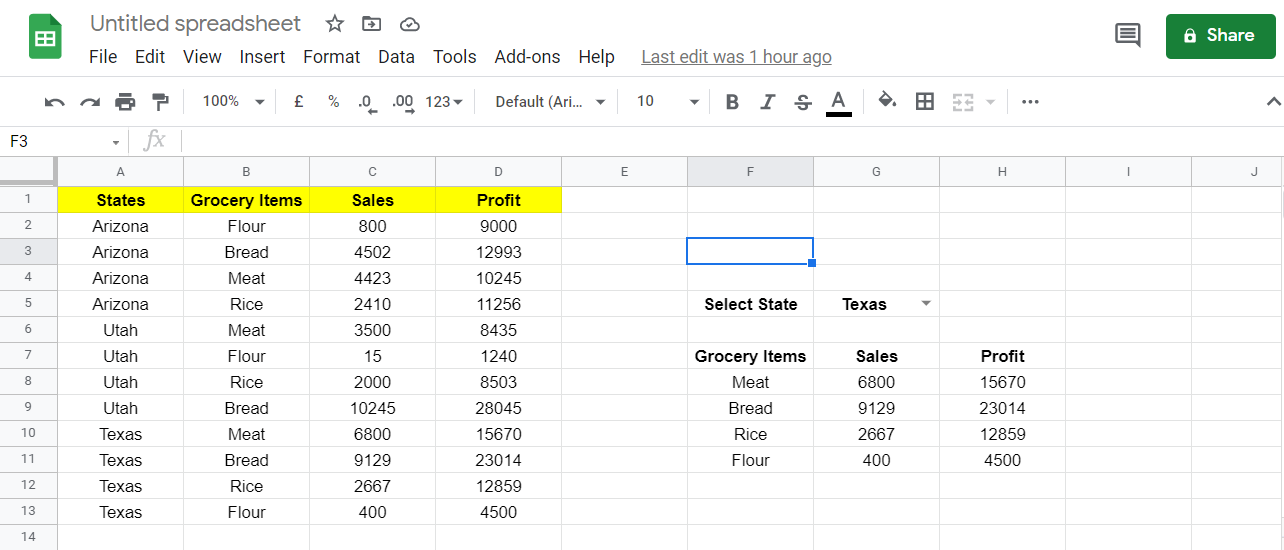
Además, tenga en cuenta que la función Filtro solo incluye valores válidos. Si el valor probado es verdadero, se considera el valor de la matriz; de lo contrario, la función la ignora y pasa a la siguiente.
En este ejemplo, cuando seleccione Utah en el menú desplegable, verá los datos relevantes para ese estado en el área de filtro.
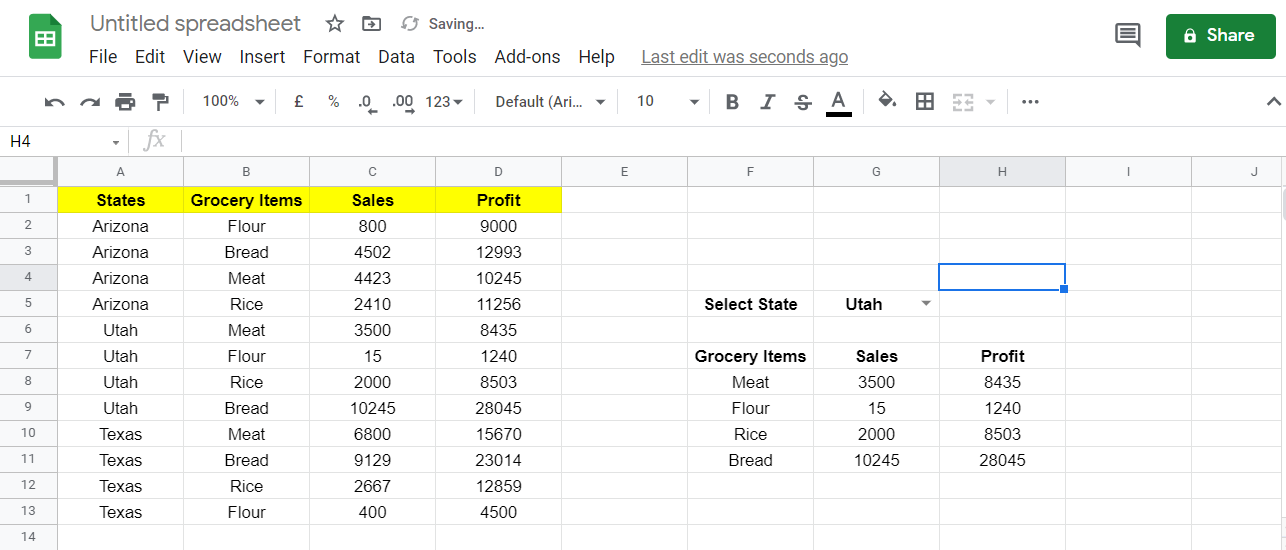
Filtrar datos probando múltiples condiciones
Actualicemos la función para incluir una ganancia superior a 5000 como segunda condición. Para filtrar los datos que cumplen con ambas condiciones, debe agregar esta nueva condición a la fórmula del filtro.
1. Vaya a la celda F8 , donde agregó la fórmula antes.
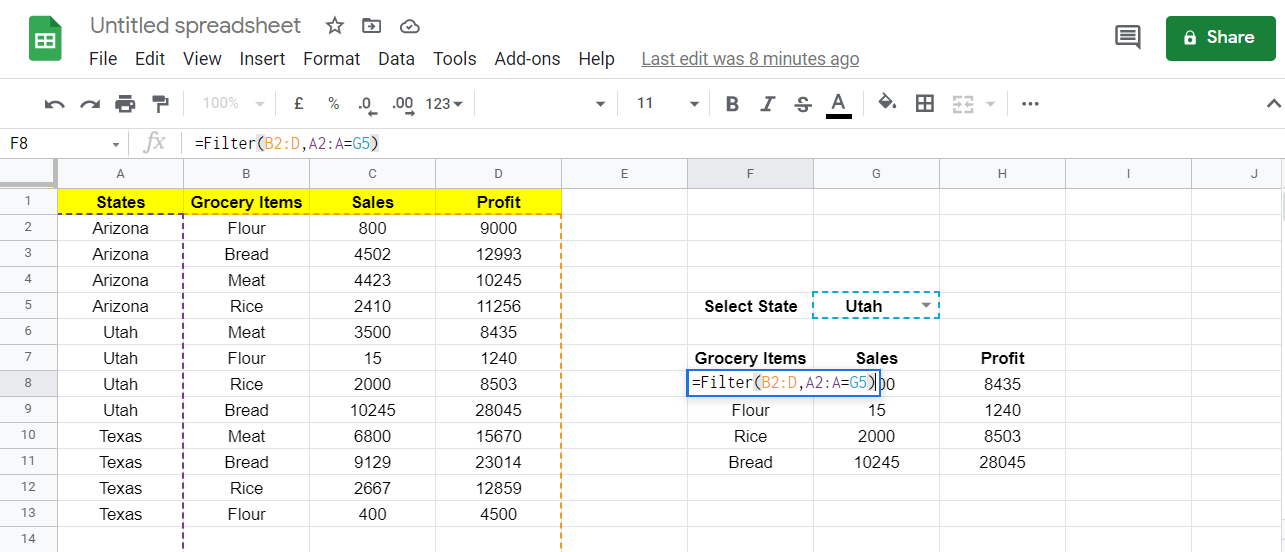
2. Elija la columna de ganancias como un rango para la segunda condición, y la nueva fórmula se verá así:
=Filter(B2:D,A2:A=G5,D2:D>5000)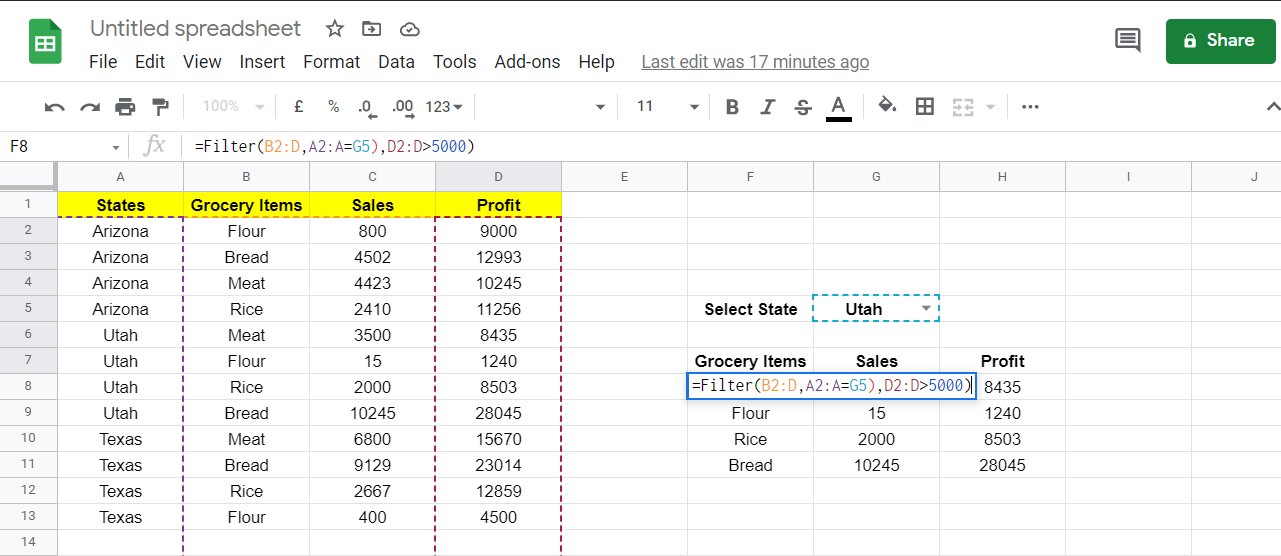
3. Presione Enter para ejecutar la fórmula.
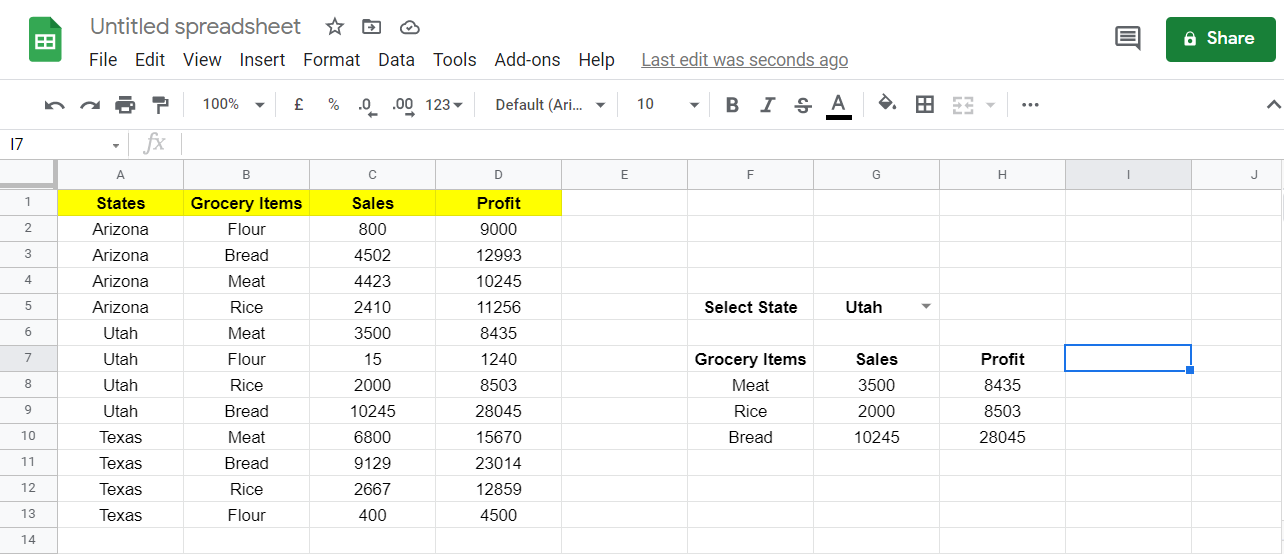
La ganancia de la harina en Utah fue de 1240, y la función de filtro la ignoró porque no cumplía con la segunda condición. De la misma manera, puede filtrar los datos probando cualquier número de condiciones.
Tenga más control sobre el filtrado de datos en Google Sheets
En Google Sheets, la función de filtro es útil cuando se filtran algunos datos después de probar un gran conjunto de datos. Es importante recordar que la función de filtro en Google Sheets difiere ligeramente de Microsoft Excel. Así que tenga en cuenta su sintaxis durante la implementación.
Puede mejorar aún más su productividad integrando servicios de Google como Google Forms con Google Sheets.
