9 pasos vitales para proteger su computadora con Windows 10
El ransomware, los programas obsoletos con fallas de seguridad sin parches y su propia negligencia pueden hacer que una PC con Windows 10 sea vulnerable a posibles ataques de seguridad.
Dicho esto, Windows 10 sigue siendo la versión más segura del sistema operativo lanzada por Microsoft hasta la fecha. Pero, como dicen, en ciberseguridad, no existe demasiada seguridad. Por lo tanto, aquí hay una lista de verificación de las mejores prácticas para ayudarlo a hacer que su PC con Windows 10 sea más segura y reducir el riesgo de posibles ataques.
1. Desinstalar Flash de Windows 10
Adobe Flash ha llegado al final de su vida útil y definitivamente. Plagados de múltiples problemas de seguridad que requerían parches consistentes para ejecutarse, la mayoría de los navegadores modernos dejaron de admitir contenido Flash hace mucho tiempo.
Si tenía Flash instalado y aún no lo ha eliminado, es el momento. Además de liberar algo de espacio en su computadora, desinstalarlo lo ayudará a prevenir posibles amenazas a la seguridad de su PC debido a nuevas lagunas.
Desinstalar Flash con Windows Update (KB4577586)
Actualización de Windows KB4577586: esta actualización elimina Adobe Flash Player instalado en su computadora. Microsoft lo ha lanzado como una actualización acumulativa de Windows. Si aún no tiene este parche instalado, puede descargarlo manualmente desde el Catálogo de actualizaciones de Windows .
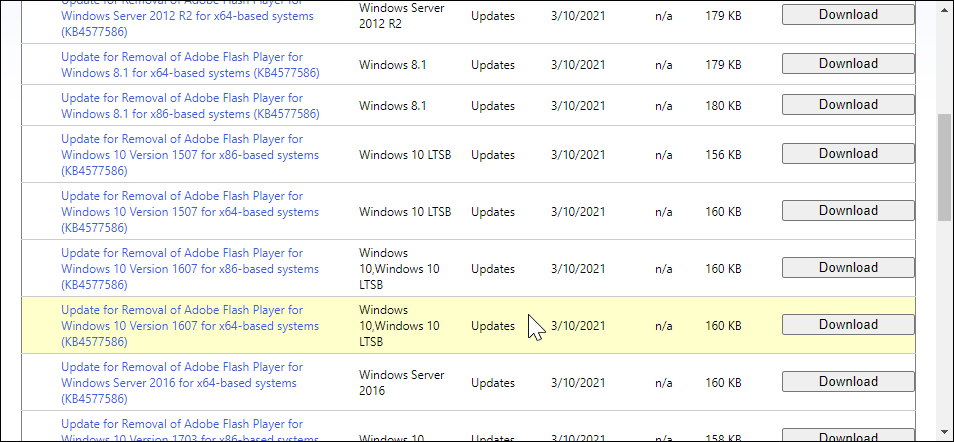
Ejecute la actualización y siga las instrucciones en pantalla. Una vez instalado, eliminará el Flash Player de su PC.
Utilice la herramienta de eliminación de Flash Player
Adobe proporciona una manera fácil de desinstalar Flash Player de computadoras con Windows a través de una herramienta de eliminación de Flash dedicada . Para usar la herramienta, descárguela en su computadora y guarde el instalador.
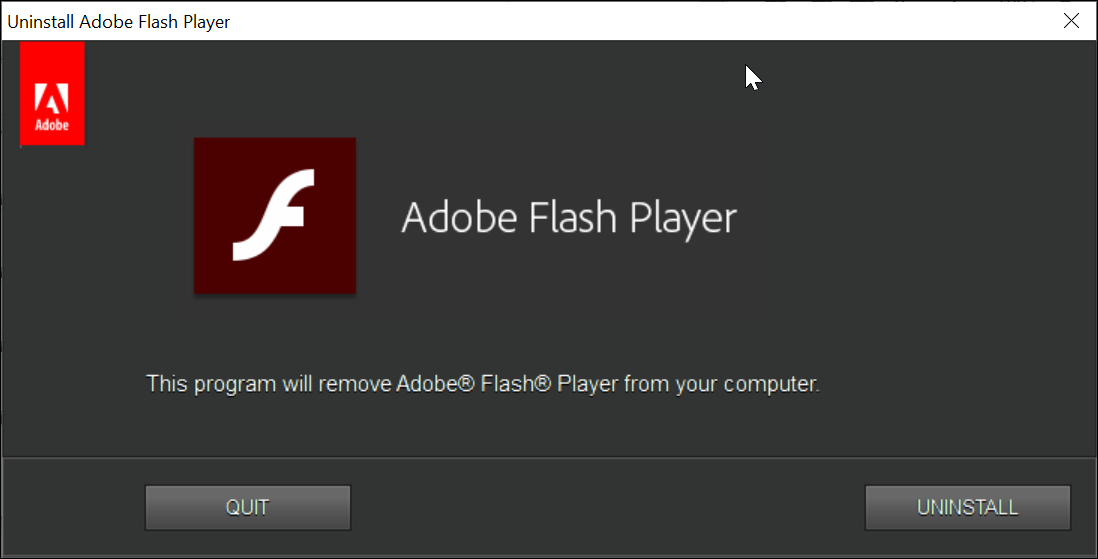
Antes de ejecutar el instalador, asegúrese de cerrar todos los programas, incluido el navegador que usa Flash. A continuación, ejecute el instalador y haga clic en Sí cuando se lo solicite UAC (Control de cuentas de usuario). Finalmente, haga clic en Desinstalar y luego en Reiniciar para eliminar los archivos.
Después del reinicio, presione la tecla Windows + tecla E para abrir el Explorador de archivos. En el Explorador de archivos, copie y pegue la siguiente ruta para navegar.
C: Windows system32 Macromed Flash
Elimina todos los archivos de esta carpeta. A continuación, repita los pasos abriendo las siguientes ubicaciones.
C: Windows SysWOW64 Macromed Flash
% appdata% Adobe Flash Player
% appdata% Macromedia Flash Player
Ahora que se ha deshecho de Flash de su PC, eliminémoslo también de su navegador. Aunque los navegadores modernos no admiten contenido flash, es posible que su navegador aún tenga habilitado el complemento Flash. A continuación, le indicamos cómo eliminar Flash de su navegador.
Deshabilitar el complemento Flash en el navegador web
Google Chrome
- Abra Chrome y haga clic en Menú. Luego elija Configuración de las opciones.
- A continuación, abra la pestaña Privacidad y seguridad en el panel izquierdo. Desplácese hacia abajo y haga clic en Configuración del sitio.
- Desplácese hacia abajo hasta la sección Contenido , haga clic en Flash y desactívelo.
Mozilla Firefox
- Inicie Firefox, ingrese Acerca de: complementos en la barra de direcciones y presione Intro.
- Abra la pestaña Complementos en el panel izquierdo y busque el complemento Flash. Luego haga clic en el botón desplegable y configúrelo en Nunca activar.
No es necesario que desactive el flash en su navegador Edge basado en Chromium, ya que viene desactivado de forma predeterminada. Es posible que la opción Flash no esté disponible en la última versión de Chrome y Firefox. En ese caso, no es necesario que lo desactive manualmente.
2. Crea un punto de restauración
Piense en los puntos de restauración como una instantánea de su sistema que le permite revertir Windows a su último estado operativo deshaciendo los cambios del sistema. Si bien la función está disponible en todas las versiones de Windows, debe habilitarla desde Propiedades del sistema para que funcione.
Windows crea automáticamente un punto de restauración cuando instala un nuevo software o una actualización de Windows. Sin embargo, antes de realizar un cambio importante en sus sistemas, como editar archivos de registro o cambios de hardware, es mejor crear un punto de restauración manualmente.
Habilitar y crear puntos de restauración es fácil . Sin embargo, si desea habilitar los puntos de restauración diarios en Windows 10 , es un poco complicado. Para lograr esto, debe modificar algunas entradas de Política de grupo para Windows 10 Pro y entradas de registro para usuarios de Windows 10 Home.
3. Habilite el cifrado de BitLocker
Las versiones de Windows 10 Pro y Enterprise vienen con una herramienta de cifrado de disco incorporada llamada BitLocker . Esta función de protección de datos se integra con Windows y protege sus datos contra robos o accesos no autorizados al cifrar la unidad de almacenamiento .
BitLocker usa TPM (Trusted Platform Module) versión 1.2 o posterior para ayudar a proteger sus datos ofreciendo una seguridad óptima cuando el sistema está fuera de línea. En sistemas que no son TPM, debe utilizar una clave de inicio USB o un PIN para iniciar la computadora cifrada o reanudar la hibernación.
Si tiene Windows 10 Home, existen algunas excelentes alternativas a BitLocker que debe considerar. Independientemente de la herramienta de cifrado que decida utilizar, el cifrado de disco completo es imprescindible para la protección del punto final.
4. Instale aplicaciones de fuentes conocidas
La instalación de aplicaciones de fuentes de terceros o fuera de Microsoft Store puede ser riesgosa para los nuevos usuarios. Para minimizar el riesgo, puede configurar Windows 10 para que le avise cuando instale una aplicación que no sea de Microsoft Store.
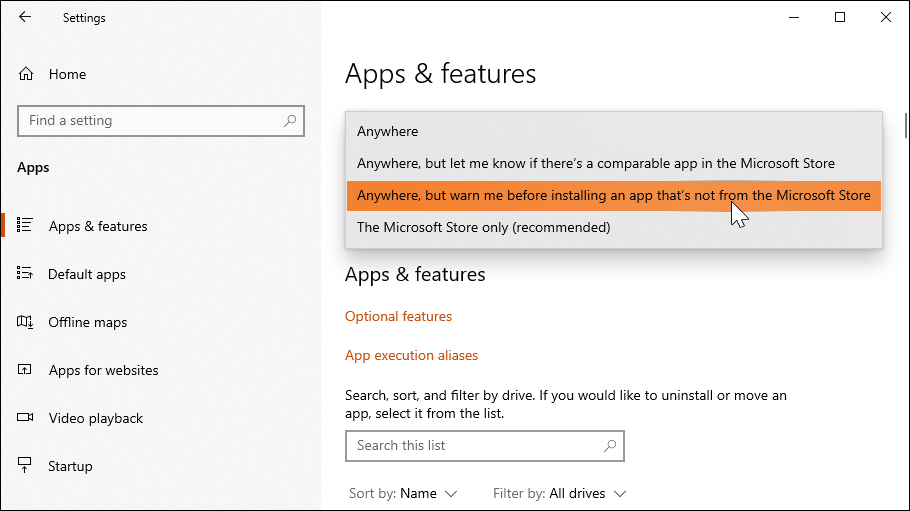
He aquí cómo hacerlo.
- Haga clic en Inicio y elija Configuración . Luego, elija Aplicaciones en la ventana Configuración.
- Haga clic en el menú desplegable debajo de Elegir dónde obtener las aplicaciones y seleccione En cualquier lugar, pero avíseme antes de instalar una aplicación que no sea de Microsoft Store.
5. Evite el contenido pirateado
El contenido pirateado, como películas y software de pago, son fuentes habituales de malware. Cuando descargue cualquier software, contenido multimedia o documentos, asegúrese de descargarlo de fuentes confiables. Las fuentes confiables incluyen Microsoft Store y la tienda oficial de desarrolladores de software y los redistribuidores.
6. Mantenga Windows 10 y otras aplicaciones actualizadas
Microsoft ha habilitado las actualizaciones automáticas para Windows 10. Sin embargo, debido a las historias de terror relacionadas con las actualizaciones automáticas, algunos usuarios pueden optar por retrasar las actualizaciones de Windows.
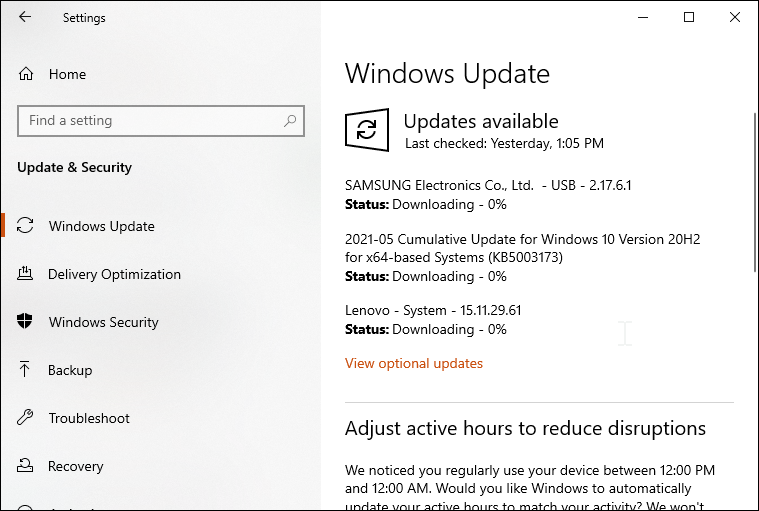
Dicho esto, es fundamental instalar parches de seguridad para proteger su sistema de las amenazas de seguridad. Incluso si está ejecutando software anti-malware, cada día se descubren nuevas lagunas.
Aparte de las actualizaciones de Windows, asegúrese de que todas las aplicaciones instaladas en la PC estén actualizadas. Las aplicaciones heredadas son más propensas a los ciberataques. La instalación de actualizaciones asegurará que tenga los últimos parches de seguridad y también traerá mejoras de rendimiento.
7. Eliminar aplicaciones innecesarias y no utilizadas
Es común tener aplicaciones que no ha usado en años. Además de ocupar un valioso espacio de almacenamiento en su SSD, los programas no utilizados pueden ser un riesgo para la seguridad si se descubre una nueva grieta.
Para desinstalar aplicaciones no utilizadas en Windows 10, haga clic en Inicio y escriba control en la barra de búsqueda. Luego, haga clic en el Panel de control para abrirlo.
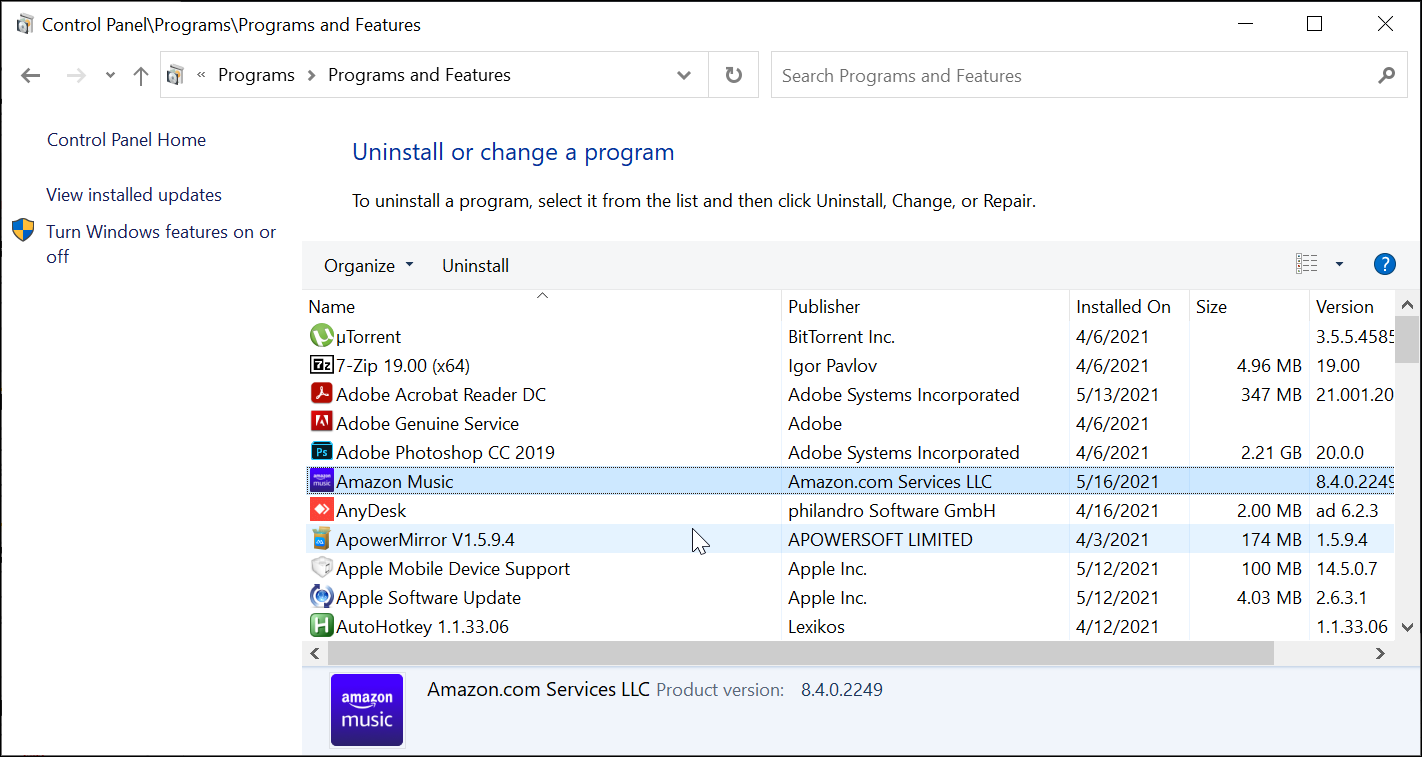
En el Panel de control, vaya a Programas y abra Programas y características. Esto llenará la pantalla con todas las aplicaciones instaladas.
Revise la lista, seleccione la aplicación que desea eliminar y haga clic en Desinstalar . Repite esto con todas las aplicaciones que quieras eliminar.
8. Habilite la carpeta de control de acceso
Controlar la carpeta de acceso es parte de Microsoft Defender Antivirus. Esta herramienta opcional ofrece protección contra ataques de ransomware al evitar que el software malintencionado cifre sus datos y realice cambios no deseados.
Cuando está habilitado, puede monitorear cualquier aplicación que intente modificar los archivos en la carpeta protegida sin autorización. Bloqueará el intento y le alertará de actividades sospechosas.
A continuación, se explica cómo habilitar la Carpeta de control de acceso en Windows 10.
- Haga clic en Inicio y elija Configuración.
- Abra Actualizaciones y seguridad.
- Haga clic en la pestaña Seguridad de Windows en el panel izquierdo.
- Haga clic en Protección contra virus y amenazas en la sección Seguridad de Windows. Esto abrirá la ventana de Seguridad de Windows.
- Desplácese hacia abajo hasta Protección contra ransomware y haga clic en el enlace Administrar protección contra ransomware .
- Mueva el interruptor para habilitar el acceso a la carpeta de control . Haga clic en Sí cuando se lo solicite Seguridad de Windows para confirmar la acción.
- Para agregar carpetas, haga clic en la opción Carpetas protegidas . Haga clic en el botón Agregar una carpeta protegida , elija la carpeta y haga clic en Agregar carpeta.
Una vez que haya agregado las carpetas, la función anti-ransomware controlará las nuevas ubicaciones en busca de actividad sospechosa. Haga clic en el enlace Historial de bloqueos en la sección Acceso controlado a la carpeta para ver todas las acciones bloqueadas.
9. Computación personal y laboral separada
Un solo dispositivo para uso personal y laboral es más fácil. Sin embargo, si está utilizando una computadora portátil que su empresa controla con acceso administrativo, la privacidad siempre será una preocupación.
Además, una computadora de trabajo comprometida podría violar tanto su trabajo como sus datos personales (o viceversa). Por lo tanto, es mejor mantener los datos personales y profesionales en dispositivos separados.
¡Siempre es bueno pecar de cauteloso!
Mantener su computadora segura no tiene por qué ser engorroso. Afortunadamente, Windows 10 tiene muchas funciones de seguridad opcionales que pueden ayudarlo a evitar posibles intentos de robar información confidencial.
¡Pero no es eso! También hay muchas otras formas de proteger su computadora. Habilitar el firewall, instalar antivirus y soluciones de seguridad de terceros, usar VPN y la autenticación de dos factores puede ayudarlo a proteger su PC con Windows y brindarle tranquilidad.
