5 formas de restaurar los iconos de la barra de tareas que faltan en Windows 10
Anclar sus aplicaciones favoritas a la barra de tareas puede resultar útil. Le ahorra la molestia de buscar aplicaciones o usar el menú Inicio para abrirlas. Pero, ¿qué sucede cuando los íconos de la barra de tareas anclados desaparecen repentinamente?
Este es un problema común en los dispositivos con Windows 10. Deja un espacio en blanco entre los otros íconos de la barra de tareas anclados. Tiene dificultades para identificar la aplicación, pero aún puede abrirla. En el peor de los casos, todos los íconos de la barra de tareas anclados podrían desaparecer repentinamente.
Este problema puede resultar frustrante, pero le mostraremos cómo resolverlo.
1. Desanclar y repetir aplicaciones en la barra de tareas
La forma más sencilla de resolver este problema es desanclar y repintar la aplicación defectuosa.
- Para comenzar, haga clic con el botón derecho en la aplicación de la barra de tareas anclada y seleccione Desanclar de la barra de tareas .
- A continuación, escriba el nombre de la aplicación en la barra de búsqueda de Windows .
- Haga clic con el botón derecho en el resultado de Mejor coincidencia y seleccione Anclar a la barra de tareas .

2. Reinstale o actualice la aplicación
Una aplicación podría volverse invisible repentinamente desde la barra de tareas si está dañada o tiene otros problemas. Reinstalar o actualizar la aplicación podría ayudar a resolver este problema. Si decide reinstalarlo, asegúrese de descargarlo de un sitio web seguro .
3. Eliminar la caché de iconos
Eliminar el caché de iconos también puede resultar útil. Pero dado que se encuentra en una carpeta oculta, deberá mostrar los archivos ocultos en el Explorador de archivos.
- Abra el Explorador de archivos y seleccione Archivo en la esquina superior izquierda de la pantalla.
- Seleccione Opciones y navegue hasta la pestaña Ver .
- En la sección Configuración avanzada , marque la opción Mostrar archivos, carpetas y unidades ocultos .
- Presione Aplicar y luego presione OK para aplicar estos cambios.

A continuación, presione la tecla de Windows + R para abrir el cuadro de diálogo Ejecutar. Escriba appdata y presione Entrar . Abra la carpeta Local , haga clic con el botón derecho en IconCache y seleccione Eliminar .
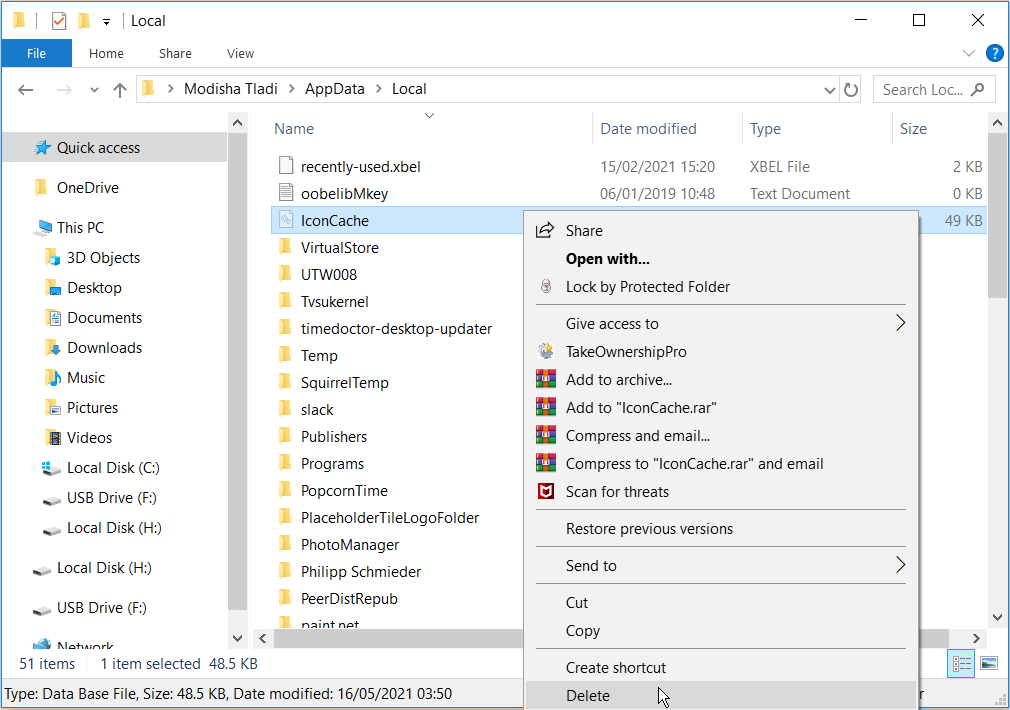
Cierre el Explorador de archivos y reinicie su PC.
4. Desactivar el modo tableta
Si su PC está en modo tableta, todos los íconos de la barra de tareas anclados pueden desaparecer. Sin embargo, esto depende de la configuración de su PC. Como resultado, puede desactivar el modo tableta para resolver este problema.
- Para comenzar, abra el Centro de actividades presionando la tecla Windows + A.
- Si el widget del modo de tableta es azul, esto indica que está habilitado. Presiónelo para desactivarlo.

Si su PC siempre se inicia en modo tableta, puede cambiar esto configurando su configuración de Windows 10.
- Vaya al menú Inicio de Windows> Configuración de PC> Sistema .
- Seleccione el modo Tableta en el panel del lado izquierdo.
- Seleccione el menú desplegable Cuando inicio sesión en el panel del lado derecho.
- Seleccione la opción Usar modo de escritorio .

Si está utilizando un dispositivo con pantalla táctil y prefiere mantener activado el modo tableta, también está bien. Aún puede mostrar los íconos de la barra de tareas anclados en este modo. Abra la configuración del modo Tableta según los pasos anteriores. Desde allí, desactive los íconos de la aplicación Ocultar en la barra de tareas en el botón del modo tableta .
5. Utilice las herramientas DISM y SFC
Como se indicó, este error podría deberse a archivos del sistema corruptos. Para solucionarlo, ejecute un escaneo SFC en su PC. Esto escaneará su PC en busca de archivos de sistema dañados o faltantes. Pero primero, debe ejecutar la herramienta DISM. Vale la pena señalar que DISM tiene varias funciones . En este caso, se asegurará de que SFC funcione correctamente.
Para ejecutar DISM, siga estos pasos:
- Presione la tecla de Windows + R y escriba CMD .
- Presione Ctrl + Shift + Enter para abrir un símbolo del sistema elevado.
- Escriba el siguiente comando y presione Entrar :
DISM /Online /Cleanup-Image /ScanHealthEspere a que se complete el escaneo. Desde allí, escriba el siguiente comando y presione Entrar:
DISM /Online /Cleanup-Image /RestoreHealthReinicie su PC cuando se complete el escaneo.
Para ejecutar la herramienta SFC, abra el símbolo del sistema según los pasos anteriores. Escriba el siguiente comando y presione Entrar:
sfc /scannowCierre el símbolo del sistema cuando se complete el análisis. Reinicie su PC para guardar estos cambios.
Revela todos los íconos invisibles de la barra de tareas
Es frustrante cuando sus íconos favoritos desaparecen repentinamente de la barra de tareas. Si anteriormente ha tenido problemas con este problema, este ya no debería ser el caso. Los consejos que le proporcionamos aquí son todo lo que necesita para resolver este problema.
