5 formas de imprimir el contenido de carpetas y directorios en Windows
Tanto si es un usuario doméstico como si forma parte de una empresa, es posible que algún día necesite imprimir una lista con el contenido completo de un directorio, y cuando llegue ese día, los siguientes métodos le ahorrarán mucho tiempo. En este artículo, le mostraremos cinco formas diferentes de imprimir el contenido de una carpeta como una lista.
1. Comando DOS
Este es uno de los muchos comandos importantes de la línea de comandos que son fáciles de recordar y de ejecutar:
- Escriba el símbolo del sistema en la barra de búsqueda del menú Inicio y seleccione la mejor coincidencia para abrir el símbolo del sistema . Ahora, haga clic derecho y seleccione Ejecutar como administrador.
- Utilice el comando cd para navegar hasta el directorio que desea imprimir. Por ejemplo, para navegar a su carpeta Documentos, ingrese cd C: Users YourUserName Documents , cambiando su nombre de usuario por el suyo.
- Escriba dir> print.txt, luego presione Entrar y salga del símbolo del sistema.
- En el Explorador de archivos, navegue hasta la misma carpeta y debería ver un archivo print.txt . Este es un archivo de texto sin formato que puede abrirse en el Bloc de notas ( o cualquier otro editor de texto ) y luego imprimirse.
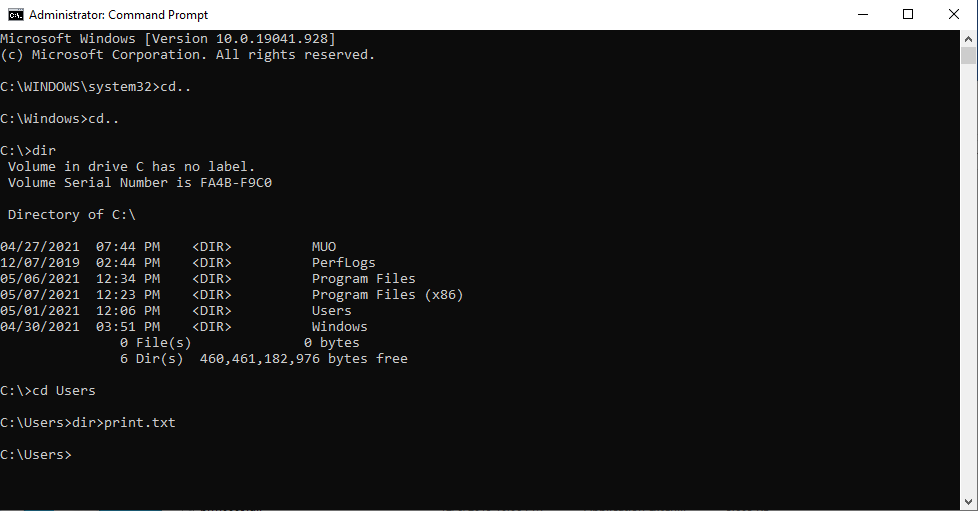
2. Configuración de un menú contextual
Puede agregar una función de directorio de impresión al menú contextual del botón derecho para cualquier carpeta. Esto envía la lista de contenido de la carpeta directamente a la impresora. Para Windows 10, siga estos pasos:
- Inicie el Bloc de notas (o su editor de texto preferido).
- Pega lo siguiente:
@echo off
dir %1 /-p /o:gn > "%temp%Listing"
start /w notepad /p "%temp%Listing"
del "%temp%Listing"
exit - Guarde el archivo como % WinDir% Printdir.bat , que lo colocará en el directorio raíz del sistema de Windows. (Si no puede debido a los permisos, guárdelo donde desee y luego muévalo manualmente al directorio C: / Windows).
- Cierre el Bloc de notas.
- Vuelva a iniciar el Bloc de notas para crear un nuevo archivo.
- Pega lo siguiente:
Windows Registry Editor Version 5.00
[HKEY_CLASSES_ROOTDirectoryShell]
@="none"
[HKEY_CLASSES_ROOTDirectoryShellPrint_Directory_Listing]
@="Print Directory Listing"
[HKEY_CLASSES_ROOTDirectory
hellPrint_Directory_Listingcommand]
@="Printdir.bat "%1""
[HKEY_CLASSES_ROOTSOFTWAREClassesDirectory]
"BrowserFlags"=dword:00000008
[HKEY_CLASSES_ROOTSOFTWAREClassesDirectory
hellPrint_Directory_Listing]
@="Print Directory Listing"
[HKEY_CLASSES_ROOTSOFTWAREClassesDirectory
hellPrint_Directory_Listingcommand]
@="Printdir.bat "%1""
[HKEY_CURRENT_USERSoftwareMicrosoftWindowsShellAttachmentExecute{0002DF01-0000-0000-C000-000000000046}]
@=""
[HKEY_CLASSES_ROOTSOFTWAREClassesDirectory]
"EditFlags"="000001d2" - Guarde el archivo como % UserProfile% Desktop PrintDirectoryListing.reg , que lo colocará en su escritorio.
- Vaya a su escritorio y haga doble clic en el archivo PrintDirectoryListing.reg . Esto modificará el Registro de Windows , lo que puede ser peligroso. Si está preocupado, primero haga una copia de seguridad del Registro .
- Haga clic con el botón derecho dentro de una carpeta y seleccione Imprimir lista de directorios para imprimir directamente la lista.
3. Herramienta eléctrica de Karen
Karen's Directory Printer es una herramienta GUI con funciones avanzadas. Aún así, nuestra principal preocupación es su capacidad para imprimir los nombres de los archivos junto con otros bits de datos, como el tamaño del archivo, la extensión, la fecha y hora de la última modificación y los atributos.
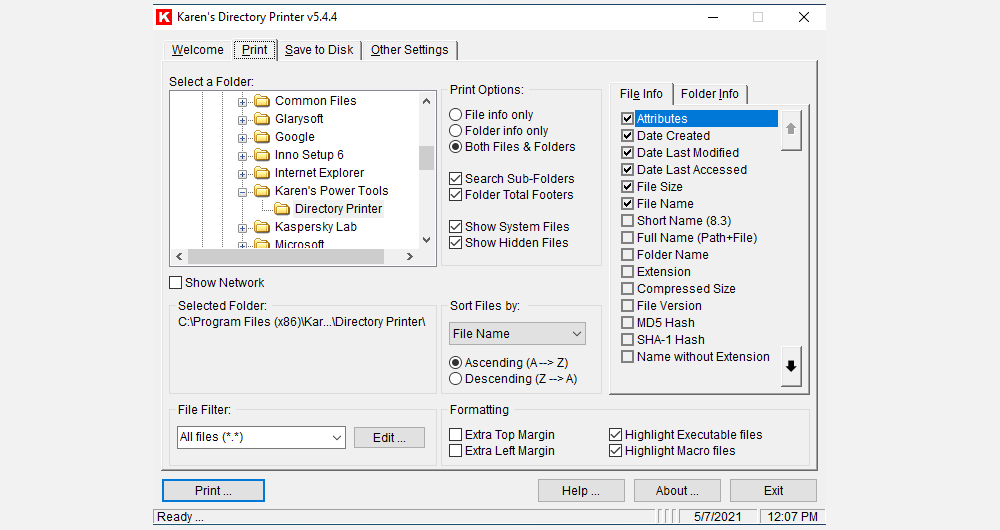
La lista impresa de archivos se puede ordenar por nombre, tamaño, fecha de creación, fecha de última modificación o fecha del último acceso. La lista de archivos también se puede filtrar solo para incluir archivos que cumplan con ciertos criterios, y la lista resultante se puede formatear o resaltar (pero solo en un grado limitado).
La impresora de directorios de Karen se puede incluir en el menú contextual del botón derecho del ratón y también funciona para computadoras en red. La lista de archivos puede enviarse directamente a la impresora o guardarse como un archivo de texto.
Descargar: Karen's Directory Printer para Windows 10 (gratis)
4. Lista de directorio e impresión
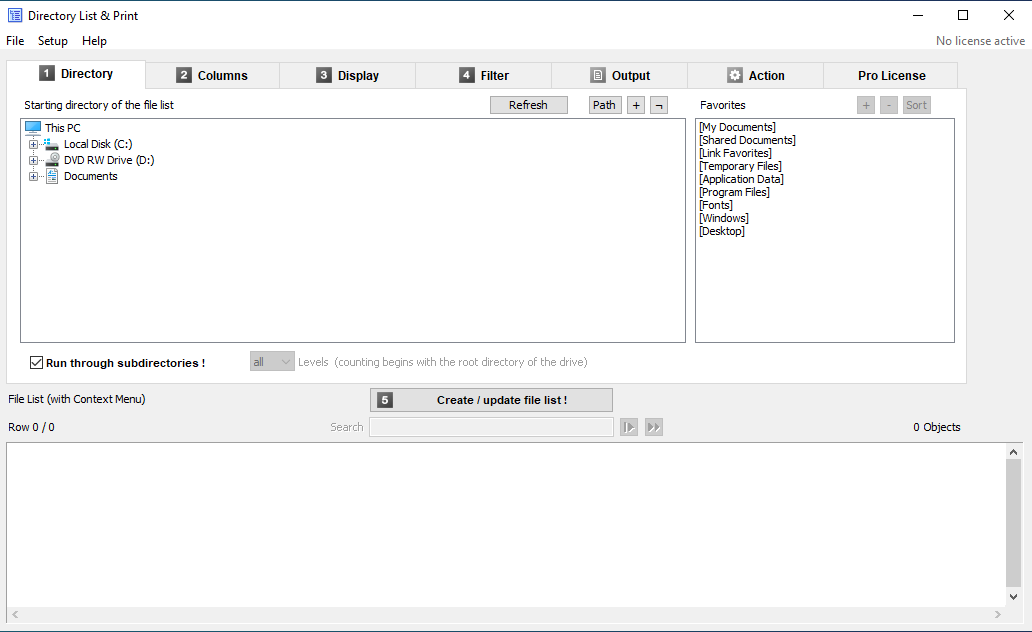
Directory List & Print es una solución más simple y más pequeña que la impresora de directorios de Karen. Las listas generadas se pueden copiar al portapapeles y pegar en otros programas, o se pueden insertar directamente en programas como Word y Excel con un solo clic.
Dado que los datos están separados por pestañas, incluso se pueden pegar libremente en Excel como una tabla.
Junto con los atributos de archivo, Directory List & Print puede controlar la visualización de nombres de archivo con o sin extensiones de archivo. También proporciona opciones para ordenar la lista resultante e integrarla en el menú contextual del botón derecho. La versión Pro puede incluir datos aún más avanzados, como sumas de verificación, dimensiones de medios, propiedades de metaarchivos y más.
Descargar: Lista de directorios e impresión para Windows 10 (Gratis, $ 22 Pro)
5. Impresora de directorios JR
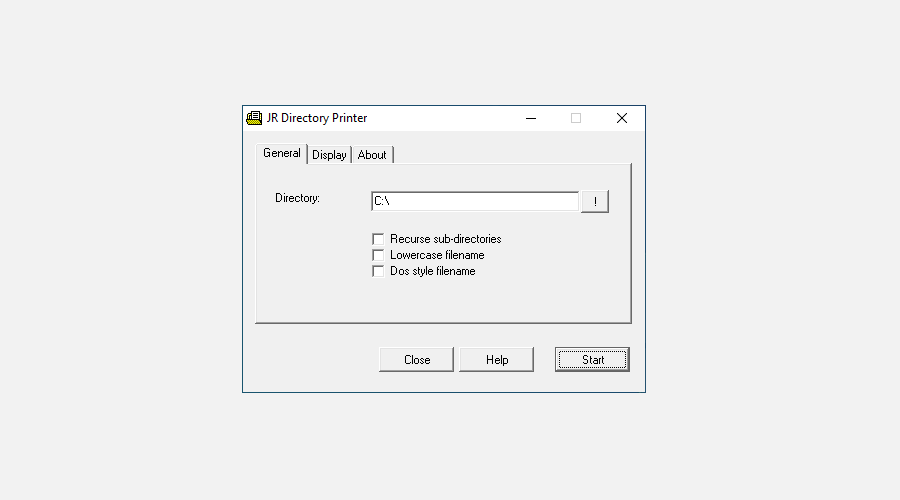
JR Directory Printer es la más liviana de las tres aplicaciones de terceros en este artículo, con un tamaño de descarga de solo 173 KB. Es portátil, por lo que ni siquiera es necesario instalarlo.
Si tiene algún problema al iniciarlo en Windows 10, tendrá que ejecutarlo en modo de compatibilidad:
- Haga clic con el botón derecho en JDirPrinter.exe y seleccione Propiedades .
- En la pestaña Compatibilidad, marque Ejecutar este programa en modo de compatibilidad y seleccione Windows XP (Service Pack 3) .
Después de eso, es fácil de usar. Seleccione la carpeta que desea enumerar, elija si desea repetir (incluir) todas sus subcarpetas y si desea poner los nombres de archivo en minúsculas, luego haga clic en Inicio . Creará y abrirá un archivo llamado DirPrint.txt , que puede editar o copiar en otro lugar.
Otras opciones (en la pestaña Pantalla) incluyen el tamaño del archivo en KB / bytes, los atributos y la longitud del archivo personalizado. Es muy ligero y simple, pero está destinado a serlo.
Descargar: JR Directory Printer paraWindows 10 (gratis)
¿Cómo imprime el contenido del directorio?
Es posible que Windows no tenga la capacidad nativa para imprimir el contenido de la carpeta de una manera fácil de usar, pero gracias a las soluciones y todo el software gratuito, en realidad es muy fácil.
