5 formas de arreglar OneDrive cuando no puede abrir sus archivos
OneDrive es excelente para mantener sus datos seguros en la nube y compartir archivos en múltiples dispositivos. Sin embargo, hay ocasiones en las que no funciona correctamente y le impide acceder a sus archivos almacenados. Si el mal funcionamiento de OneDrive ralentiza su trabajo, estamos aquí para ayudarlo.
1. Verifique los permisos de archivo de OneDrive
Antes de pasar a otras correcciones de OneDrive, asegúrese de que todavía tiene acceso al archivo. Quizás el creador revocó el permiso para su cuenta, pero el archivo o la carpeta aún se muestra en OneDrive. Este es un problema común. El propietario del archivo original lo ha bloqueado sin informarle.
- En OneDrive, seleccione el archivo.
- En la esquina superior derecha, verá el panel Tiene acceso .
- Si su nombre ya no está en la lista, no puede acceder al archivo.
Comuníquese con el propietario del archivo y pídale que restablezca su acceso al archivo de OneDrive.
2. Restablecer OneDrive
Tenga en cuenta que cuando restablece OneDrive, desconecta todas sus conexiones de sincronización.
Esto incluye OneDrive para uso personal y OneDrive para la escuela o el trabajo si lo ha configurado. Restablecer OneDrive no elimina los archivos compartidos, por lo que no debe preocuparse. Así es como puede restablecer la aplicación de sincronización de escritorio de OneDrive:
- Presione la tecla de Windows + R para abrir un cuadro de diálogo Ejecutar .
- Copie % localappdata% Microsoft OneDrive onedrive.exe / reset y péguelo en la ventana de diálogo, luego presione Entrar.
- Si Windows muestra un mensaje de Windows no puede encontrar … , copie y pegue C: Archivos de programa (x86) Microsoft OneDrive onedrive.exe / reset en el cuadro de diálogo Ejecutar y presione Entrar.
- Vuelva a abrir la aplicación de escritorio de OneDrive.
Ahora tienes que restablecer la aplicación de la tienda OneDrive. Siga estos pasos para hacerlo:
- En la barra de búsqueda del menú Inicio, busque aplicaciones: onedrive y seleccione la mejor coincidencia.
- Haga clic en Configuración de la aplicación .
- Desplácese hacia abajo en el menú y haga clic en Restablecer .
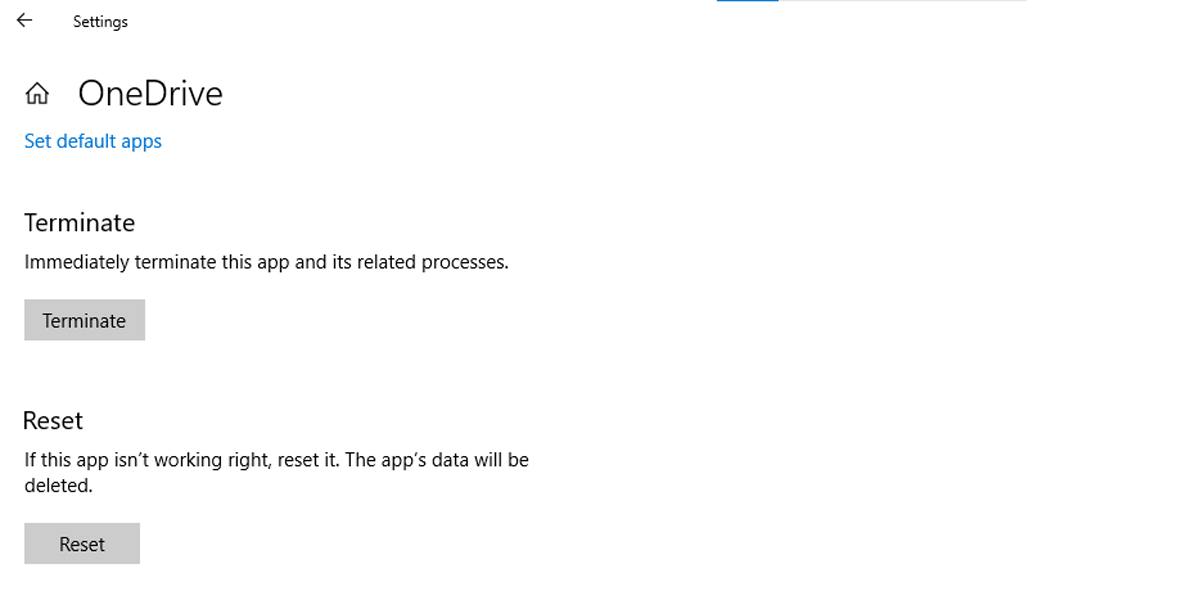
3. Compruebe si el archivo es "On-Demand"
La función OneDrive Files On-Demand le permite ahorrar espacio de almacenamiento en su dispositivo, tanto para escritorio como para dispositivos móviles.
OneDrive muestra los archivos a los que tiene acceso en su computadora o dispositivo móvil, pero no los descarga hasta que los abre. El problema de Files On-Demand es que necesita una conexión a Internet activa para abrir el archivo.
Estos son los iconos que utiliza Microsoft para identificar el estado del archivo:
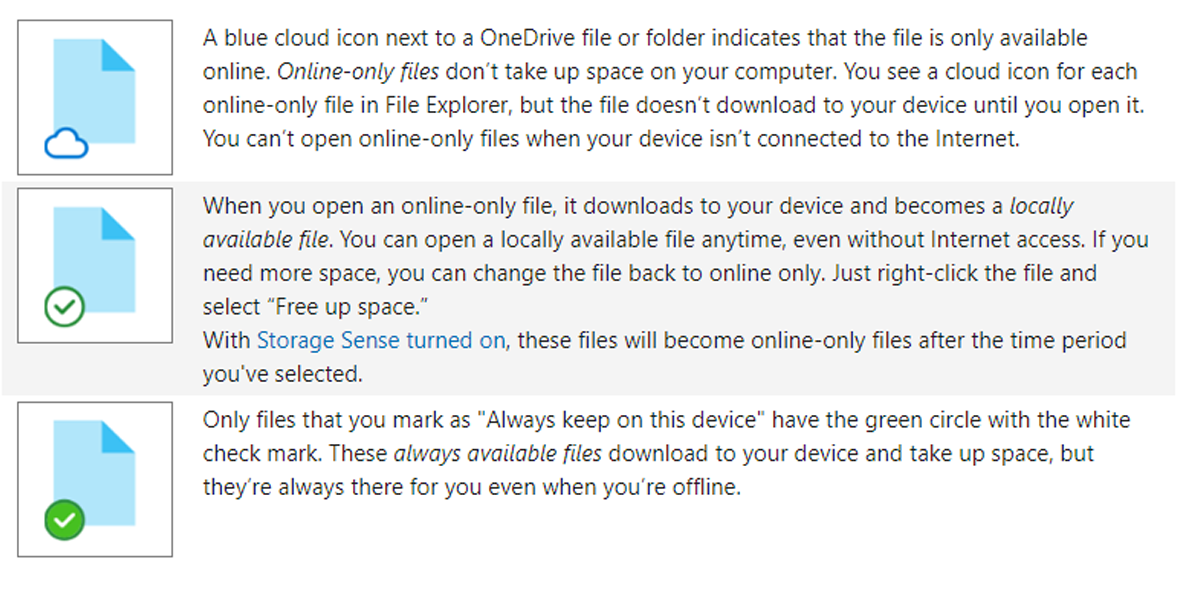
Para que un archivo o carpeta esté disponible sin conexión, haga clic con el botón derecho y seleccione Mantener siempre en este dispositivo . El tiempo de descarga depende de su conexión a Internet y del tamaño de sus archivos, pero con un poco de planificación, siempre tendrá disponibles sus archivos o carpetas más importantes.
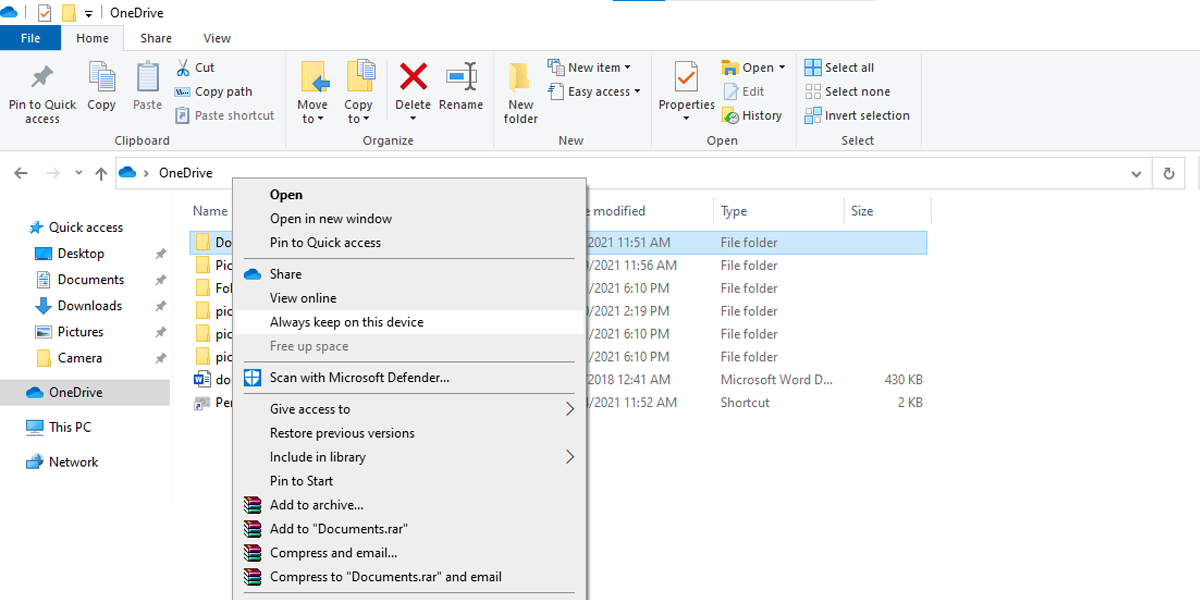
Nota: Si necesita liberar espacio de almacenamiento en su dispositivo, haga clic con el botón derecho en uno de los archivos o carpetas sin importancia y seleccione Liberar espacio .
4. Verifique la configuración de Storage Sense
Storage Sense es una función de Windows 10, pero su propósito es el mismo. Ahorro de espacio de almacenamiento en su dispositivo. Si activa Storage Sense, OneDrive establecerá una vista solo en línea para los archivos a los que no haya accedido en los últimos 30 días. Esto le impedirá acceder a ciertos archivos si no tiene una conexión a Internet.
Si tiene archivos que no abre durante un período prolongado pero aún desea acceder a ellos en cualquier momento, puede ser mejor desactivar Storage Sense. Aquí sabrás como podrás hacerlo:
- Haga clic derecho en Inicio, luego diríjase a Configuración> Sistema .
- En el menú de la izquierda, seleccione Almacenamiento .
- Mueva el interruptor para apagar (o encender) Storage Sense.
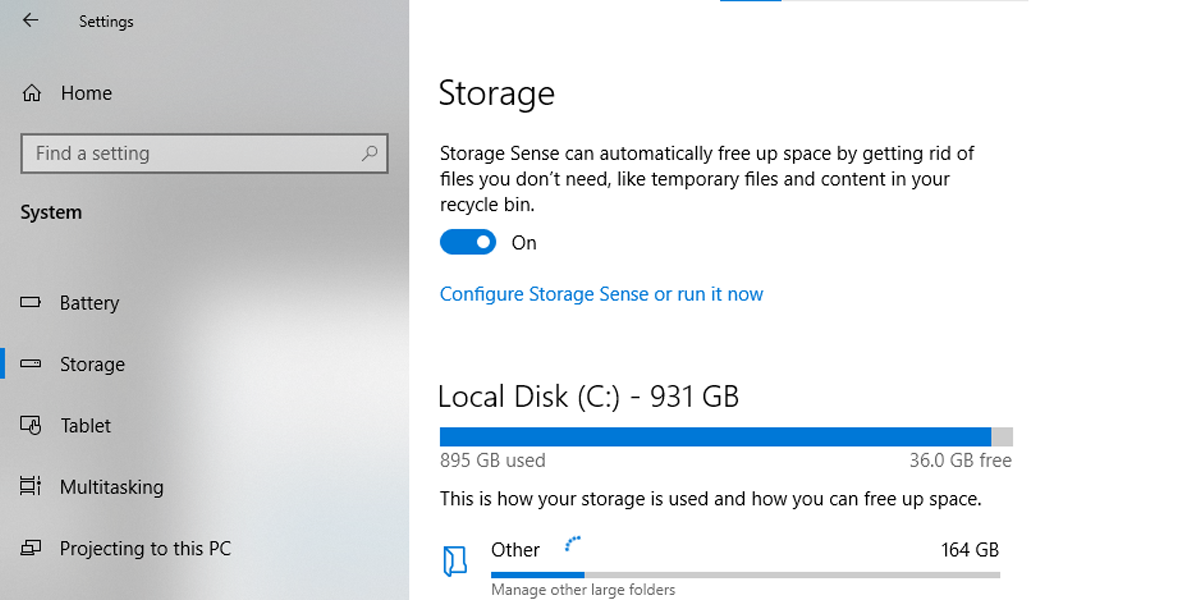
Si no desea apagarlo pero desea configurar sus ajustes, haga clic en Configurar Storage Sense o ejecútelo ahora . Puede seleccionar con qué frecuencia ejecutar Storage Sense, durante cuánto tiempo se deben guardar sus archivos en la papelera de reciclaje o durante cuánto tiempo su sistema debe mantener los archivos en la carpeta Descargas si no los abre.
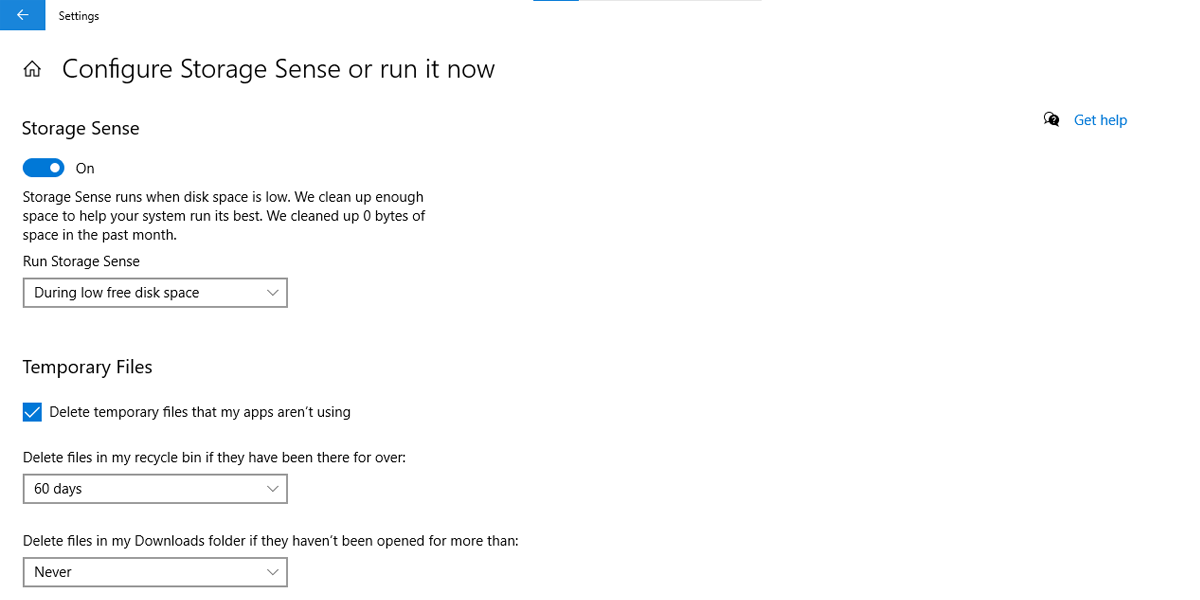
5. Verifique la configuración de OneDrive
Cuando su computadora portátil está en modo de ahorro de batería, la sincronización de OneDrive puede estar en pausa. Para reanudar la función de sincronización de OneDrive, debe cambiar la configuración de energía de Windows 10 o corregir la pausa de sincronización de OneDrive en el modo de ahorro de batería. Aquí sabrás como podrás hacerlo:
- Abra OneDrive, luego diríjase a Ayuda y configuración> Configuración .
- Seleccione la pestaña Configuración .
- Desmarque Pausar la sincronización automáticamente cuando este dispositivo esté en modo de ahorro de batería .
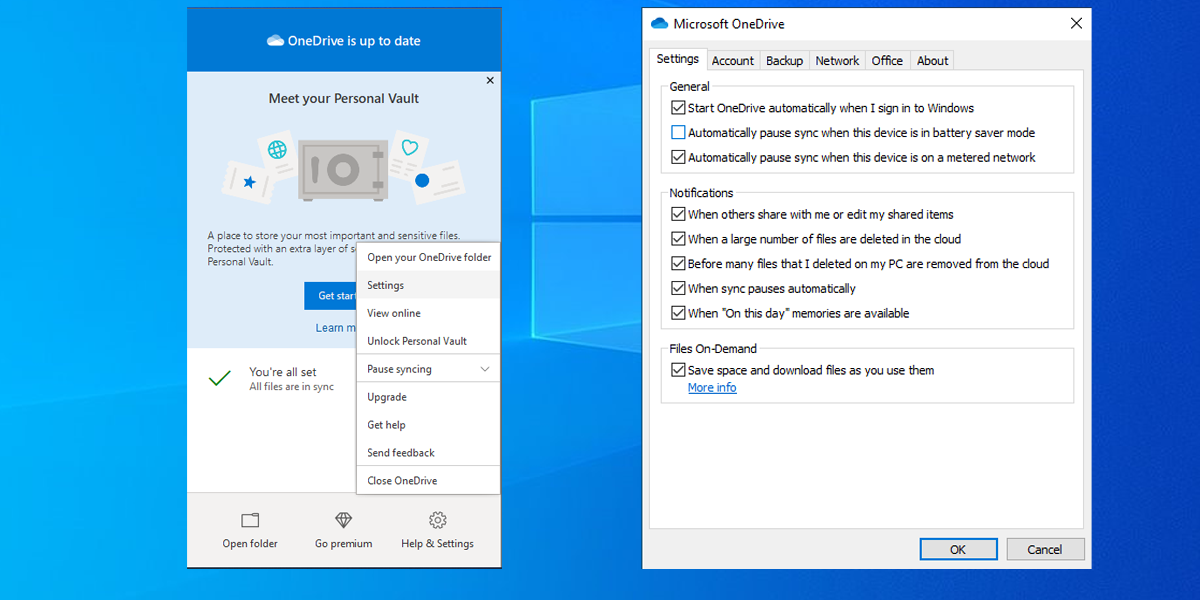
Arregle OneDrive para recuperar el acceso fácil a sus archivos
Quedarse excluido de OneDrive es frustrante, sin lugar a dudas. Las soluciones que hemos reunido en este artículo lo guiarán a través de la reparación de OneDrive para que pueda acceder a sus archivos importantes en minutos.
