Cómo instalar Arch Linux en VirtualBox usando el instalador guiado
Arch Linux es una de las distribuciones de Linux más queridas, famosa por su complejo proceso de instalación. En abril de 2021, Arch Linux presentó un instalador guiado para facilitar la instalación de Arch Linux para los nuevos usuarios.
Aquí proporcionamos una guía detallada sobre cómo instalar Arch Linux usando el instalador guiado en una máquina virtual VirtualBox.
Paso 1: Descarga Arch Linux
En primer lugar, debe descargar la ISO de Arch Linux desde la página web oficial de Arch Linux.
Descargar : Arch Linux ISO
Esta guía asume que ya tiene VirtualBox instalado en su máquina. En caso de que no lo haga, descárguelo del sitio web oficial.
Descarga : VirtualBox
Paso 2: crear una máquina virtual
Para crear una máquina virtual, inicie su aplicación VirtualBox y haga clic en el botón Nuevo . Alternativamente, puede usar el atajo Ctrl + N para hacer lo mismo.
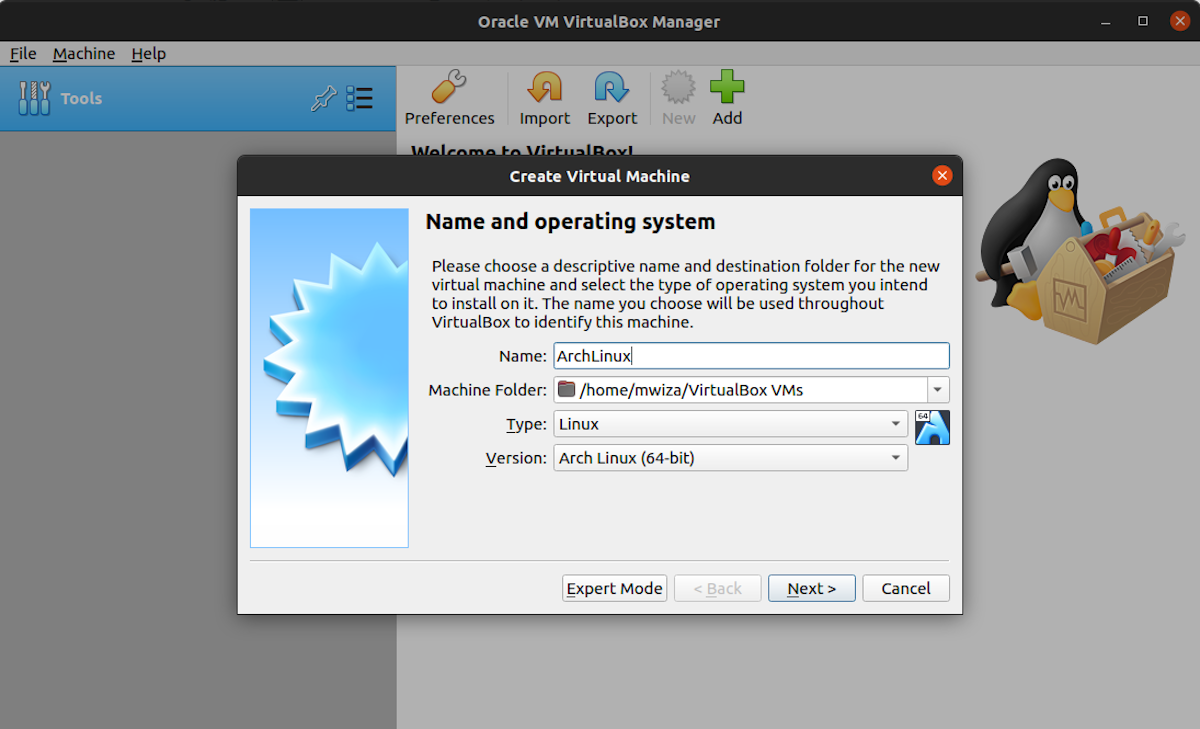
En el cuadro de entrada Nombre , simplemente escriba ArchLinux y VirtualBox establecerá automáticamente el Tipo y la Versión en Arch Linux (64 bits). Siéntase libre de cambiar la configuración a su gusto. Haga clic en el botón Siguiente para continuar.
Ahora debe configurar la cantidad de RAM que desea que use su máquina virtual. Para garantizar un rendimiento fluido, asegúrese de que el tamaño de la memoria sea superior a 1 GB.
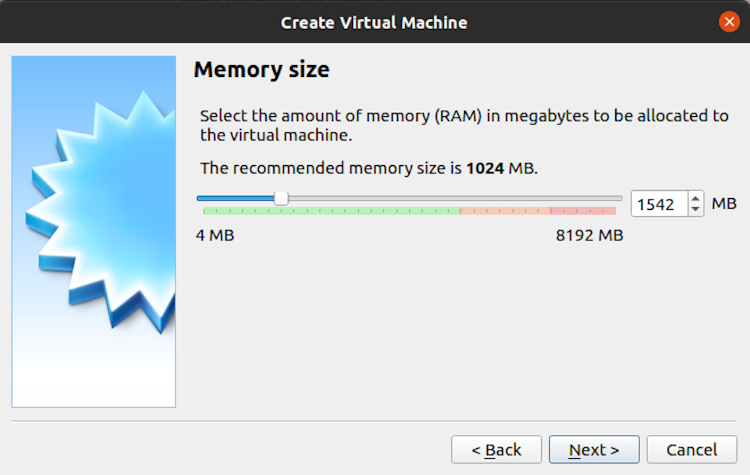
En la siguiente pantalla, cree el disco duro virtual que utilizará su máquina virtual. Arch Linux requiere un espacio mínimo en el disco duro de 8 GB. Haga clic en el botón Crear para continuar.
En la siguiente pantalla, puede optar por la selección predeterminada, que es Imagen de disco virtual (VDI).
De forma predeterminada, la siguiente configuración se establecerá en Espacio de disco duro asignado dinámicamente . Con espacio asignado dinámicamente, el tamaño de su disco duro virtual aumenta automáticamente a medida que aumenta la demanda. Haga clic en el botón Siguiente para utilizar la selección predeterminada.
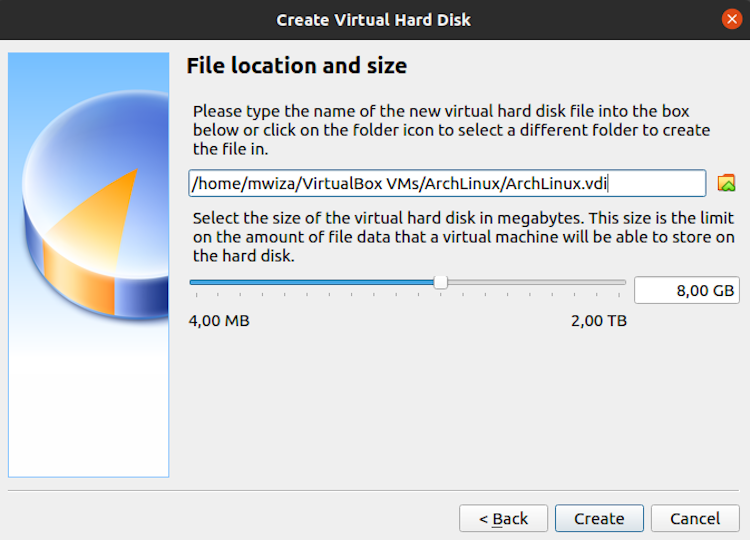
Deje el tamaño predeterminado del disco virtual en el recomendado de 8 GB, pero no dude en ajustarlo si desea más espacio. Haga clic en el botón Crear para terminar de crear su máquina virtual.
Aunque VirtualBox mostrará la entrada para su máquina virtual Arch Linux, todavía le falta algo de vida. Esto se debe a que necesita instalar un sistema operativo para poder arrancar la máquina.
Paso 3: configurar su máquina virtual
Haga clic en el botón Configuración en el menú principal para configurar su máquina virtual en preparación para instalar el sistema operativo.
Luego seleccione la pestaña Sistema en el panel izquierdo. En la sección Funciones ampliadas , asegúrese de marcar la casilla de verificación Habilitar EFI . Una vez hecho esto, haga clic en el botón Aceptar .
Nota : Si no habilita EFI, la instalación no funcionará porque ArchInstall, el instalador guiado de Arch Linux, solo admite máquinas iniciadas con UEFI en el momento de escribir este artículo.
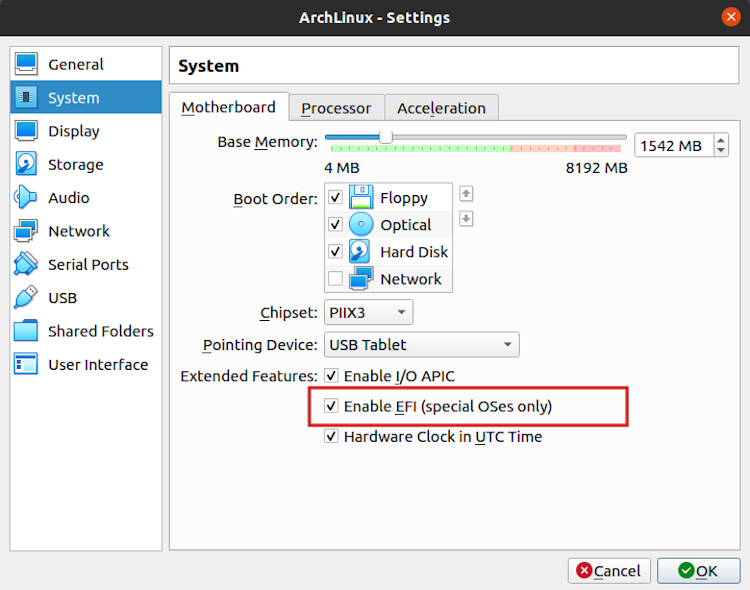
Colocación del disco ISO
El siguiente paso es adjuntar la imagen ISO de Arch Linux a su máquina virtual recién creada.
Haga clic en la pestaña Almacenamiento y luego seleccione la opción Vaciar en la sección IDE del controlador . Para adjuntar la imagen ISO de Arch Linux, haga clic en el icono de disco pequeño junto a la etiqueta de la unidad óptica . Ahora seleccione la imagen ISO de Arch Linux que descargó y haga clic en Aceptar .
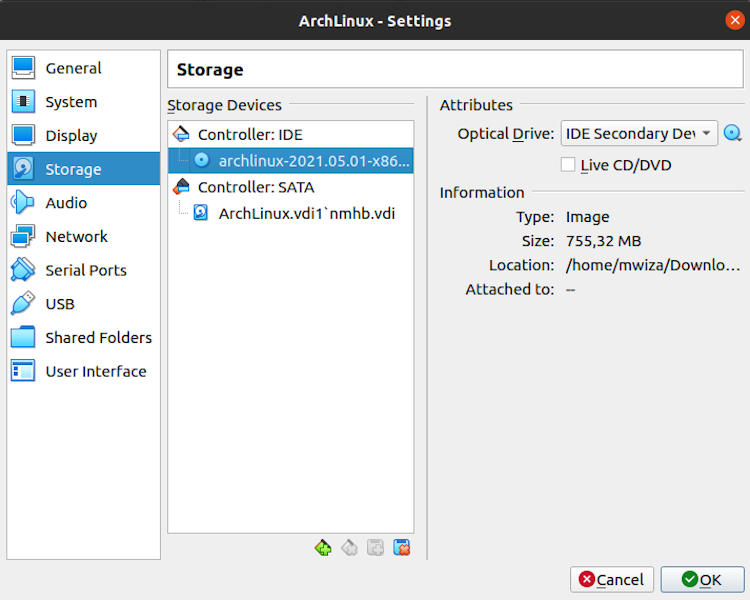
Su máquina virtual ahora se ha configurado para arrancar desde la ISO de Arch Linux que ha adjuntado a la máquina virtual.
Paso 4: inicio de la instalación
Haga clic en el botón Inicio en VirtualBox para arrancar desde Arch Linux ISO e iniciar la instalación. Si tiene varias máquinas virtuales, asegúrese de haber seleccionado la instancia de máquina virtual correcta.
De forma predeterminada, Arch Linux se iniciará con UEFI y mostrará un shell como se muestra a continuación.
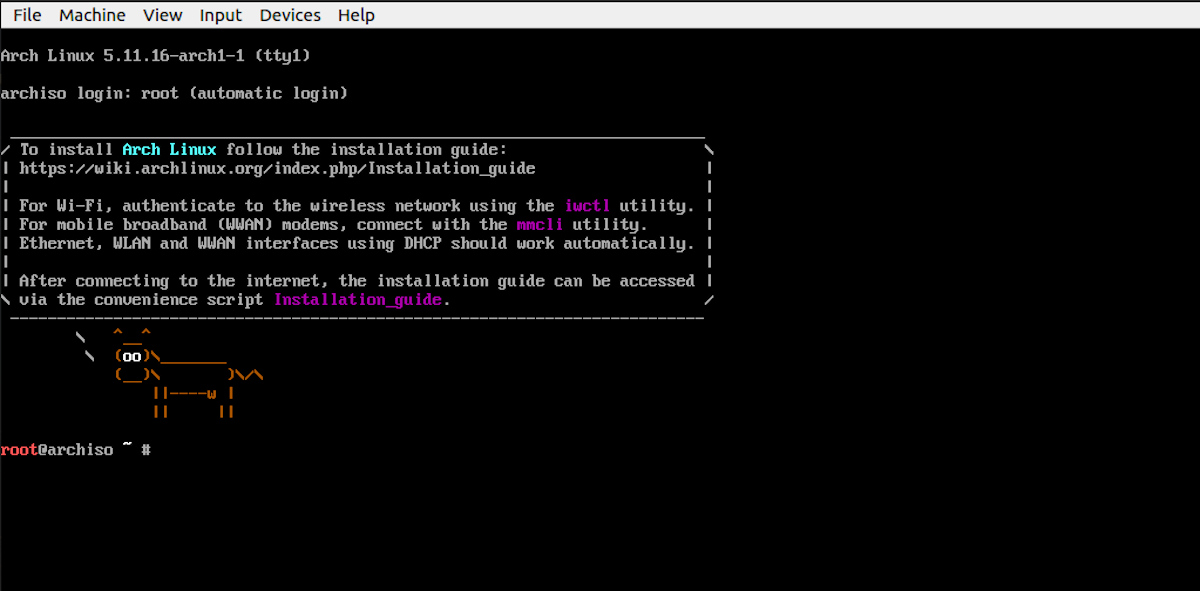
Para iniciar el instalador guiado de Arch Linux, simplemente escriba el siguiente comando en el shell.
python -m archinstall guidedEl primer mensaje que se le presentará es la selección de distribución del teclado. Ingrese el nombre de su diseño preferido de la lista y presione la tecla Enter para confirmar.
Para enumerar más opciones de diseño, simplemente escriba ayuda en el mensaje y presione Entrar en su teclado.
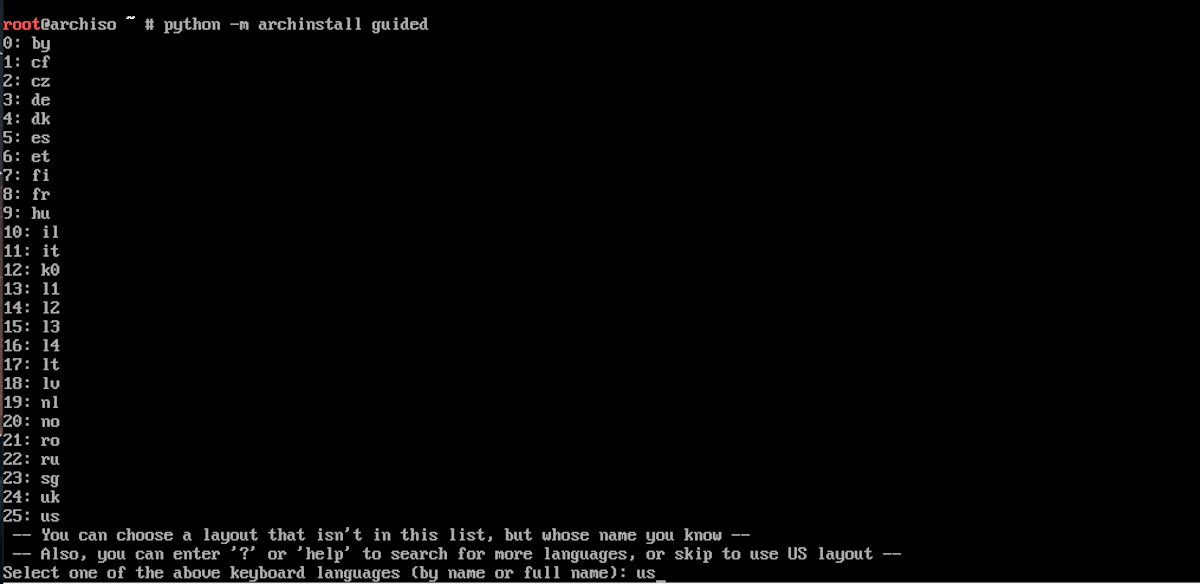
A continuación, debe seleccionar la región desde la que descargará los paquetes durante la instalación. Aquí puede ingresar el nombre de la región o el número que aparece en la región.
Seleccione una región más cercana a usted para obtener velocidades de descarga más rápidas.
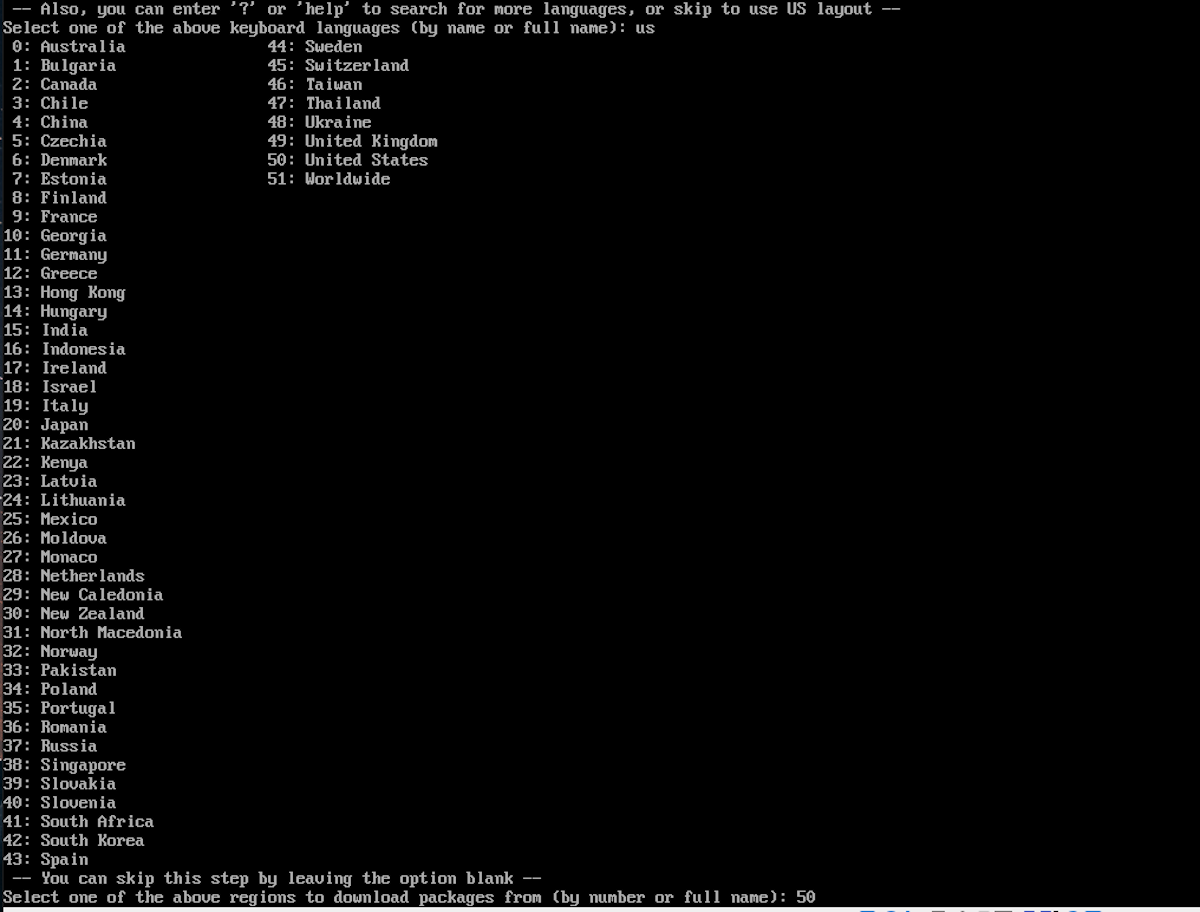
Ahora seleccione el disco en el que le gustaría instalar Arch Linux. La partición de disco de 8GB que creamos antes aparece en 1: (/ dev / sda) . Ingrese el número 1 en el mensaje y presione Enter .

El siguiente paso es formatear la partición del disco. Para particionar todo el disco, ingrese 1 . También puede optar por cancelar la instalación en esta etapa.
Ahora configure el formato de archivo que desea usar con su instalación. Hay cuatro opciones disponibles y puede elegir la que aparece en la opción 0 , que es btrfs .
Arch Linux le dará la opción de cifrar el disco duro por motivos de seguridad, pero deje esta opción en blanco por ahora y presione Entrar para continuar.
El instalador ahora le pedirá que configure el nombre de host deseado para su máquina. Use cualquier nombre de su elección y presione Entrar .
Por defecto, Arch Linux viene con un usuario root. Escriba la contraseña que desea para el usuario root y presione Entrar . Si no ingresa la contraseña de la cuenta raíz, el instalador no creará la cuenta.
Arch Linux le pedirá que cree usuarios adicionales en nuestro sistema. Deje esta opción en blanco y presione Entrar para continuar. Siempre puede agregar un usuario usando el comando useradd después de la instalación.
Configuración del perfil preprogramado
El siguiente paso es configurar el perfil preprogramado para su sistema. Esta guía buscará un perfil de escritorio, así que ingrese el número 0 en el mensaje y presione Entrar para continuar.
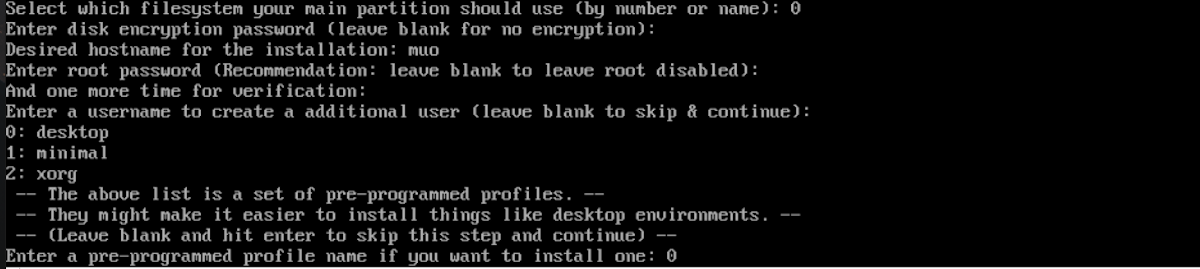
Debido a que seleccionó el perfil de escritorio, la siguiente opción le pedirá que configure el entorno de escritorio entre 10 opciones posibles. En esta guía, usaremos GNOME como entorno de escritorio. Si también desea instalar GNOME, escriba 3 y presione Entrar para continuar.

A continuación, seleccione el controlador de la tarjeta gráfica de su elección. Puede elegir la opción 4 que es Nvidia. Luego seleccione el tipo de controlador, es decir, de código abierto o propietario. Usaremos la opción 0 , que es de código abierto.
El sistema le pedirá que instale el servicio de audio predeterminado. Usaremos pipewire , que es la selección predeterminada. Ingrese Y y presione Enter .
En el siguiente mensaje, tiene la oportunidad de instalar paquetes adicionales, por ejemplo, un navegador web. Deje esta opción en blanco y presione Enter para continuar.
Avanzando en el proceso de instalación, configure qué programa controlará su conexión a Internet. Elija la opción 1 , que es Network Manager.
Finalmente, configure su zona horaria ingresando una de las opciones enumeradas o simplemente déjela en blanco para usar la hora UTC.
Arch Linux le presentará un resumen de sus configuraciones de instalación como se muestra en la imagen a continuación. Presione Enter para continuar con la instalación y el instalador guiado formateará su disco e instalará el sistema operativo.
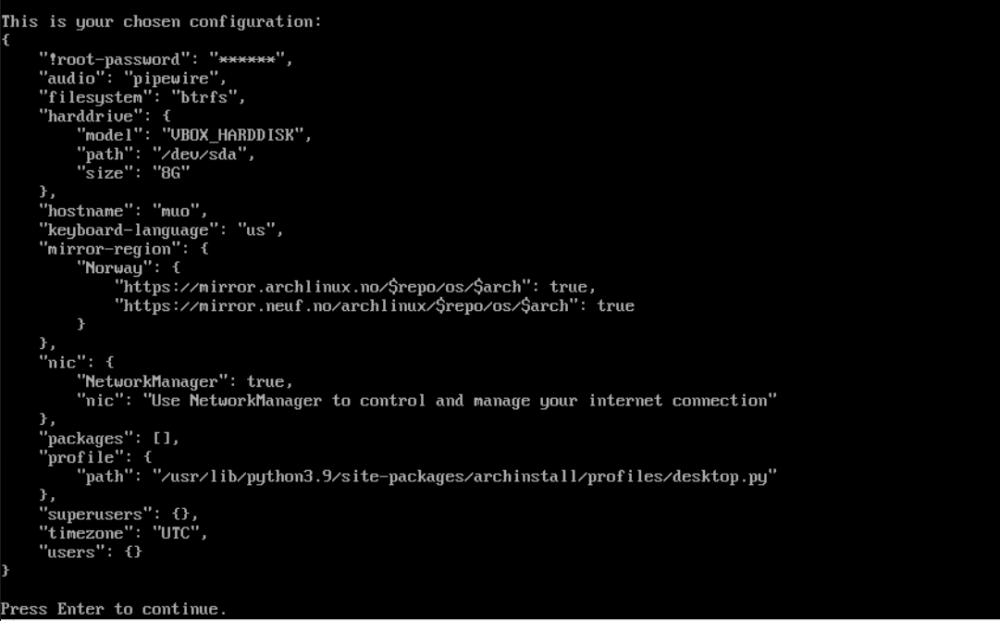
Una vez completada la instalación, el sistema le preguntará si desea hacer un chroot (cambiar la raíz) en la instalación recién creada. Escriba n y presione Enter para continuar. Se iniciará sesión en un shell como usuario root. Ejecute el siguiente comando para apagar el sistema.
shutdown nowDebe eliminar la ISO de Arch Linux en la máquina virtual para que pueda arrancar desde la nueva instalación y no desde la imagen ISO.
- Una vez que el sistema se apaga, abra VirtualBox y presione el atajo de teclado Ctrl + S para abrir Configuración . Luego haga clic en la pestaña Almacenamiento .
- En Controlador: IDE , seleccione Arch Linux ISO.
- Haga clic en el botón Eliminar adjunto de dispositivo seleccionado . Seleccione Aceptar para continuar.
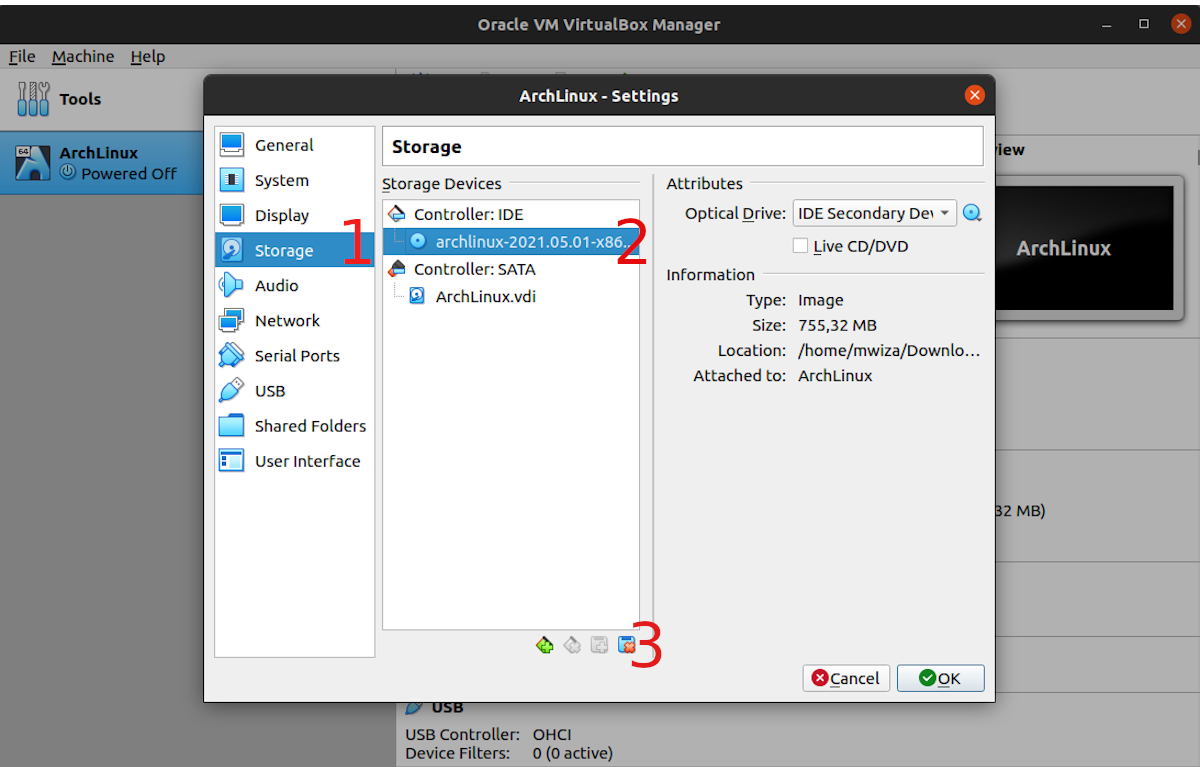
Paso 5: Iniciar el nuevo sistema operativo
En VirtualBox asegúrese de haber resaltado la máquina virtual Arch Linux. Luego haga clic en el botón Inicio para iniciar la máquina.
La pantalla le pedirá las credenciales de inicio de sesión. Como solo tenemos el usuario root en nuestro sistema, escriba root como nombre de usuario y presione Enter . A continuación, escriba la contraseña del usuario root.
Después de iniciar sesión, será recibido con el hermoso escritorio GNOME 40. GNOME 40 es la última versión de Gnome en el momento de escribir este artículo.
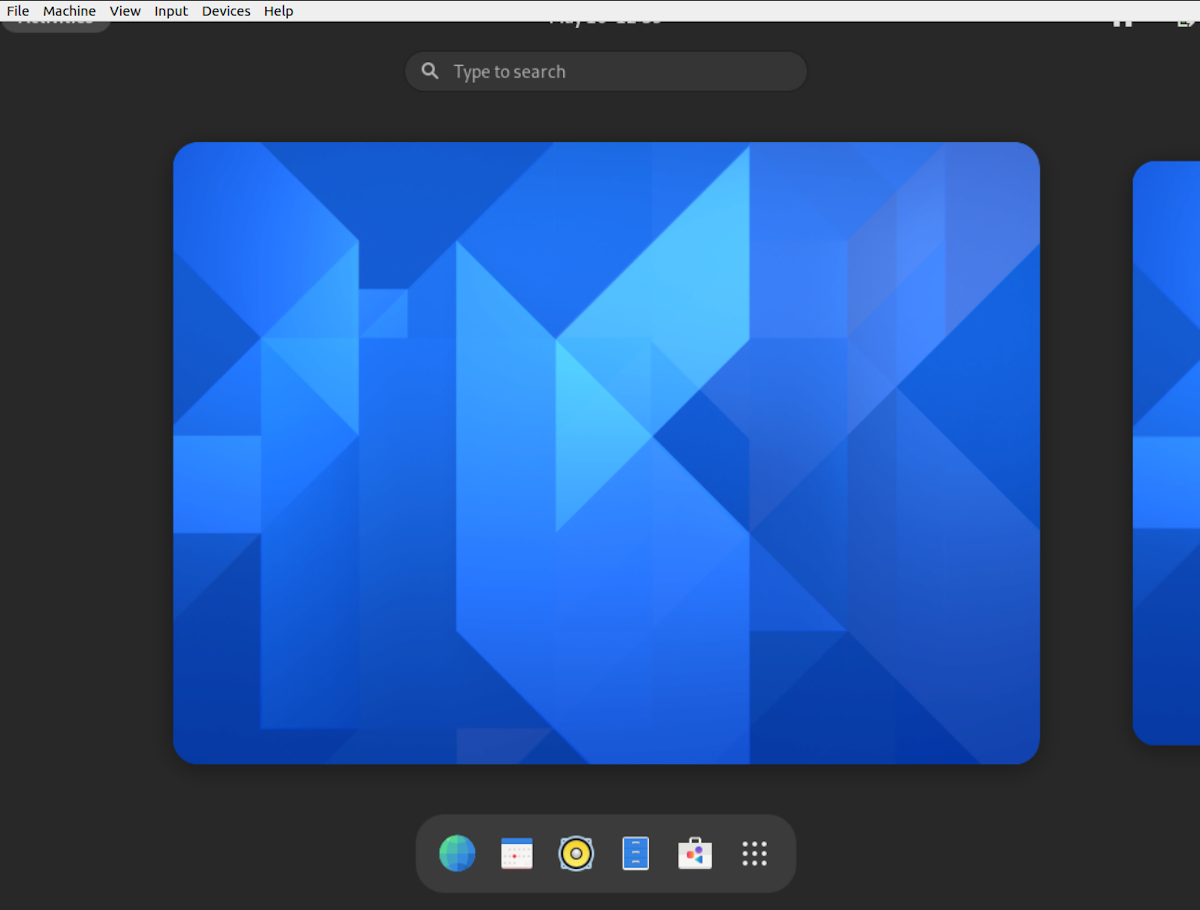
Instalación de Arch Linux en una máquina virtual
Esta guía le ha mostrado cómo instalar Arch Linux en una máquina virtual VirtualBox. La introducción del instalador guiado ha simplificado enormemente la instalación del sistema operativo Arch Linux para usuarios principiantes de Linux.
También puede usar otros hipervisores de máquinas virtuales como VMware Player para instalar Arch Linux en su computadora. Aunque VirtualBox y VMware son hipervisores populares y ampliamente utilizados, tienen algunas diferencias en lo que respecta a las funciones.
