Cómo dar formato a los bordes en Excel para hacer que sus datos sean visualmente atractivos
Microsoft Excel le permite agregar un borde alrededor de las celdas para hacer que los datos sean más atractivos visualmente. Con la ayuda de bordes personalizables y diferentes tipos de líneas de diferente grosor, puede mejorar el formato y el diseño de los datos para que parezcan más elegantes.
En una hoja de cálculo, los bordes facilitan la distinción del comienzo y el final de los conjuntos de datos y resaltan la información importante.
Tipos de bordes en Excel
Cuando ingrese al menú desplegable de Bordes en la pestaña Inicio de Microsoft Excel, verá varias opciones predefinidas disponibles para agregar bordes.
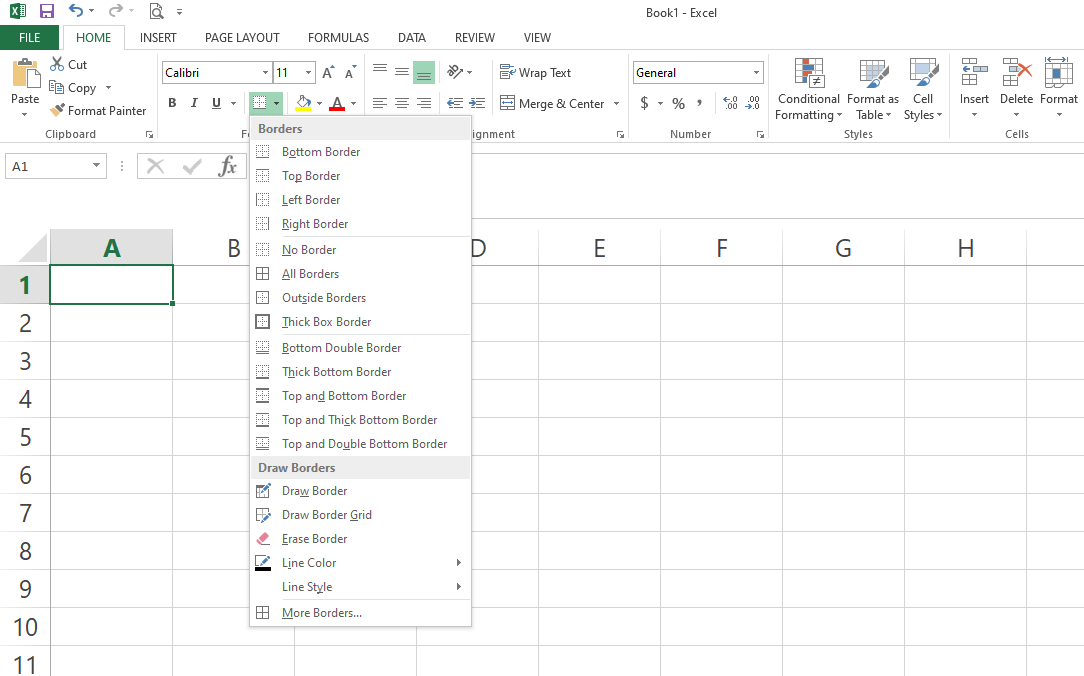
Se pueden dividir todas las formas disponibles de agregar bordes en tres categorías diferentes. Clasifiquémoslos para una mejor comprensión.
1. Agregar borde en un lado
Los bordes de un solo lado denominados Borde izquierdo, Borde derecho, Borde superior y Borde inferior pertenecen a la primera categoría. Como sugiere el nombre, al seleccionar cada opción se agregará el borde al lado respectivo de la celda.
Los bordes de un solo lado son útiles al separar la información en filas y columnas consecutivas. Veamos el siguiente ejemplo.
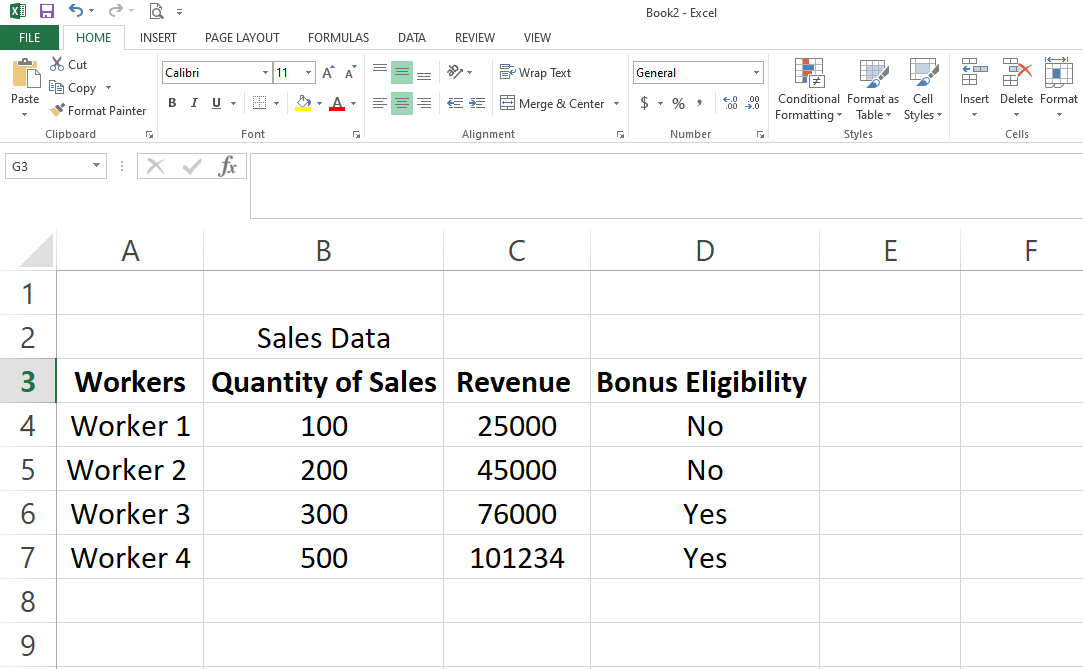
Aquí, agregar un borde inferior a la columna 3 de las celdas A3 a D3 ayuda a separar los datos reales en las columnas 4 a 7 de los nombres de los campos principales en la columna 3. Hacer esto hará que la hoja de cálculo sea más atractiva visualmente.
1. Seleccione las celdas A3 a D3 .
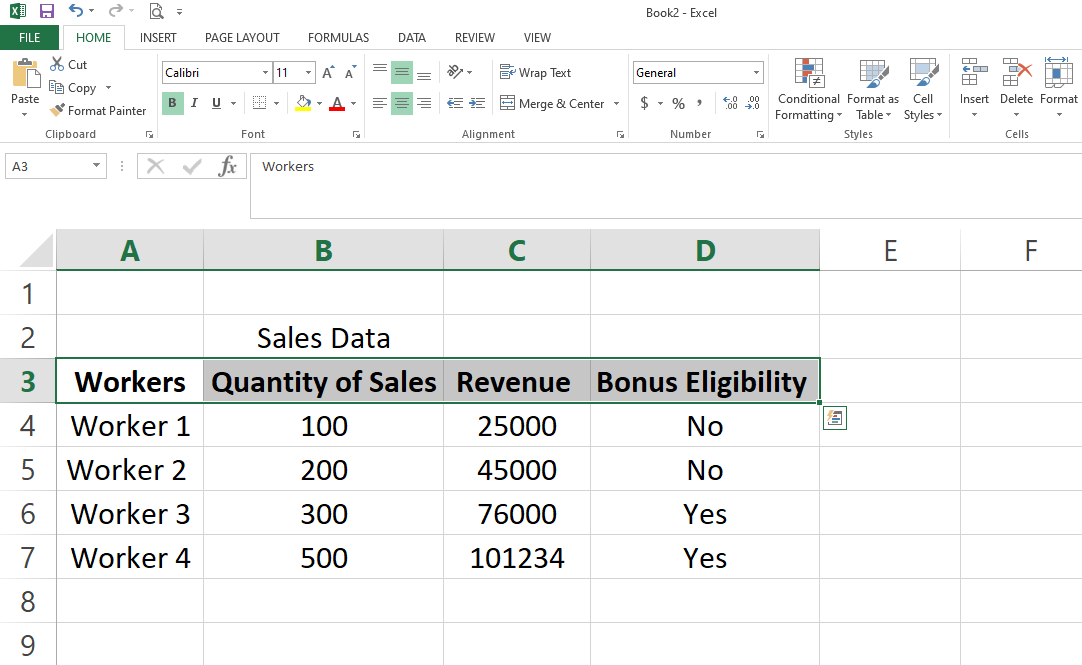
2. Vaya al menú desplegable de bordes y seleccione Borde inferior .
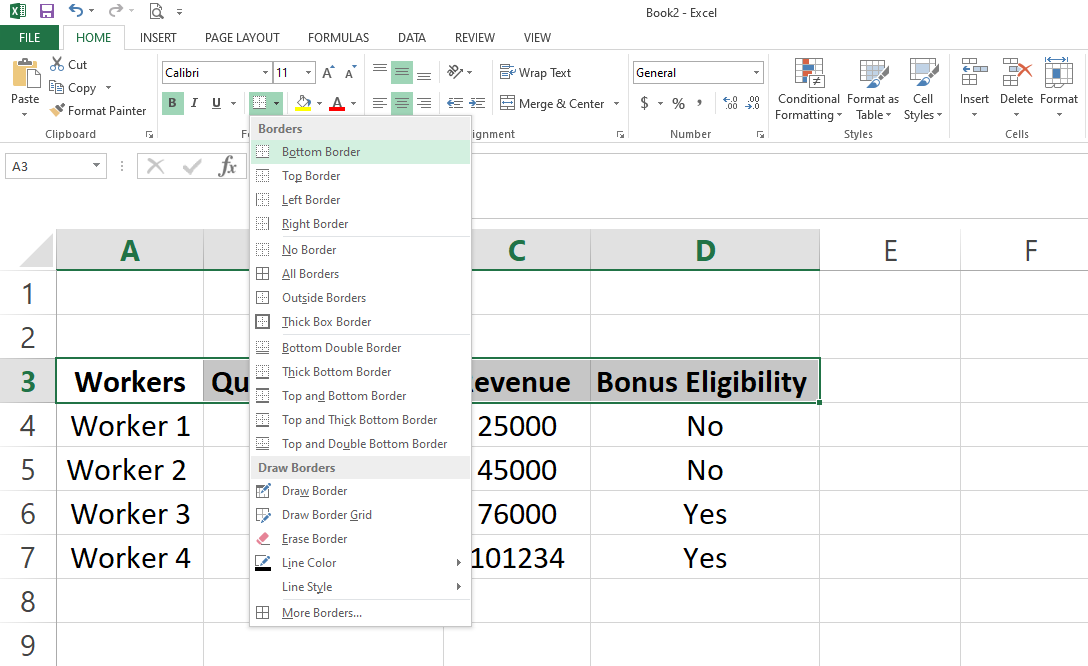
Hacer esto asignará un borde inferior a las celdas A3 a D3.
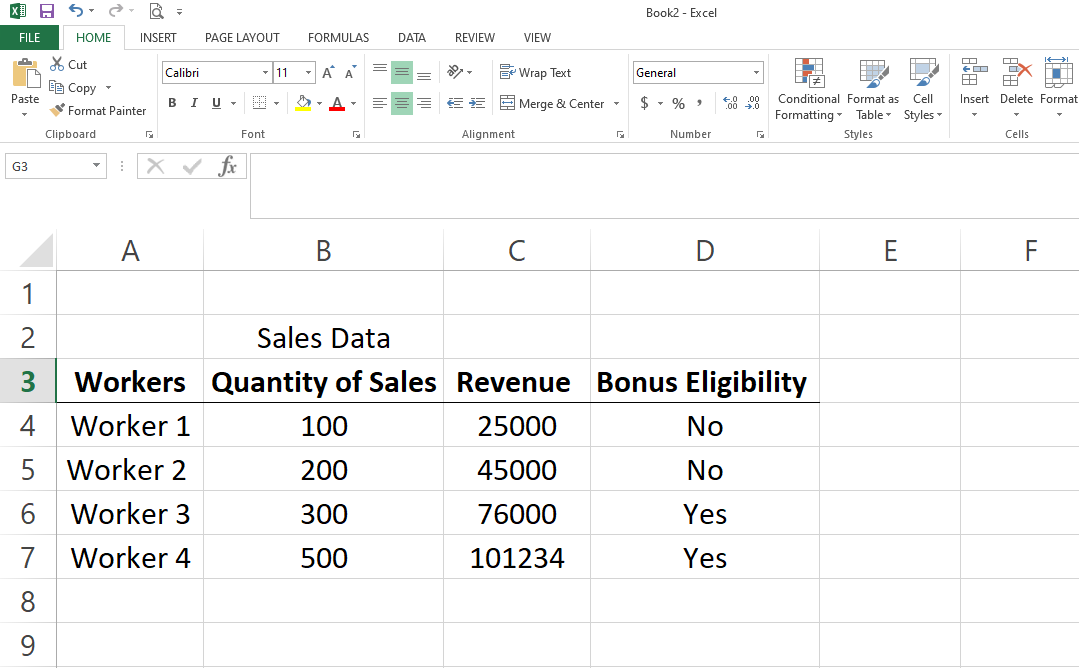
Digamos que desea agregar otro borde para separar la columna tres de la dos. Seguirá el mismo proceso de seleccionar las celdas A3 a D3 y luego agregar un borde en el menú desplegable. Sin embargo, tendrá que usar el borde superior en este caso.
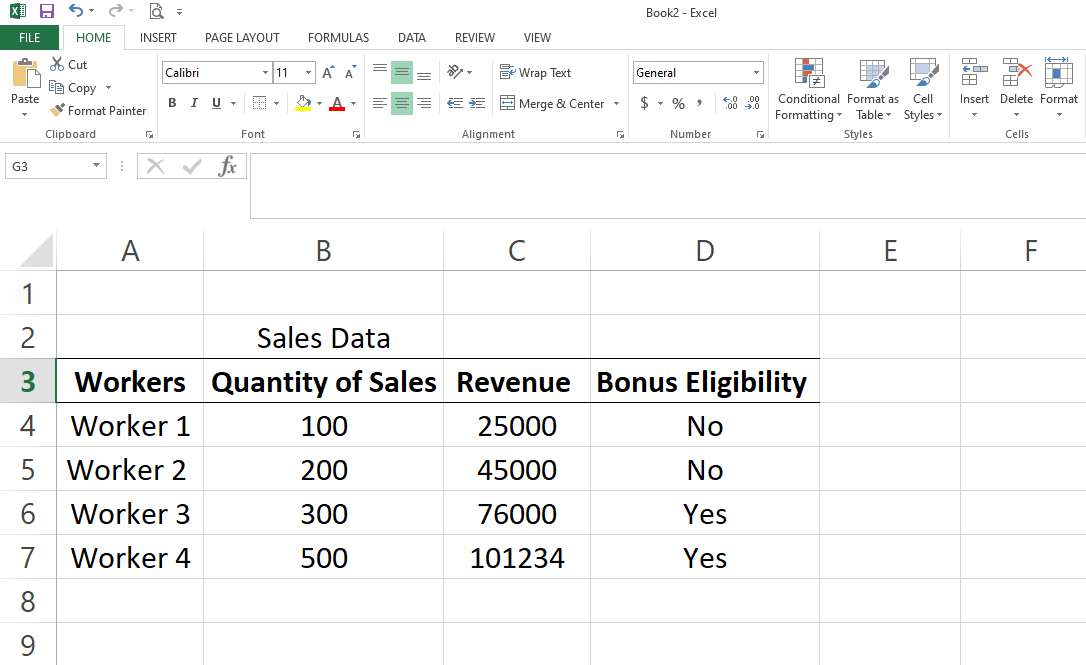
Recuerde que los bordes se agregan a su selección existente. Entonces, una vez que agrega un borde, permanece allí mientras agrega uno o más bordes nuevos de un solo lado a la misma selección.
Al igual que las columnas, puede separar diferentes filas entre sí o celdas individuales en filas consecutivas. Tendrá que seguir el mismo proceso con distintas selecciones de celdas.
A continuación, puede ver que agregar el borde izquierdo en las celdas D3 a D7 separa los datos en las filas C y D.
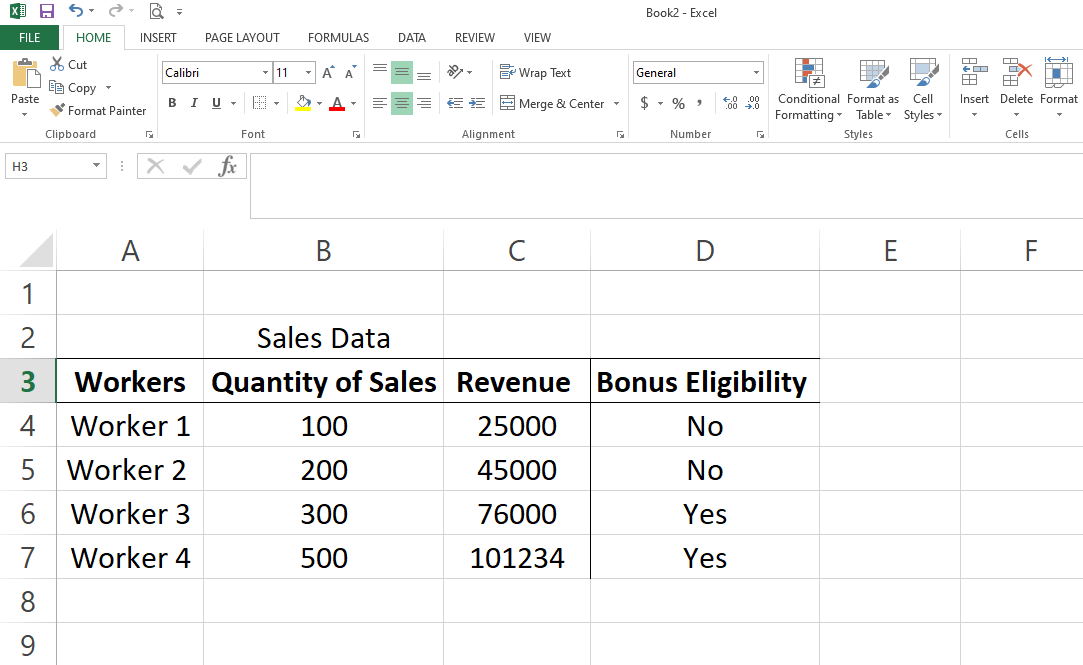
2. Agregar borde en toda la celda
En la segunda categoría, bordes de cuatro lados, los usuarios pueden agregar bordes a cuatro lados de una celda individual o un grupo de celdas a la vez, sin agregar bordes a cada lado individualmente.
En esta categoría de bordes, tiene tres formas de agregar bordes de cuatro lados a través de las celdas, con una opción para eliminar el borde existente de una o más celdas.
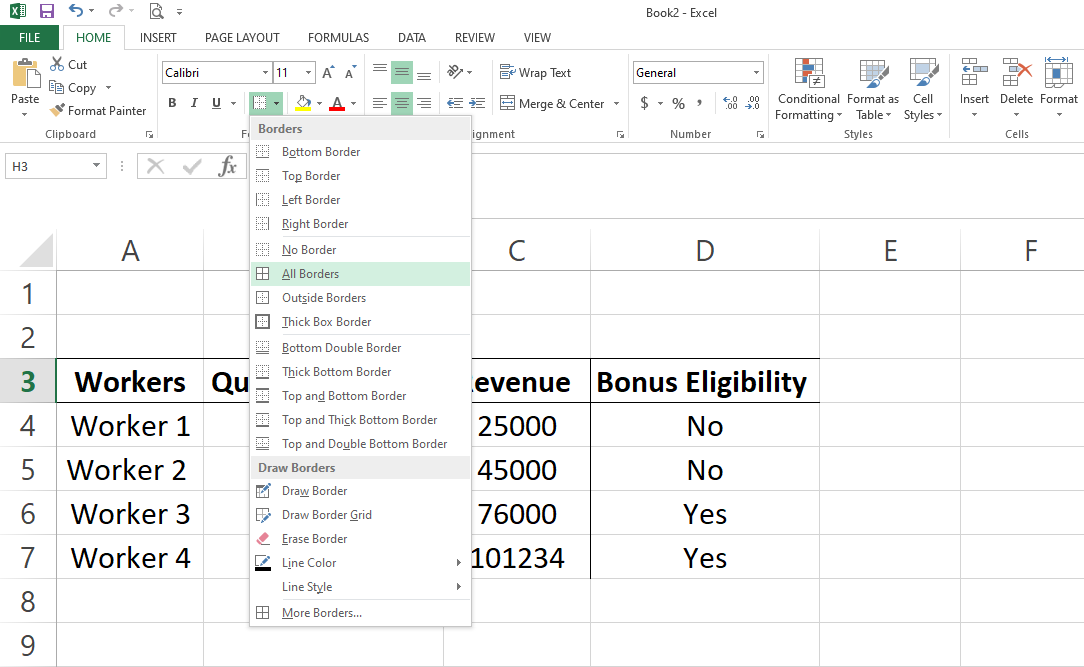
Analicemos brevemente el propósito de cada opción de borde de cuatro lados que tiene en el menú desplegable de la sección del borde.
- Sin borde : ayuda a eliminar un borde existente de un individuo o un conjunto de celdas consecutivas.
- Todos los bordes: agrega un borde en las cuatro esquinas de un rango seleccionado de celdas y los bordes de las celdas adyacentes.
- Borde exterior: solo agrega un borde en el límite de la celda sin separar los bordes de las celdas adyacentes.
- Borde de cuadro grueso: tiene el mismo propósito que los bordes exteriores. Sin embargo, el límite es de mayor espesor.
En la siguiente figura, puede ver la aplicación de los cuatro bordes laterales discutidos anteriormente. Hay un borde completo alrededor de las celdas A5, A6, B5 y B6 y un borde exterior alrededor de las celdas A9 a D9. Del mismo modo, la celda A2 está rodeada por un borde de cuadro grueso .
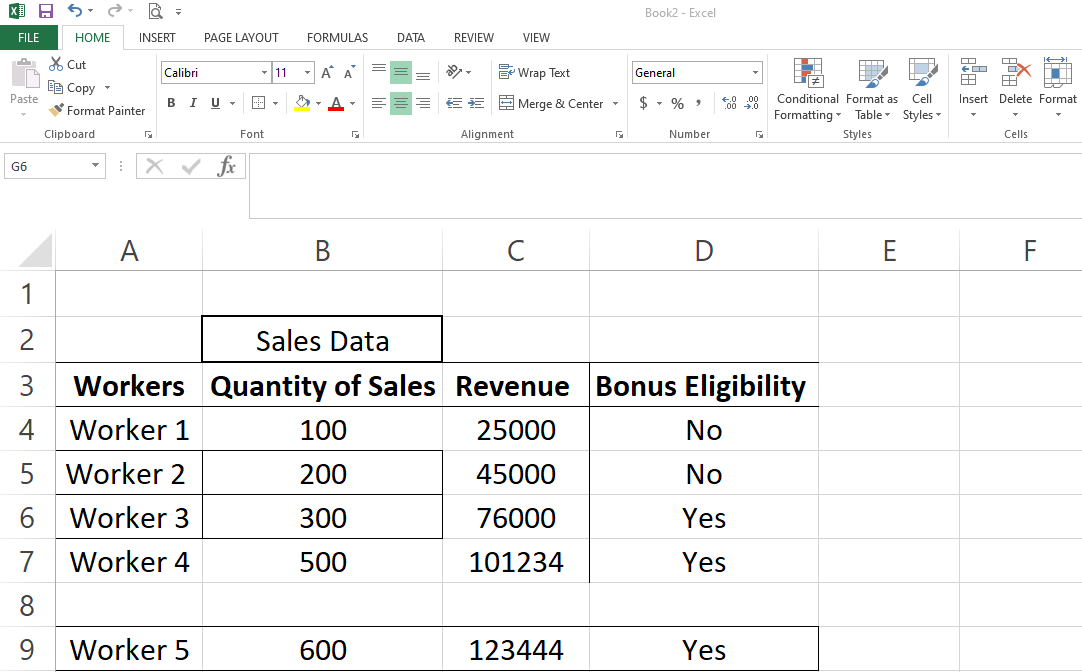
Puede eliminar cualquiera de estos bordes utilizando la opción Sin borde. Seleccione cualquier celda o rango de celdas y haga clic en Sin borde.
Como puede ver a continuación, aplicar Sin borde a la celda B2 y el rango de celdas de A9 a D9 ha eliminado los bordes existentes alrededor de las celdas.
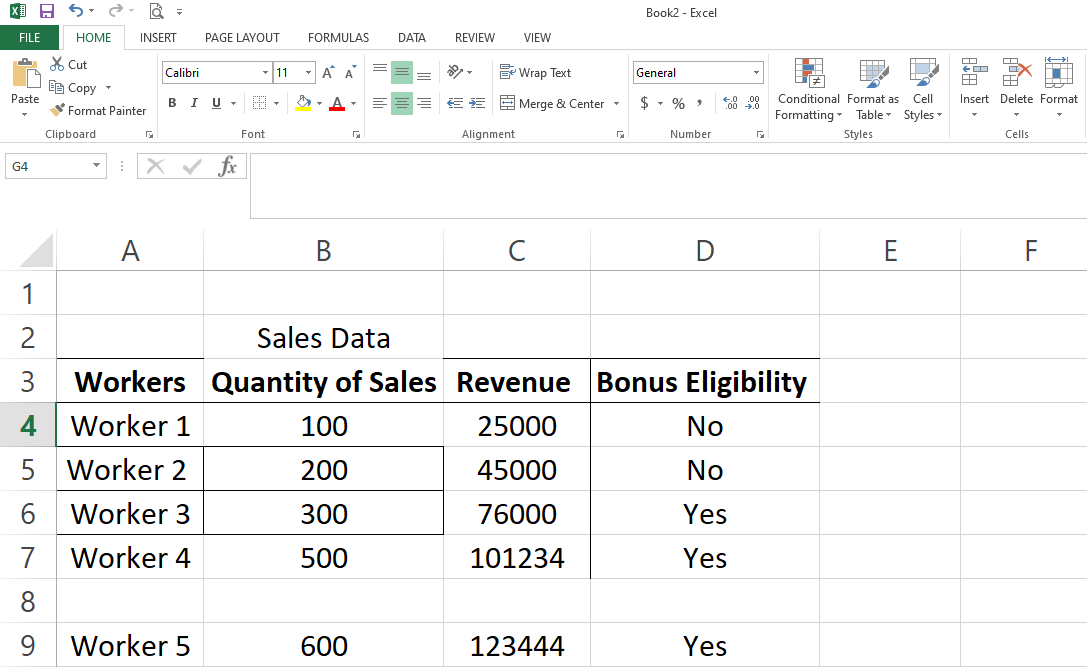
Este es un ejemplo del tipo de control que tiene en Excel para formatear cómo desea que se vean las celdas específicamente.
3. Adición de bordes combinados
En Excel, puede agregar otros estilos de bordes como Borde doble inferior, Borde inferior grueso, Borde superior e inferior, Borde superior e inferior grueso, Borde superior y doble inferior.
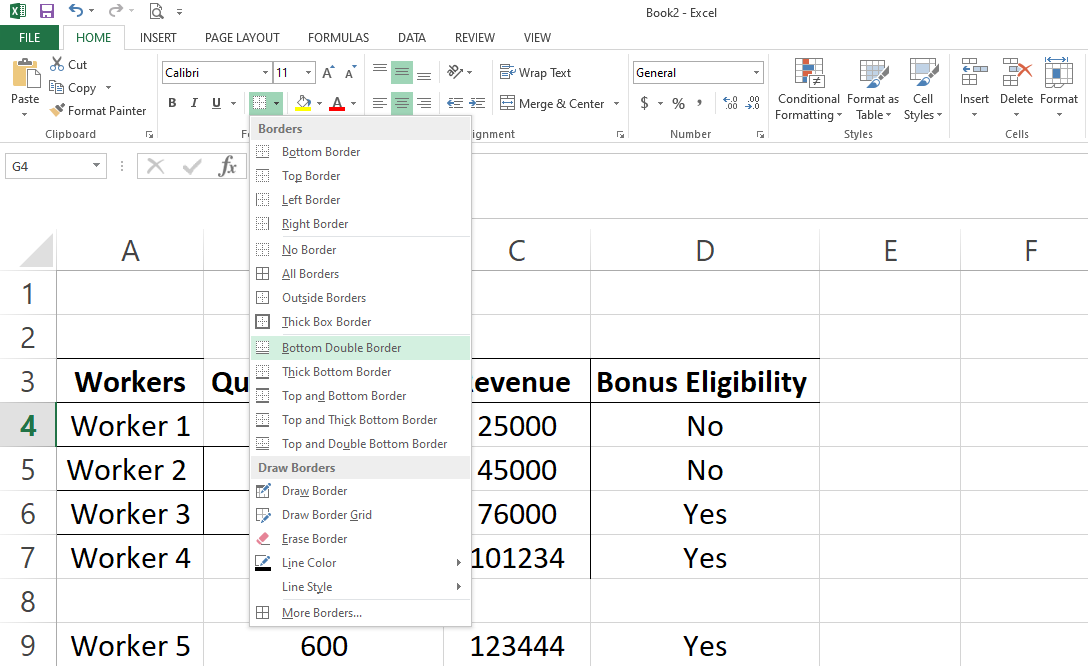
Los nombres de estas fronteras son bastante indicativos. Pruébelos para ver cómo cambian el aspecto de sus celdas, y también puede usarlos mientras formatea sus próximas hojas de cálculo.
Más opciones de bordes en Excel:
Exploremos la opción Más bordes en su menú desplegable.
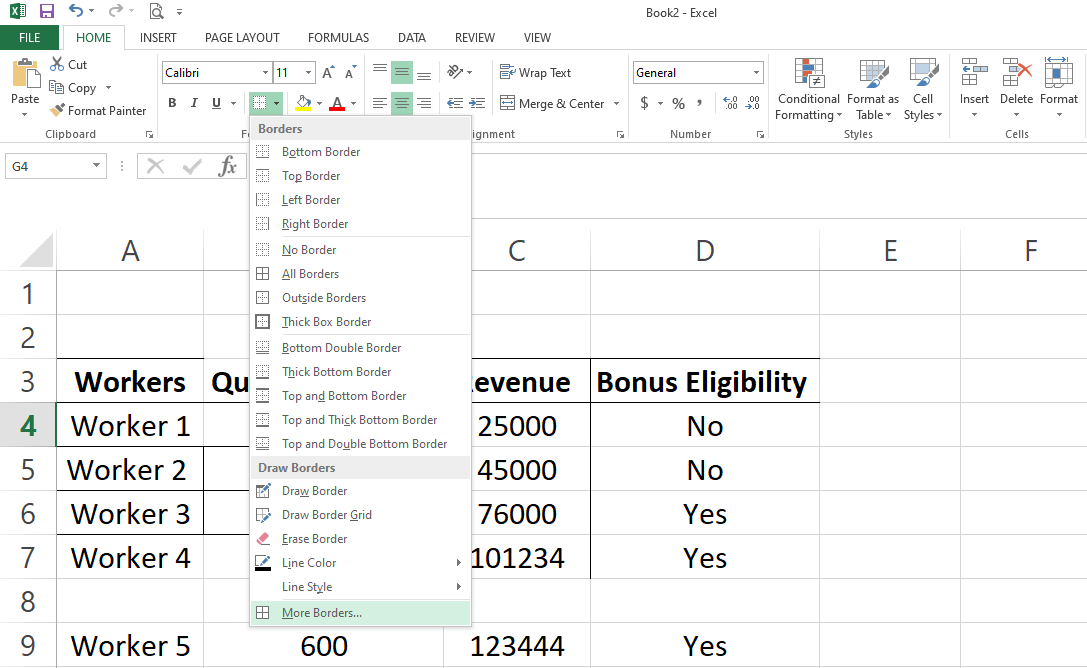
Al hacer clic en Más bordes se abrirá el cuadro de diálogo de formato de celdas. En el área Borde de este cuadro de diálogo, puede realizar algunos ajustes para alinear los bordes alrededor de los datos de texto en un solo lugar.
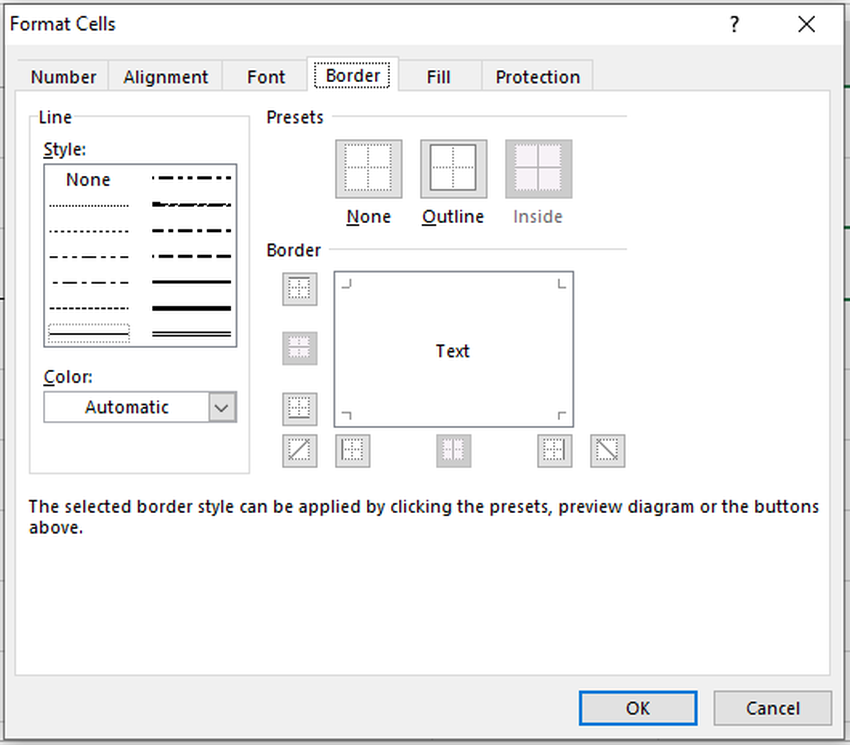
Con un puñado de opciones disponibles en el área Dar formato al borde de las celdas, puede tener más control mientras formatea las celdas de manera más efectiva.
Puede seleccionar el grosor de línea que desee en el borde, cambiar su color y alinear los bordes en diferentes ubicaciones alrededor de la celda seleccionada.
Cuando realiza algún cambio, puede obtener una vista previa del formato, en el cuadro de texto que se muestra arriba, antes de implementar esos cambios en su hoja. Expliquemos algunas configuraciones con la ayuda de un ejemplo.
Suponga que desea agregar un borde de color rojo de cuatro lados a las celdas A7 a D7 con una línea gruesa como contorno del borde. Para eso, elija el grosor de línea deseado en el área Estilo y el color rojo en la sección Color .
Como desea que el borde esté a lo largo de los cuatro lados, seleccione derecho, izquierdo, superior e inferior en la opción de alineación del borde debajo de la sección Ajustes preestablecidos . Una vez que seleccione estas opciones, verá una vista previa, como se muestra a continuación.
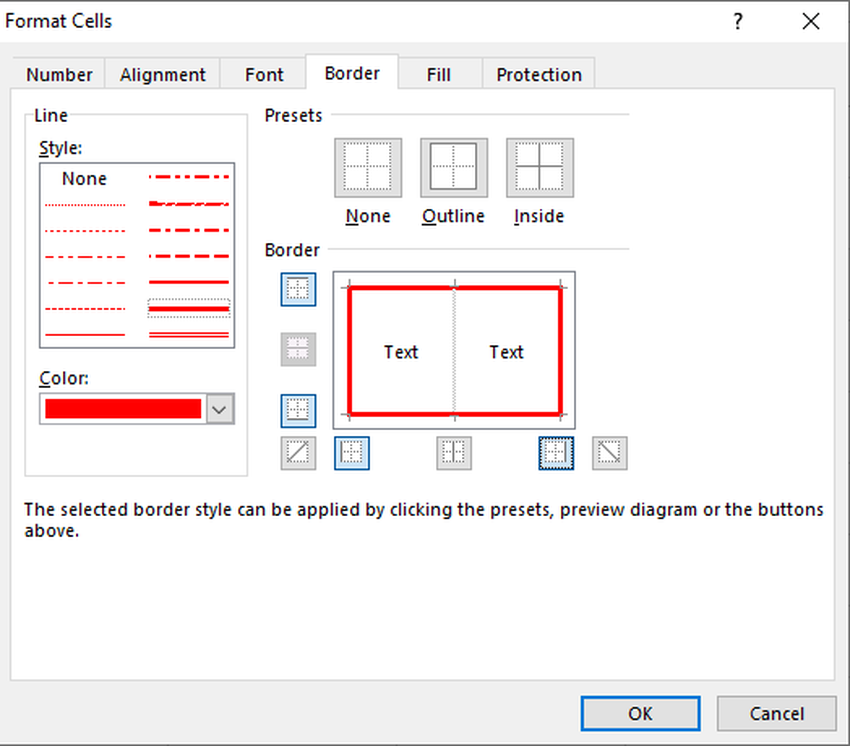
Haga clic en Aceptar e implementará el formato en la ventana de vista previa en las celdas seleccionadas en la hoja de cálculo.
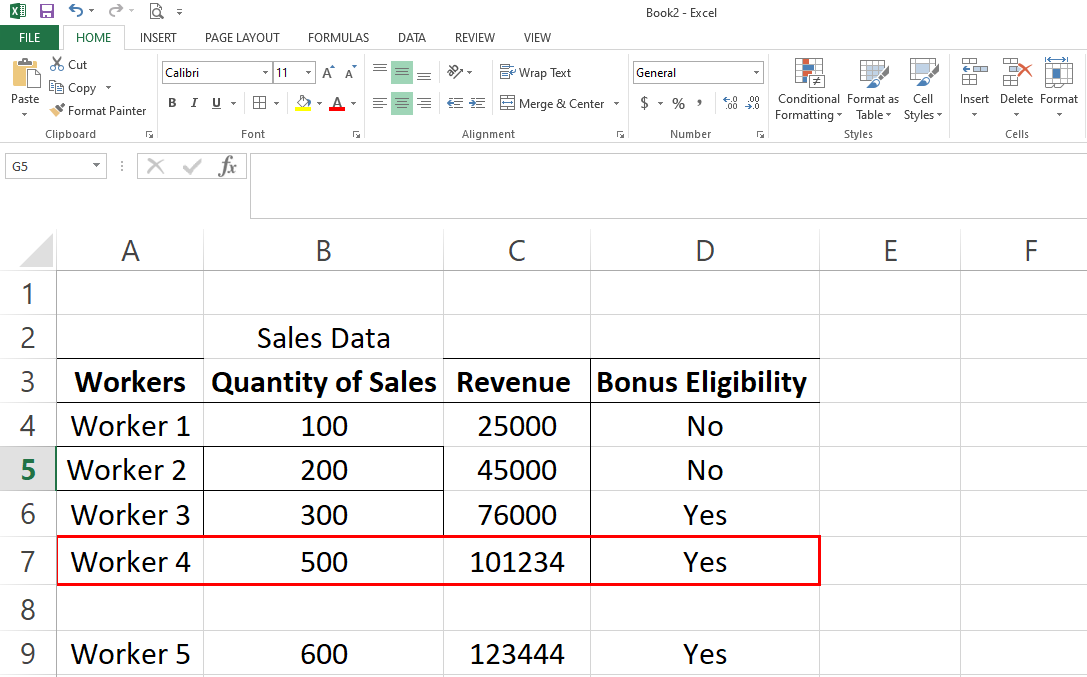
Opción de ajustes preestablecidos en el cuadro de diálogo Formato de celdas:
También puede elegir los formatos preestablecidos en el cuadro de diálogo de celdas de formato para agregar Borde de contorno, Borde interior y Ninguno preestablecido para eliminar un borde existente.
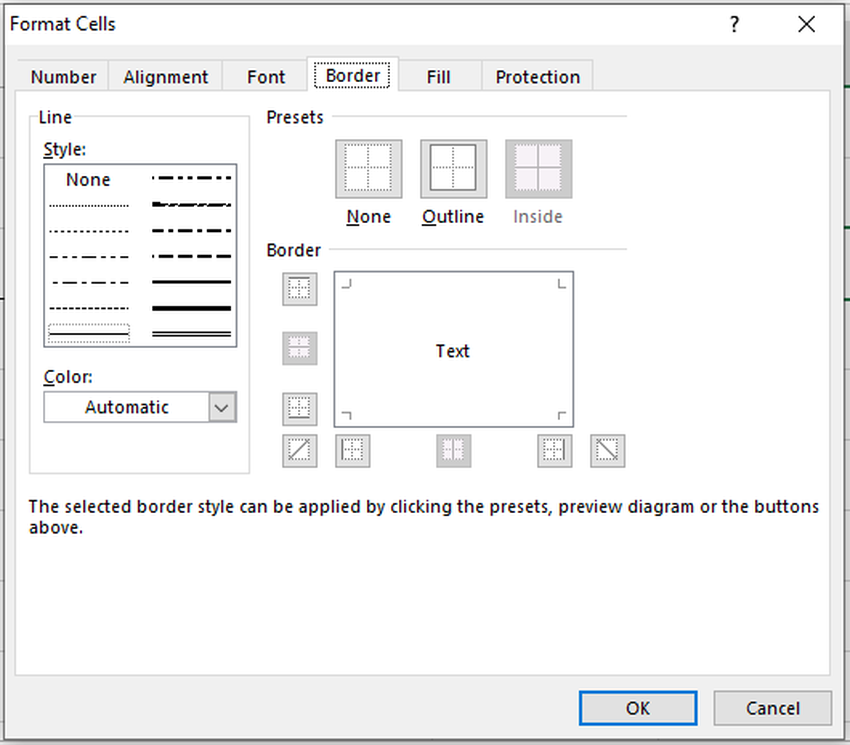
A continuación, puede ver cómo se implementaron Borde de contorno , en las celdas A9 a D9, y Borde en línea , en las celdas A10 a D10, en el cuadro de diálogo Formato de celdas.
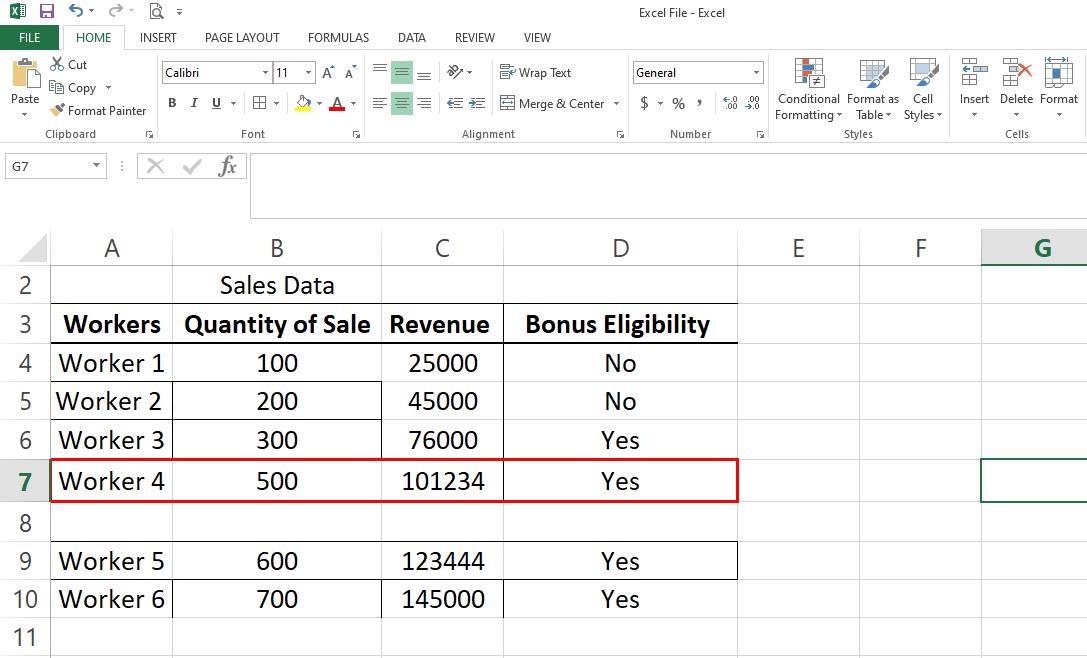
Ahora, ya sabe cómo cada configuración de borde puede ayudarlo a formatear las celdas. Eliminemos todos los bordes existentes y apliquemos diferentes configuraciones a todo el conjunto de datos de una sola vez.
Seleccione todo el rango de celdas de A3 a D9 y haga clic en Ninguno preestablecido en el cuadro de diálogo o en la opción Sin borde del menú desplegable.
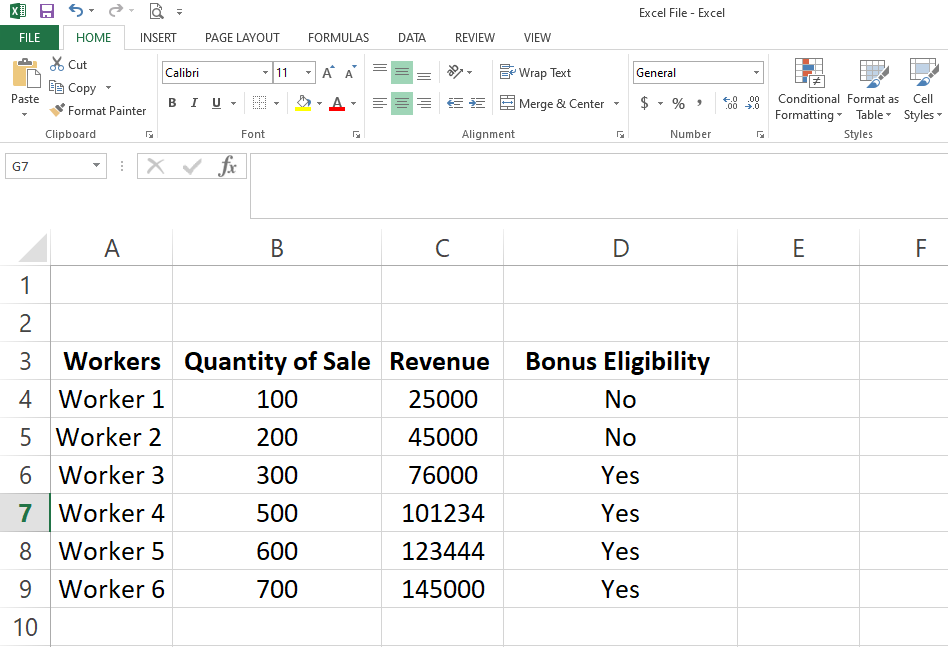
Formateo de celdas en una sola vez
Suponga que desea agregar un borde azul grueso en la parte superior, un borde negro grueso en los otros tres lados y un borde negro delgado dentro de los bordes de la celda. La configuración se verá así:
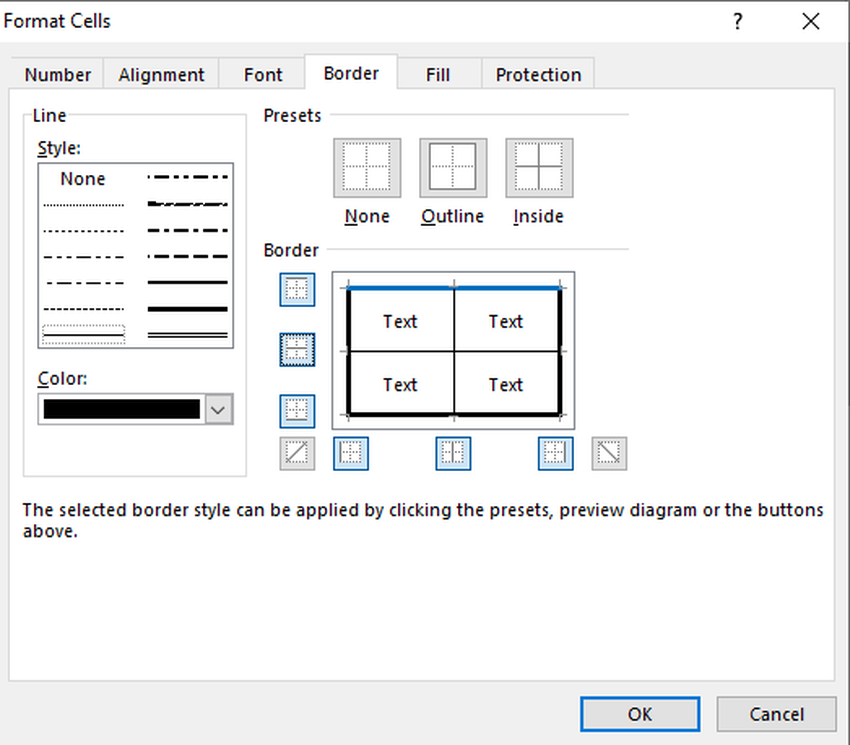
Haga clic en Aceptar y, de una vez, formateará todo su conjunto de datos de una vez.
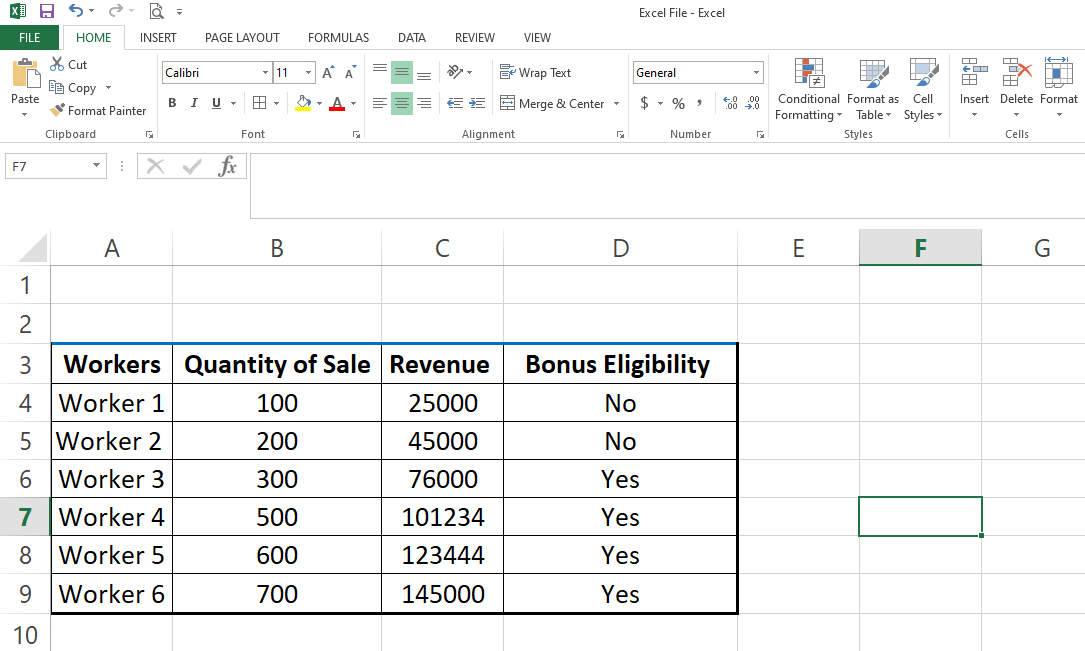
Bordes de mejor formato para datos visualmente atractivos
Estas son algunas formas sencillas de formatear mejor las celdas. No existe un método perfecto o mejor para formatear los datos que pueda utilizar en todo momento.
Siempre manténgalo simple y ajuste los bordes según sea necesario para que los datos sean más fáciles de entender para los usuarios. Ignore muchos colores y bordes gruesos, ya que distraerán a los usuarios. También puede formatear gráficos en Excel para que sean más atractivos para los usuarios.
