Cómo activar las funciones de seguridad en Microsoft 365
Microsoft 365 ha recorrido un largo camino en lo que respecta a la seguridad. Lo que solía ser un sistema de seguridad básico ahora ofrece funciones como escaneo automático de archivos adjuntos de correo electrónico, protección contra phishing y protección contra ransomware.
Los usuarios con un plan Microsoft 365 Business tienen funciones de seguridad aún más avanzadas a su disposición. La mayoría de estos, sin embargo, deben activarse manualmente. A continuación, le mostramos cómo asegurarse de que Microsoft 365 sea seguro de usar.
Cómo configurar la autenticación multifactor
La autenticación multifactor (MFA) es, con mucho, una de las formas más fáciles y efectivas de proteger su cuenta de Microsoft 365. Básicamente, significa que cada vez que inicie sesión, se le pedirá que ingrese un código recibido por SMS o mediante una aplicación de autenticación en su teléfono.
Por lo tanto, incluso si su contraseña está comprometida, nadie puede acceder a su cuenta a menos que también tenga el código de autenticación.
Para aprovechar MFA, debe habilitarse a través del centro de administración de Microsoft 365, y solo pueden hacerlo los administradores de su organización o empresa.
Cómo habilitar MFA usando el Centro de administración de Microsoft 365
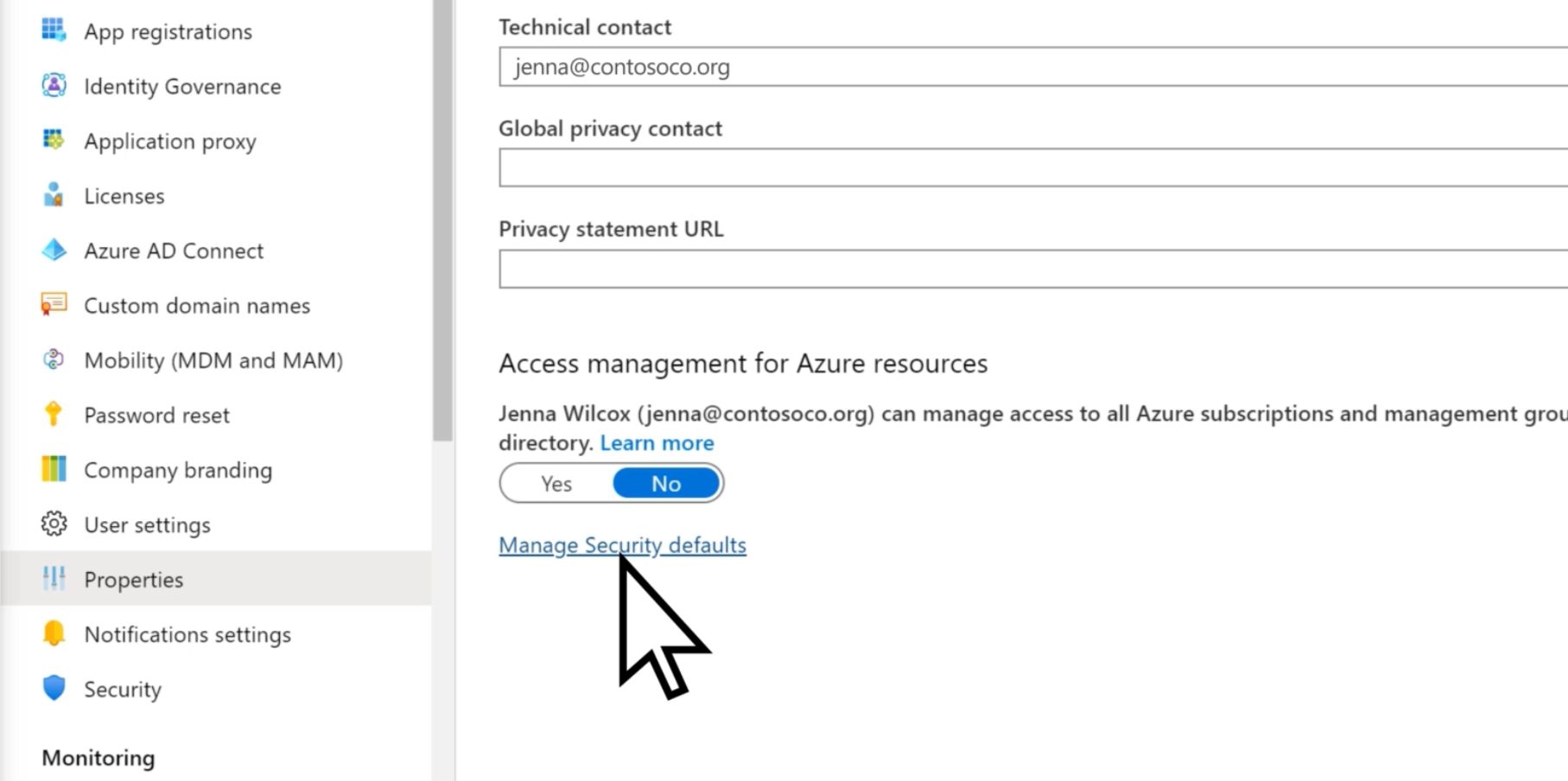
- Abra el Centro de administración de Microsoft 365 e inicie sesión.
- En la barra de navegación hacia la izquierda, haga clic en Mostrar todo y vaya a Centros de administración> Azure Active Directory .
- En el centro de administración de Azure Active Directory, vuelva a hacer clic en Azure Active Directory .
- En la barra de navegación, desplácese hacia abajo y haga clic en Propiedades .
- En la parte inferior de la página, busque y haga clic en Administrar valores predeterminados de seguridad .
- Cambie el control deslizante a Sí y luego haga clic en Guardar .
Después de habilitar los valores predeterminados de seguridad, MFA se habilita automáticamente para todos los usuarios.
El siguiente paso es configurar su cuenta de Microsoft 365 para MFA, lo que significa decidir si usará SMS o una aplicación de autenticación para recibir su código.
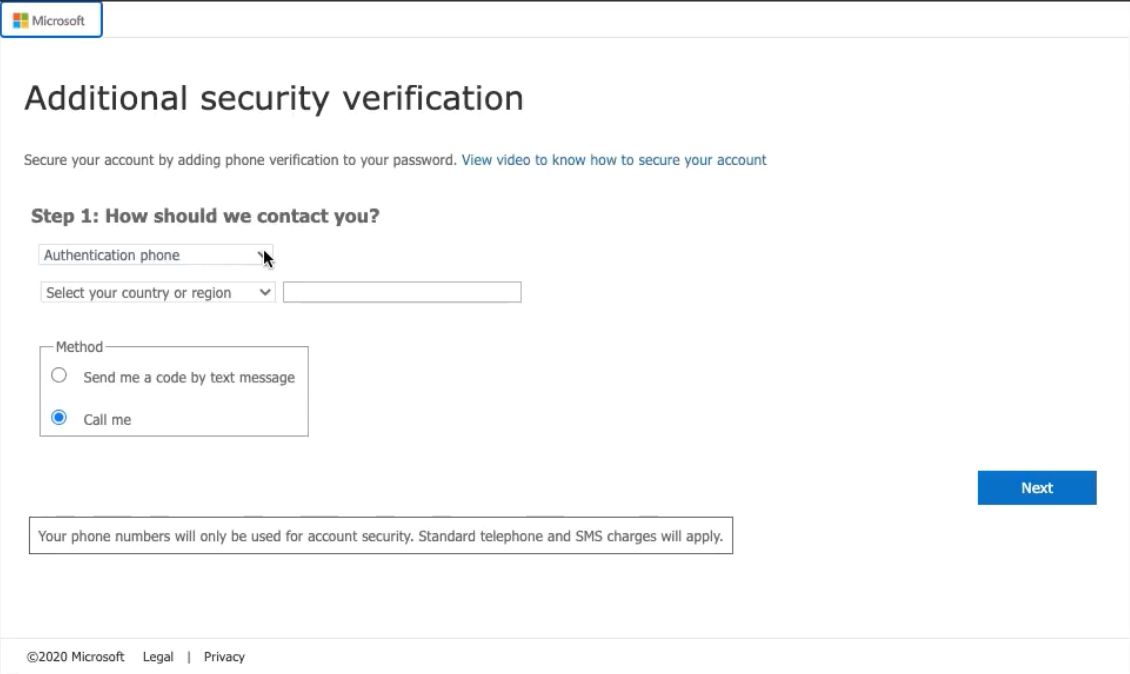
- Una vez que MFA esté habilitado, inicie sesión en su cuenta de Microsoft 365 como lo haría normalmente.
- Al hacer clic en Iniciar sesión , aparecerá un mensaje que solicita más información. Haga clic en Siguiente .
- Ahora, se le pedirá que elija un método de autenticación. Elija el que más le convenga y vaya a Guardar .
Cómo activar Microsoft 365 Anti-Malware
Otra gran característica de seguridad en Microsoft 365 es la característica anti-malware. Bloquea automáticamente ciertos tipos de archivos adjuntos para que no se ejecuten en Outlook. Esto es importante porque su computadora puede ser pirateada fácilmente usando un archivo adjunto infectado.
Los archivos adjuntos suelen tener una extensión .js, .exe o .bat, que no se pueden ejecutar cuando se activa la protección contra malware.
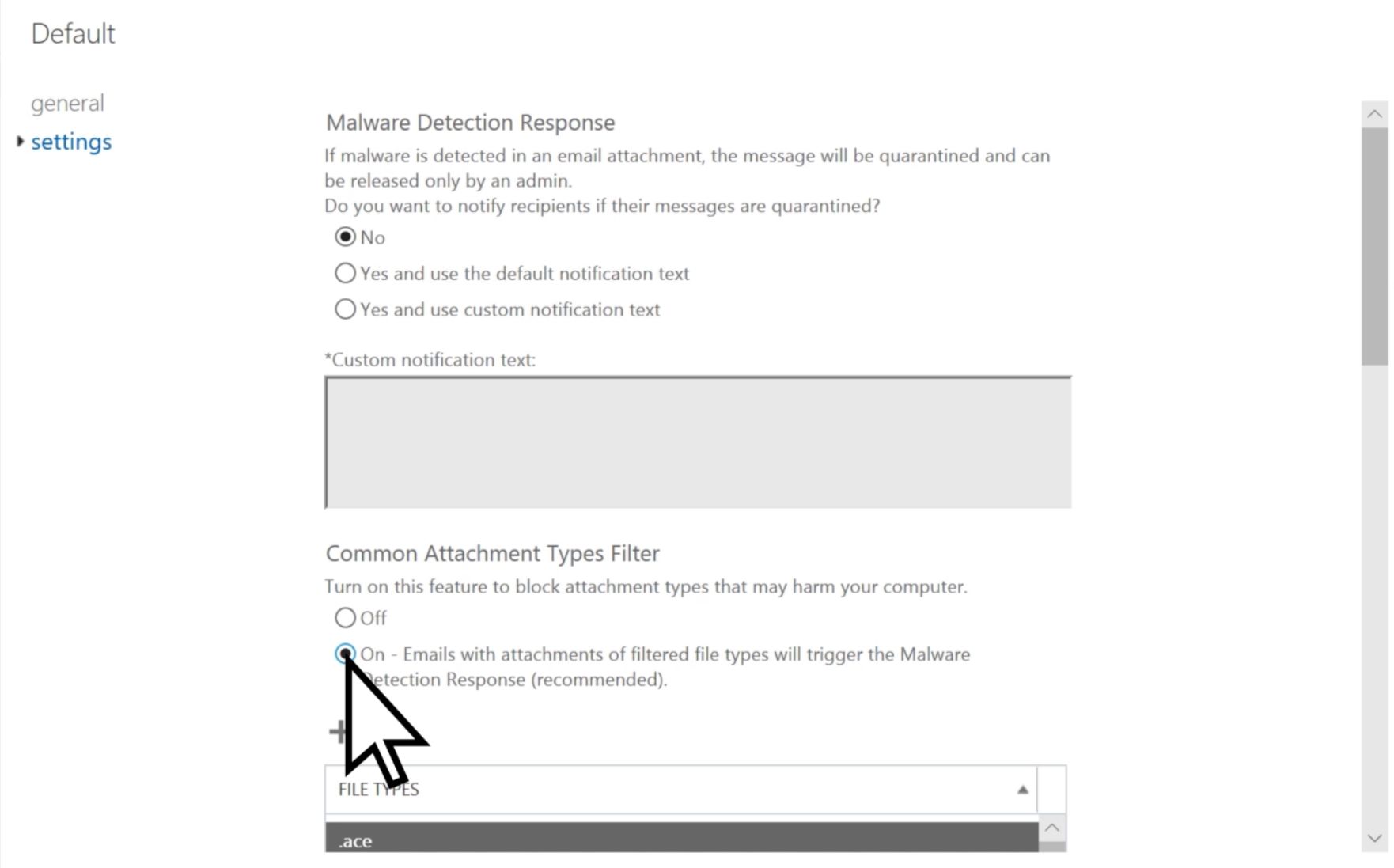
Para hacer uso de esta función, simplemente vaya al Centro de administración de Microsoft 365:
- En la barra de navegación de la izquierda, haga clic en Mostrar más .
- Ahora, haga clic en Centros de administración> Seguridad y cumplimiento .
- Después de esto, seleccione Threat Management y elija Policy .
- En el panel de políticas, haga clic en Antimalware .
- Haga doble clic en Predeterminado para abrir la política predeterminada.
- Haga clic en Configuración y en Filtro de tipo de archivos adjuntos comunes , haga clic en el botón de opción Activado .
- Haga clic en Guardar .
Esto evitará que reciba y envíe los tipos de archivos que se enumeran en la ventana.
También puede optar por recibir notificaciones cada vez que se bloquea un archivo adjunto. Además, también puede elegir si se notificará al remitente sobre el archivo adjunto bloqueado.
Cómo personalizar Anti-Phishing en Microsoft 365
El phishing es una de las formas más comunes de infectar su computadora. En un ataque de phishing, un correo electrónico o un archivo está diseñado para que parezca que proviene de una fuente confiable o familiar, pero en su lugar intenta recopilar datos confidenciales. Esto incluye nombres de usuario, contraseñas y números de tarjetas de crédito. De hecho, hay muchos tipos de ataques de phishing que debe conocer.
Si bien Microsoft afirma que Microsoft 365 tiene protección antiphishing incorporada, hay bastantes configuraciones que tendrá que activar manualmente para aprovecharlas al máximo.
Para personalizar las opciones anti-phishing, haga lo siguiente:
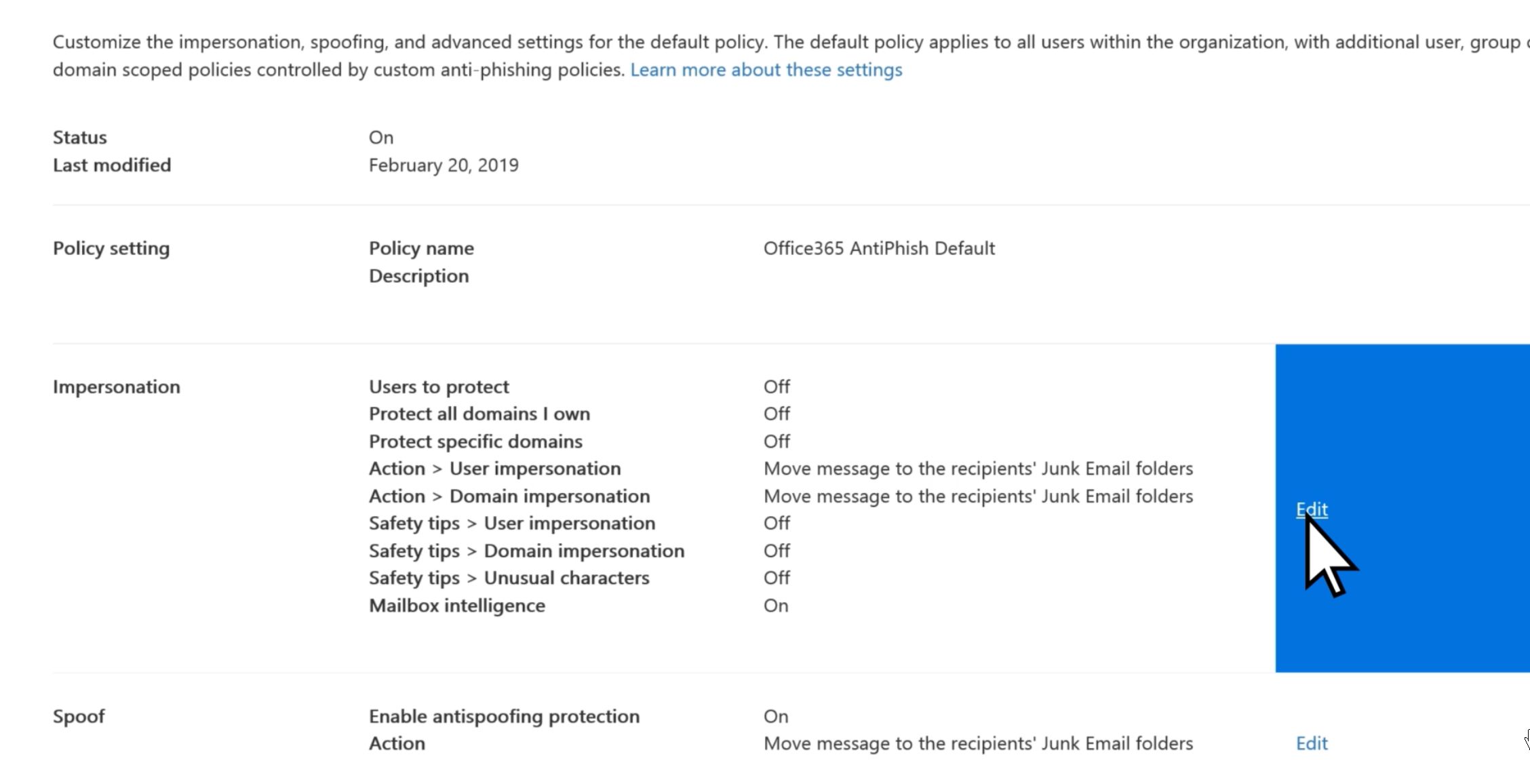
- Vaya al Centro de administración de Microsoft 365 .
- En la barra de navegación de la izquierda, en Centros de administración , haga clic en Seguridad .
- Ahora, expanda Gestión de amenazas y haga clic en Política .
- En el panel de políticas , elija ATP anti-phishing .
- En la ventana Anti-phishing, haga clic en Política predeterminada .
- Bajo la suplantación sección, haga clic en Editar .
- En la barra de navegación, puede elegir si desea Agregar usuarios para proteger o Agregar dominios para proteger .
- Se recomienda que haga clic en Agregar dominios para proteger, luego active Incluir automáticamente los dominios que poseo .
- En la barra de navegación, haga clic en Acción .
- Elija qué debe hacer Microsoft 365 cuando detecte un correo electrónico enviado por un usuario suplantado o un dominio suplantado.
- Ahora, haga clic en Buzón de inteligencia en la barra de navegación y asegurar el interruptor se activa On.
- Haga clic en Revisar su configuración y luego seleccione Guardar .
Después de habilitar esta configuración, su cuenta de Microsoft 365 estará mucho mejor protegida contra los correos electrónicos de phishing.
Cómo habilitar el bloqueo inteligente en Microsoft 365
Smart Lockout evita que un usuario inicie sesión después de varios intentos fallidos. En pocas palabras, si ingresa su contraseña incorrectamente una cantidad específica de veces, se le prohibirá iniciar sesión durante un período de tiempo fijo.
La duración del bloqueo aumenta proporcionalmente al número de intentos de inicio de sesión con una contraseña incorrecta. Esto es útil cuando los piratas informáticos intentan usar la fuerza bruta para piratear una cuenta de usuario. Sin embargo, debido a la forma en que funciona Smart Lockout, si se ingresa la misma contraseña incorrecta varias veces, la cuenta no se bloqueará.
La función Smart Lockout se puede habilitar a través de Azure Active Directory. Debe tener en cuenta que esta característica requiere que usted y otros usuarios tengan una licencia de Azure AD P1 o superior.
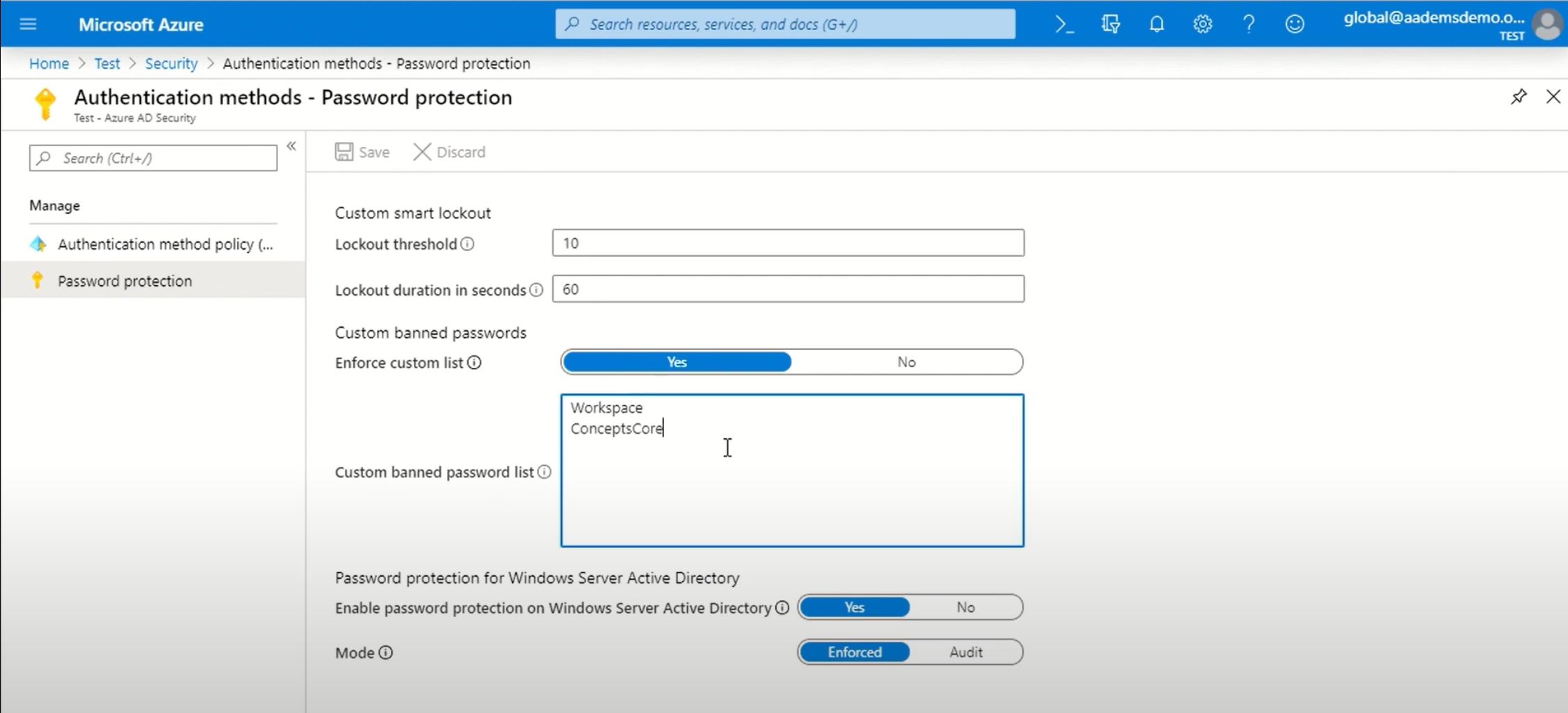
- Vaya a Azure Portal e inicie sesión con credenciales de administrador.
- Expanda la barra de navegación de la izquierda y haga clic en Azure Active Directory .
- Ahora, haga clic en Seguridad y vaya a Métodos de autenticación> Protección con contraseña .
- Aquí, puede establecer el umbral de bloqueo que determinará la cantidad de intentos fallidos de inicio de sesión para activar el bloqueo inteligente.
- Configure la duración del bloqueo en segundos para determinar la duración del bloqueo inteligente.
- Haga clic en Guardar y salir.
Muchas funciones de seguridad en Microsoft 365
Hay muchas formas de asegurar su cuenta de Microsoft 365 y proteger su organización. Pero la forma más efectiva es asegurarse de practicar la etiqueta de seguridad en Internet adecuada.
Esto incluye establecer una contraseña segura, habilitar el firewall de Windows y asegurarse de que otras funciones de seguridad de su dispositivo estén activadas.
