Cómo solucionar problemas de conectividad Bluetooth en Ubuntu Linux
Aunque Ubuntu Linux es un sistema operativo estable y robusto, a veces las conexiones Bluetooth con dispositivos externos no funcionan correctamente.
Si ha estado usando dispositivos Bluetooth en su computadora, es posible que haya notado que necesita volver a conectar sus dispositivos Bluetooth cada vez que la computadora se despierta de la suspensión o hibernación. Y ese es solo un problema del que hablar.
Esta guía le mostrará cómo solucionar problemas comunes de conectividad Bluetooth en Ubuntu Linux para que no tenga que volver a conectar dispositivos Bluetooth cuando quiera trabajar en su PC.
Habilitación del servicio Bluetooth
En Ubuntu Linux, hay un servicio Bluetooth que se ejecuta en segundo plano para garantizar que su sistema Bluetooth funcione perfectamente. A continuación, le indicamos cómo puede comprobar si el servicio Bluetooth se está ejecutando.
sudo systemctl status bluetooth.service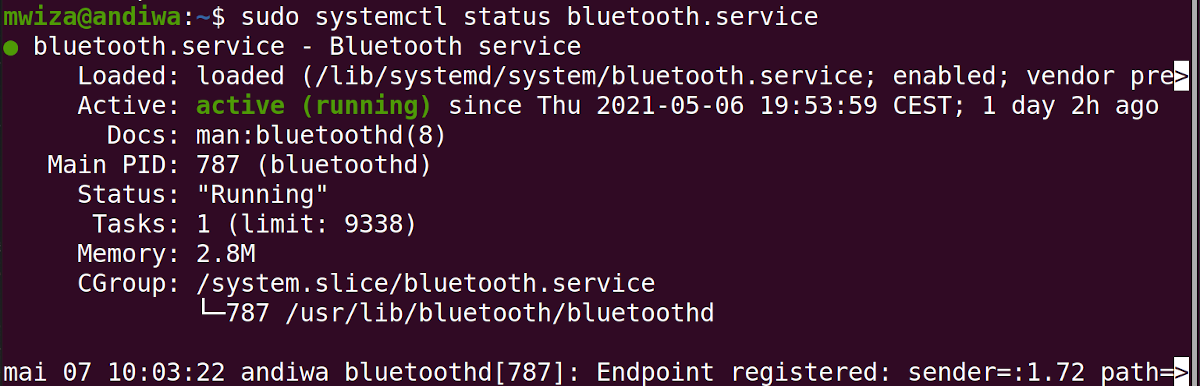
El resultado anterior muestra que el servicio Bluetooth está activo. Pero si el estado de Bluetooth está inactivo, por alguna razón, asegúrese de habilitarlo para que se inicie automáticamente cada vez que se inicie el sistema. Puedes hacer lo mismo usando el siguiente comando.
sudo systemctl enable bluetooth.serviceDespués de habilitar el servicio Bluetooth, inicie el servicio nuevamente usando systemctl .
sudo systemctl start bluetooth.serviceConfiguración de Bluetooth en Ubuntu
En Ubuntu Linux, el archivo /etc/bluetooth/main.conf almacena la mayoría de las configuraciones de Bluetooth. Hay algunos parámetros para configurar en el archivo. Puede abrir el archivo de configuración con su editor de texto favorito. En esta guía, usaremos vim.
sudo vim /etc/bluetooth/main.confActivar automáticamente Bluetooth
Asegúrese de que la configuración de AutoEnable en la parte inferior del archivo de configuración esté establecida en verdadero y sin comentarios. Todas las líneas que comienzan con el carácter de almohadilla ( # ) son comentarios. Para descomentar una línea, debe eliminar # desde el principio.
La configuración de AutoEnable asegura que el módulo Bluetooth esté habilitado cada vez que su dispositivo se reinicia. Además, permite que su adaptador Bluetooth reconozca los dispositivos Bluetooth recién conectados a su alrededor.

Habilitar intento de reconexión
Puede configurar la pila de Bluetooth para que intente volver a conectarse cada vez que un dispositivo Bluetooth y su computadora pierdan la conexión. Para hacerlo, simplemente descomente la línea ReconnectAttempts = 7 en el archivo de configuración.
En lugar de intentar volver a conectarse a los dispositivos manualmente, su servicio Bluetooth ahora intentará volver a conectarse a todos los dispositivos Bluetooth cuyo enlace se haya roto.
Habilitar Fast Connect
Otra configuración que debe habilitar es FastConnectable . Al establecer este valor en verdadero, se asegura de que los dispositivos Bluetooth puedan conectarse a su PC mucho más rápido en caso de reinicio o hibernación.

La función FastConnectable solo funciona si tiene el kernel 4.1 o más reciente. El mayor inconveniente con la función de conexión rápida es que consume más energía en su PC.
Si está utilizando vim, presione la tecla Esc después de realizar todos los cambios. Luego, guarde los cambios y salga del archivo escribiendo : wq .
Reinstalación de la pila de Bluetooth
Como acción de último recurso, puede reinstalar Bluez, el protocolo de software Bluetooth oficial y predeterminado en Ubuntu Linux y la mayoría de las distribuciones de Linux. Esta guía utilizará APT para instalar el software.
sudo apt install bluezDespués de reinstalar la pila de Bluetooth, asegúrese de habilitar e iniciar el servicio de Bluetooth usando los siguientes comandos.
sudo systemctl enable bluetooth.service
sudo systemctl start bluetooth.service
Agregar Bluetooth a su PC con Linux
Si tiene problemas de conectividad en su máquina Linux, es posible que deba realizar algunos cambios en el servicio Bluetooth. Actualmente, más personas utilizan dispositivos Bluetooth como teclados, ratones y auriculares en su PC.
Si tiene una computadora que no tiene Bluetooth incorporado, existen algunas soluciones que puede implementar para conectar dispositivos Bluetooth a su sistema.
