12 consejos y trucos principales de Samsung Galaxy A52 y A72
Los dispositivos Galaxy de gama media de Samsung, el Galaxy A52 y el Galaxy A72, son teléfonos económicos muy impresionantes. Se ejecutan en One UI 3.1 basado en Android 11 y están repletos de funciones interesantes.
Si ha comprado recientemente un nuevo Galaxy A52 o A72, consulte los mejores consejos y trucos a continuación. Le ayudaremos a descubrir las funciones poco conocidas de los dispositivos y a utilizarlas en todo su potencial.
1. Disfrute de la pantalla de alta frecuencia de actualización
Los Galaxy A52 y A72 utilizan pantallas AMOLED de alta frecuencia de actualización. El beneficio de un panel de alta frecuencia de actualización es que aumenta significativamente la suavidad de la interfaz de usuario, lo que conduce a un desplazamiento y animaciones mucho más fluidos.
Asegúrese de que está ejecutando la pantalla de su Galaxy A52 o A72 en modo de frecuencia de actualización alta yendo a Configuración> Pantalla> Suavidad de movimiento y asegurándose de que la opción Alta esté seleccionada.
2. Encajar más en la pantalla
Si desea aumentar la densidad de información en la pantalla de su Galaxy A52 o A72, puede usar la función Zoom de pantalla. Esto le permite ajustar el tamaño de los elementos de la interfaz según su gusto.
El Zoom de pantalla es diferente de aumentar o disminuir el tamaño de la fuente, ya que este último simplemente hace que el contenido de la pantalla sea más grande o más pequeño. Sin embargo, el zoom de pantalla tendrá un impacto en la cantidad de contenido que puede ver. Por lo tanto, una configuración de Zoom de pantalla más baja mostrará más contenido en la pantalla y viceversa.
Vaya a Configuración> Pantalla> Zoom de pantalla para cambiar la densidad de información de su dispositivo Galaxy.
3. Cambiar las fuentes y el tamaño de la fuente
Puede cambiar el tamaño de fuente y la fuente del sistema en el Galaxy A52 y A72. El uso de una nueva fuente del sistema le dará a toda la interfaz de usuario una sensación renovada y ayudará con la legibilidad.
Vaya a Configuración> Pantalla> Tamaño y estilo de fuente . Aquí encontrará la opción de cambiar el estilo de fuente y el tamaño de fuente. Samsung incluye dos fuentes, SamsungOne y Gothic Bold, pero puede descargar frentes adicionales desde Galaxy Store.
4.Haga que su batería dure más
El Galaxy A52 y el Galaxy A72 ya ofrecen una duración de batería bastante buena. Sin embargo, puede extender la vida útil de la batería aún más sin ningún impacto notable en el rendimiento o la usabilidad mediante el uso de la opción Ahorro de energía adaptable.
Este modo cambia automáticamente su teléfono al modo de ahorro de energía según su patrón de uso para ayudar a conservar la duración de la batería de su Galaxy A52 y A72 cuando no están en uso. Si desea extraer la mejor duración de la batería de su dispositivo Galaxy A, esta es una opción útil, aunque por alguna razón, está enterrada en el menú Configuración.
Dirígete a Configuración> Cuidado de la batería y el dispositivo , toca el botón de menú de desbordamiento de 3 puntos seguido de Automatización . Habilite la opción de ahorro de energía adaptativo desde aquí.
5. Utilice las rutinas de Bixby
El Galaxy A52 y A72 se ejecutan en Android 11 con One UI 3.1. Esto significa que cuentan con rutinas de Bixby que puede usar para configurar y automatizar varias tareas y ahorrar tiempo. Para comenzar, consulte algunas de las mejores rutinas de Bixby para ahorrar tiempo .
6. Ahorre en datos móviles
Si desea utilizar menos datos móviles, puede aprovechar el modo Ultra Data Saving en el Galaxy A52 y el Galaxy A72. Habilitar esta función bloqueará el uso de datos en segundo plano para todas las aplicaciones en su dispositivo cinco minutos después de que se apague la pantalla.
Sin embargo, puede crear excepciones a esta regla para asegurarse de que la funcionalidad de ciertas aplicaciones no se vea afectada. Por lo que aún puede recibir correos electrónicos o mensajes de WhatsApp, por ejemplo.
Puede habilitar el modo de ahorro de datos Ultra desde Configuración> Cuidado de la batería y el dispositivo> Ahorro de datos Ultra .
7. Desinstale aplicaciones no deseadas
Dependiendo de la parte del mundo en la que viva y de dónde obtenga su Galaxy A52 o A72, es probable que venga con algunos bloatware y aplicaciones no deseadas preinstaladas. Lo bueno es que puede desinstalar casi todas estas aplicaciones y juegos de su nuevo dispositivo Galaxy A para liberar almacenamiento y recursos internos.
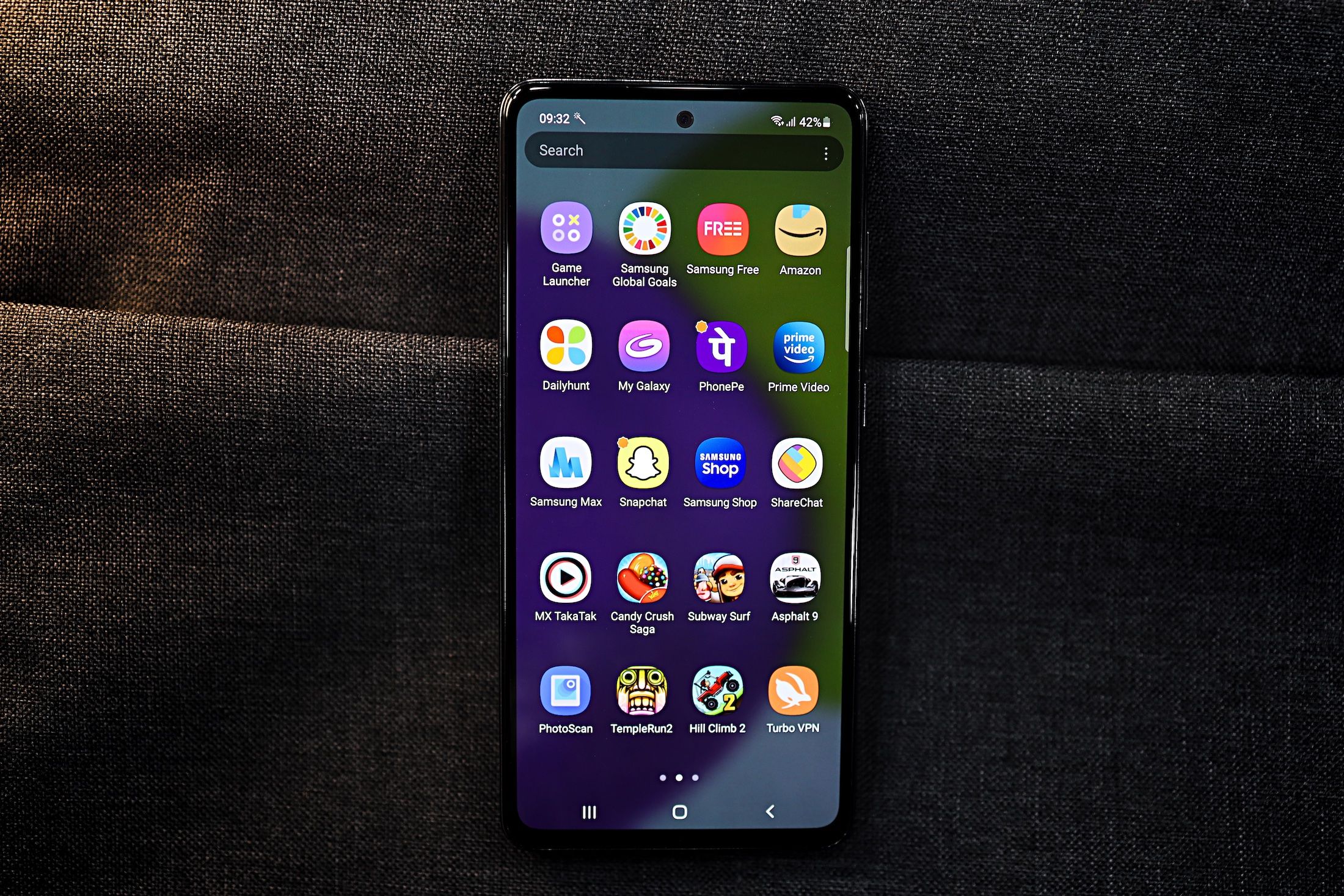
Simplemente mantenga presionado el dedo sobre el ícono de la aplicación y seleccione Desinstalar , tal como lo haría con cualquier otra aplicación. Si encuentra una aplicación que no puede eliminar, puede desactivar las aplicaciones integradas .
8. Utilice un cargador rápido
El Samsung Galaxy A52, A52 5G y el Galaxy A72 admiten una carga rápida por cable de 25 W. Sin embargo, Samsung no incluye el cargador rápido de 25 W con todos los dispositivos. El Galaxy A52 viene con un insignificante cargador de 15 W que tarda casi 90 minutos en cargar su batería de 4500 mAh por completo.
Por lo tanto, si desea cargar su Galaxy A52 o A72 en el menor tiempo posible, asegúrese de usar un cargador rápido compatible con USB-PD . Luego podrá cargar el dispositivo de cero a 50 por ciento en solo 30 minutos.
9. Cambiar a Gestos de navegación
De forma predeterminada, el Galaxy A52 y el Galaxy A72 cuentan con una barra de navegación en la parte inferior. Sin embargo, si lo desea, puede cambiar a los gestos de navegación y liberar más espacio en la pantalla de su dispositivo Galaxy.
Vaya a Configuración> Pantalla> Barra de navegación y seleccione Deslizar gestos . Ahora puede deslizar el dedo desde los bordes izquierdo o derecho de la pantalla para volver atrás, y un deslizamiento hacia arriba desde la parte inferior de la pantalla le permitirá volver a casa.
Consulte nuestra guía sobre cómo navegar por su dispositivo Android mediante gestos .
10. Personaliza la función Always On Display
Los Galaxy A52 y A72 cuentan con una pantalla Super AMOLED compatible con Always On Display. Te muestra cosas como la hora y tus notificaciones sin necesidad de tocar tu teléfono.
También puede personalizar Always On Display a su gusto, y Samsung ofrece diferentes estilos y temas de reloj para este modo.
Dirígete a Configuración> Pantalla de bloqueo> Siempre en pantalla, donde podrás encontrar todas las opciones de personalización relacionadas. También tiene la opción de activar el modo de pantalla siempre encendida de bajo consumo durante 10 segundos cada vez que toca la pantalla en lugar de mantenerla siempre encendida.
11. Mostrar notificaciones detalladas en la pantalla de bloqueo
De forma predeterminada, su nuevo dispositivo Galaxy A no mostrará notificaciones detalladas en la pantalla de bloqueo. En su lugar, se mostrará un icono de notificación no leído de la aplicación. Esto puede resultar engorroso e irritante, especialmente si recibe muchas notificaciones.
Puede mostrar notificaciones detalladas en la pantalla de bloqueo de su Galaxy A52 o A72 yendo a Configuración> Pantalla de bloqueo> Notificaciones y seleccionando la opción Detalles .
12. Reasignar la funcionalidad de la tecla lateral
De forma predeterminada, al presionar dos veces la tecla lateral en su Galaxy A52 o A72 se iniciará la aplicación de la cámara, mientras que una presión prolongada mostrará Bixby. La aplicación de la cámara puede ser útil, pero se puede argumentar la utilidad de Bixby.
Puede reasignar la tecla lateral en su Galaxy A52 o Galaxy A72 para que aparezca el menú de encendido, de modo que pueda reiniciar fácilmente el dispositivo, activar el modo de emergencia y más.
Vaya a Configuración> Funciones avanzadas> Tecla lateral y seleccione la opción de menú Apagar debajo de la sección Mantener presionada .
Mejores consejos y trucos para Galaxy A52 y A72
Los consejos y trucos anteriores para el Galaxy A52 y el Galaxy A72 lo ayudarán a aprovechar al máximo los dispositivos. También ayudarán a solucionar todas esas pequeñas molestias que pueda tener, como notificaciones detalladas que no aparecen en la pantalla de bloqueo, velocidades de carga lentas y más.
Y una vez que haya dominado su nuevo teléfono, hay aún más cosas que puede aprender a hacer en el software One UI de Samsung.
