Cómo crear su propia marioneta para Adobe Character Animator en Photoshop
Adobe Character Animator está lleno de infinitas oportunidades para crear y animar cualquier arte creado en Adobe Illustrator o Photoshop. Character Animator es uno de los programas de animación más fáciles de usar, ya que combina la captura de movimiento en vivo con un sistema de grabación multipista para controlar marionetas 2D en capas.
Esta guía paso a paso lo guiará a través de los conceptos básicos para crear su propio personaje personalizado usando una plantilla en blanco.
1. Encontrar una plantilla en blanco
La forma más fácil de crear su primer personaje personalizado para Character Animator es aprovechar la plantilla de marioneta en blanco gratuita proporcionada por Adobe. Esta plantilla te permitirá colocar ilustraciones de personajes personalizados sobre la plantilla usando Photoshop.
La plantilla asegura que todas las convenciones de nomenclatura requeridas para Character Animator estén en su lugar, permitiendo que tu personaje se mueva sin ninguna configuración personalizada.
Comience descargando y extrayendo el carácter en blanco del sitio web de Adobe .
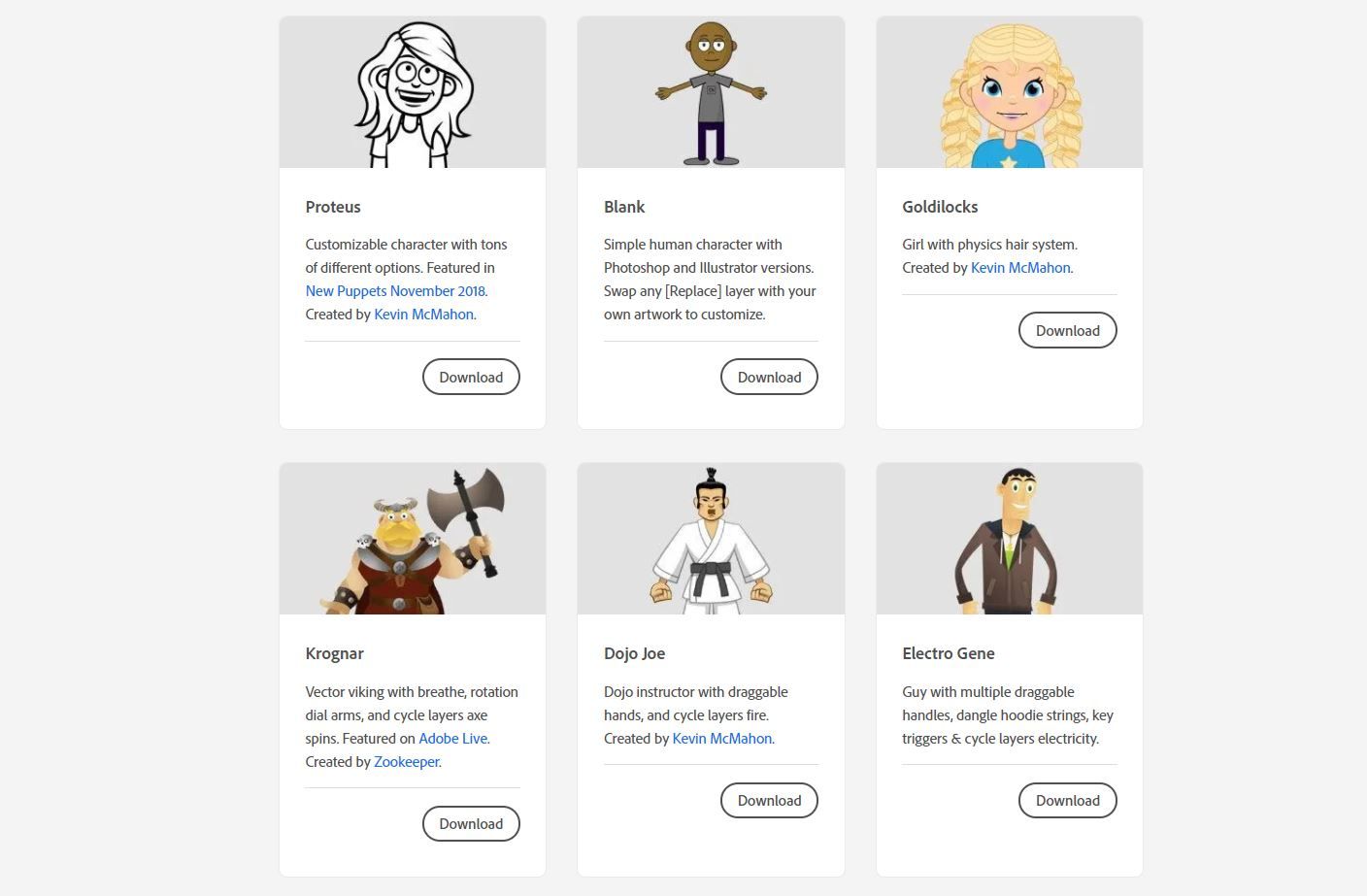
Puedes crear tu personaje personalizado desde cero; sin embargo, esto requiere un conocimiento avanzado de los requisitos de Character Animator, como la organización de capas requerida y las convenciones de nomenclatura.
2. Importación de su títere a Character Animator
Una vez que tengas tu personaje en blanco, es hora de comenzar tu nuevo proyecto de Character Animator.
- Abra Adobe Character Animator.
- Seleccione Nuevo proyecto .
- Seleccione la ubicación y el nombre de su nuevo proyecto y luego haga clic en Guardar .
- Seleccione Archivo> Importar en el menú.
- Busque la ubicación de su personaje extraído de Adobe. Verá dos archivos disponibles para importar. Seleccione el archivo .puppet en blanco (Photoshop) y haga clic en Importar .
- En este punto, si desea obtener una vista previa de su marioneta en una escena, seleccione su personaje en blanco, que se encuentra en Nombre a la izquierda de su espacio de trabajo.
- Una vez que el nombre de su marioneta esté resaltado, seleccione el icono Agregar a nueva escena ubicado justo debajo de la ventana Nombre .
Ahora que su plantilla está importada y colocada en una escena, es un buen momento para familiarizarse con las diferentes funciones disponibles en la plantilla.
Echa un vistazo a los draggers preconfigurados y, con tu cámara web, revisa las funciones de reconocimiento facial. No olvide asegurarse de que la configuración de la cámara y el micrófono también estén configurados correctamente.
3. Editar la apariencia de su títere en Photoshop
Ahora, puedes hacer muchos ajustes diferentes a tu personaje sin dejar de aprovechar todas las animaciones y funciones que proporciona la plantilla. Siguiendo los pasos a continuación, verás lo fácil que es personalizar tu personaje.
- Seleccione el carácter en blanco, que se encuentra en la pestaña Nombre a la izquierda de su espacio de trabajo.
- Seleccione Editar> Editar original en el menú. Esto abrirá su marioneta en Adobe Photoshop.
- Para reemplazar una característica facial como la nariz, navegue a + Espacio en blanco> Cabeza> Nariz en el menú Capas.
- Con la carpeta Nose seleccionada, haga clic en el icono Crear una nueva capa .
- Apague o elimine la capa llamada [Reemplazar] en la carpeta Nariz.
- Resalte su capa recién creada y dibuje la nueva nariz con la herramienta que elija. En este ejemplo, usamos la herramienta Círculo sin relleno y con un contorno negro.
- Para editar una característica, como cambiar el color de la lengua para ciertas posiciones de la boca, navegue a + Espacio en blanco> Cabeza> Boca en la ventana Capas.
- De forma predeterminada, la posición de la boca Neutral se establecerá como visible . Apague la visibilidad de la posición Neutral seleccionando el icono de visibilidad .
- Ahora, active la visibilidad de la capa L. Luego, resalte la capa L haciendo clic una vez.
- Seleccione el cubo de llenado de su caja de herramientas.
- Seleccione el color al que desea cambiar la lengua y luego haga clic en Aceptar .
- Haga clic en la lengua para rellenarla con el color deseado.
- Seleccione Archivo> Guardar . Sus cambios no aparecerán hasta que guarde su trabajo.
- Vuelva a Adobe Character Animator y se actualizará automáticamente. Tus cambios aparecerán ahora.
Como puede ver, los cambios a esta plantilla de personaje pueden ser extensos. Definitivamente puede divertirse con esto: agregue dientes divertidos, nuevos atuendos o peinados grandes.
4. Editar el rango de movimiento de su títere en Character Animator
Ahora que ha realizado estos cambios en su nueva marioneta, es posible que desee ajustar cómo se mueven sus diferentes funciones. Afortunadamente, puedes ajustar fácilmente el rango de movimiento de tu personaje para diferentes funciones.
Los pasos a continuación lo guiarán para ajustar las cejas de su títere. Al saber cómo ajustar las cejas de tu personaje, también podrás ajustar fácilmente los movimientos de tu personaje para otras características.
- Abre tu personaje en Character Animator.
- Cuando esté en el modo de grabación , verá una ventana de propiedades a la derecha.
- Selecciona la flecha desplegable junto a Cara para ver todos los ajustes de características para la cara de tu personaje.
- Ajuste la fuerza de las cejas del 75 por ciento al 150 por ciento . Ahora, use su cámara web y mueva las cejas hacia arriba y hacia abajo. Puedes ver al 75 por ciento, las cejas permanecen en tu títere. Sin embargo, al 150 por ciento, saltan de la cara del títere, creando una apariencia aún más caricaturesca.
- Explore cada opción para personalizar su títere sobre la marcha. Otro gran ajuste que puedes probar es la inclinación de cejas levantadas , que le da a tu títere un rostro enojado más expresivo.
5. Ajustar los disparadores y los arrastradores de su títere
Los disparadores y los arrastradores son los que hacen que tu títere cobre vida. Los disparadores son movimientos asignados que se "disparan" al presionar una tecla seleccionada en su teclado.
Los draggers son puntos que se asignan a su títere, lo que le permite hacer clic y arrastrar una parte específica del cuerpo con el mouse, creando el movimiento deseado.
Con la plantilla de marioneta en blanco, ya hay varios disparadores y arrastradores en su lugar. Siguiendo los pasos a continuación, podrá revisar estos ajustes y ajustarlos para que se ajusten a su títere personalizado.
- En Character Animator, abre tu marioneta personalizada en el modo rig .
- Para revisar los draggers que ya están disponibles, seleccione su títere en el menú de títeres a la izquierda de su personaje.
- En el lado derecho, en la ventana Propiedades , verá un menú desplegable Arrastrador . Seleccione la flecha para mostrar los draggers configurados en su títere.
- Aquí, puede ajustar el rango de movimiento de su arrastrador seleccionando la casilla de verificación Límite de rango . Ingrese su rango preferido en el cuadro provisto.
- Ajuste el arrastrador para mantenerlo en su lugar o para volver a descansar en su posición original, usando el menú desplegable Después de mover . Si selecciona Volver al reposo , también puede ajustar la duración antes de que vuelva a la posición de reposo.
- Revise y ajuste los disparadores de su marioneta a través de la ventana Disparador que se encuentra en el extremo izquierdo de su marioneta. La plantilla de marioneta en blanco tiene siete activadores integrados.
- El número al comienzo del elemento Trigger es el comando del teclado para activarlo. Para cambiar esto, simplemente haga doble clic en el número y cámbielo a la clave que desea usar en su lugar.
- Finalmente, para revisar en qué partes del cuerpo impacta el disparador seleccionado, haga clic en el elemento Capas y repeticiones relacionado que se encuentra debajo de la ventana Disparadores .
Adobe Character Animator ofrece muchas opciones divertidas
Como probablemente se habrá dado cuenta, Adobe Character Animator tiene muchas características y funciones diferentes para profundizar. Si no desea crear su propio personaje desde cero, usar plantillas de marionetas en blanco o incluso aprovechar otras plantillas de marionetas disponibles en línea puede hacer que produzca animaciones personalizadas en poco tiempo.
