Cómo convertir sus presentaciones de diapositivas en videos
Tener que hacer presentaciones durante reuniones o clases virtuales puede resultar agotador. Sin mencionar que presentar la misma información repetidamente a diferentes audiencias puede provocar "fatiga del zoom".
Además, esta acción repetitiva no es un uso particularmente inteligente de su tiempo. Una solución a esto es simplemente grabar su presentación y luego tener una sección de preguntas y respuestas. Incluso puede enviar la grabación a los interesados, dejar que la consuman en su propio tiempo y luego programar una reunión para discutirla.
Pero, ¿cómo grabas tu presentación?
Herramientas que necesita para grabar su presentación
Si va a presentar, ya sea en vivo o grabado, necesitará una combinación de cámara web y micrófono decente . La mayoría de las computadoras portátiles tienen esto incorporado, pero si está usando una computadora de escritorio (o su dispositivo no los tiene) y no desea comprar nuevos dispositivos, puede usar su teléfono inteligente en su lugar .
Una vez que tenga estas herramientas a mano, puede utilizar los siguientes métodos para grabar su presentación.
1. Grabe su presentación con Microsoft Powerpoint
A pesar de ser una aplicación de pago, Microsoft Powerpoint sigue siendo uno de los software más utilizados para realizar presentaciones. Siempre que esté ejecutando la versión 2010 o superior, tendrá la funcionalidad de registro disponible.
En la cinta, seleccione Presentación de diapositivas> Grabar presentación de diapositivas . También tiene la opción de seleccionar dónde desea comenzar a grabar su presentación eligiendo Grabar desde la diapositiva actual o Grabar desde el principio en el menú desplegable.

Cuando presione este botón, será transferido a la vista de grabación, como se ve a continuación:
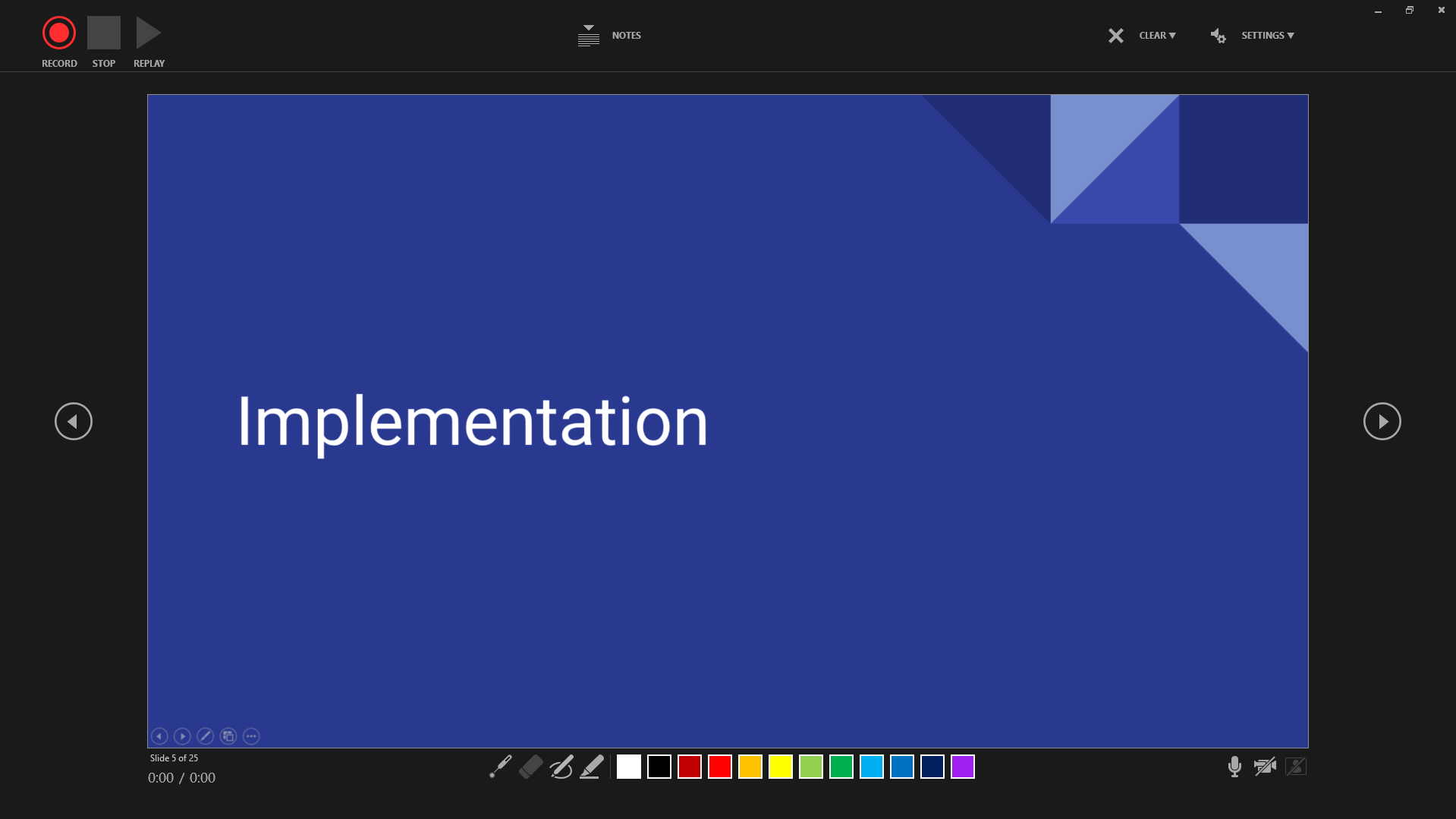
Aquí, puede ver los botones Grabar , Detener y Reproducir en la fila superior. Al elegir el botón Notas, se mostrará una superposición semitransparente de notas de diapositivas, si las hay. El menú Borrar le permite eliminar grabaciones de la diapositiva actual o de todas las diapositivas, mientras que el menú Configuración le permite elegir qué cámara y micrófono desea usar.
La fila inferior muestra el puntero láser , el borrador , el lápiz y el resaltador , además de las opciones de color para las dos últimas funciones. También puede encontrar el interruptor Silencio , Cámara y Vista previa de la cámara aquí.
La vista de la cámara aparecerá en la esquina inferior derecha de la pantalla tan pronto como la active. Simplemente presione el botón de grabación y ahora estará grabando su pantalla, su voz y su cámara. Una vez hecho esto, vaya a Archivo, luego seleccione Guardar o Exportar .
Y ahí lo tienes, ¡tu primera presentación grabada!
2. Crea y graba tu presentación en Canva
Canva es una herramienta bastante ingeniosa para todo lo visualmente creativo, y esto es especialmente cierto para las presentaciones. El único inconveniente de utilizar esta herramienta gratuita es que debe tener una conexión a Internet activa.
Para comenzar con su presentación, cree una cuenta e inicie sesión. Una vez dentro del menú principal, puede escribir "Presentación" en la barra de búsqueda o elegir entre las plantillas disponibles.
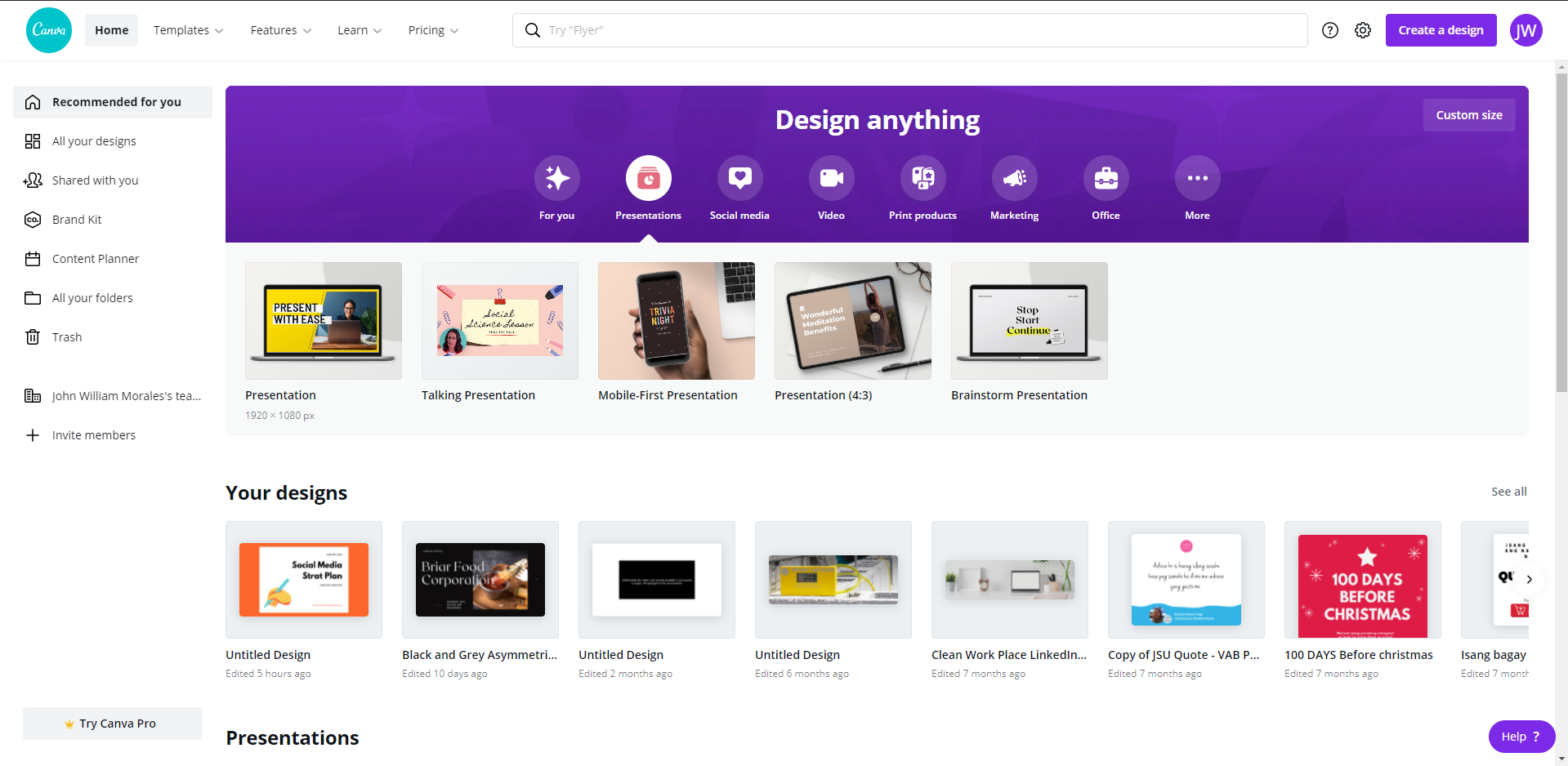
Una vez que haya elegido su plantilla preferida, será transferido a la vista de edición, donde podrá comenzar a crear su presentación. Cuando haya terminado y esté listo para grabar, haga clic en el menú superior derecho y seleccione Presentar y grabar . Seleccione Ir al estudio de grabación en el menú que aparece.
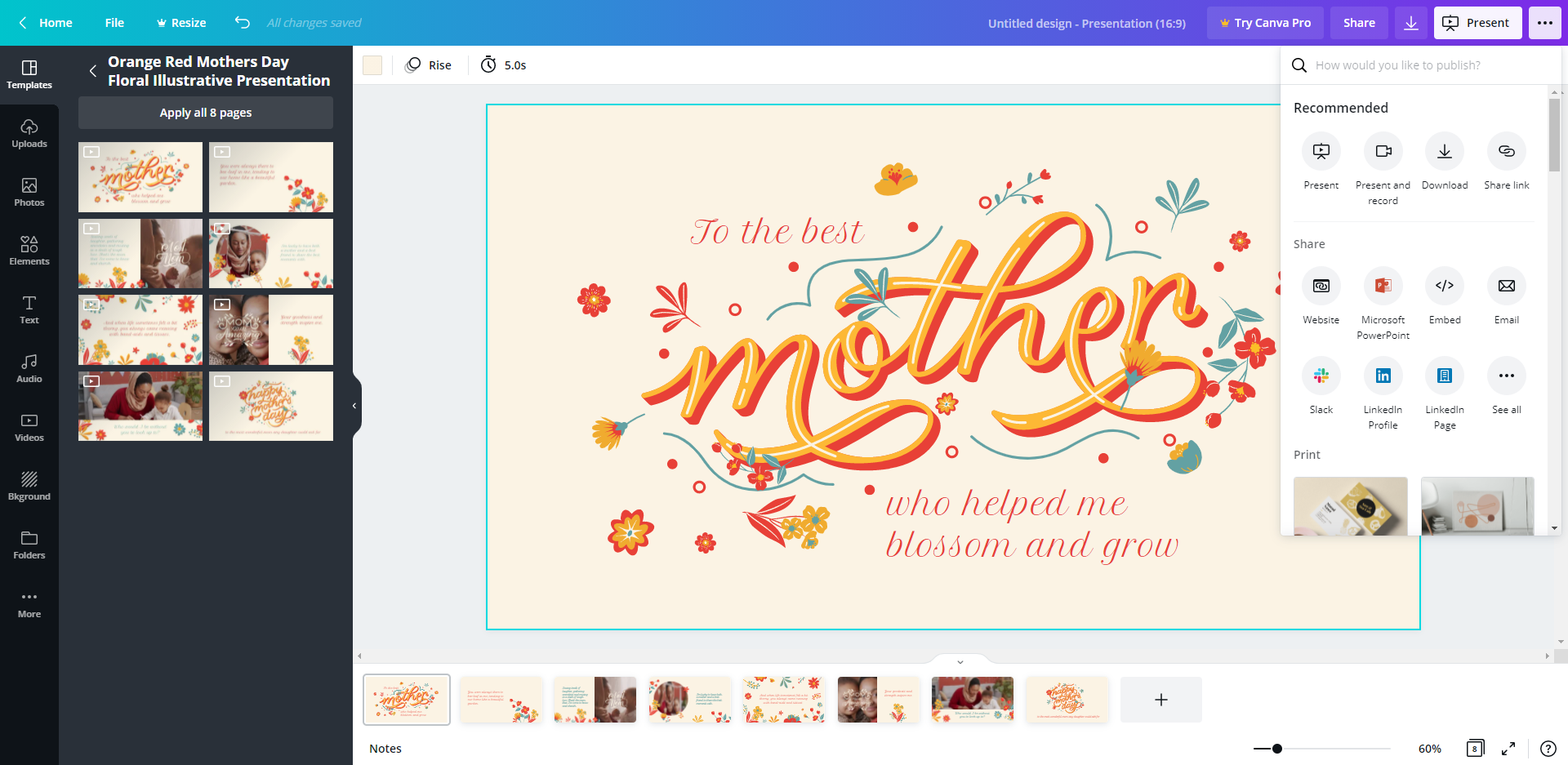
Si está grabando por primera vez, no olvide permitir que Canva acceda a su cámara web y micrófono. Debería ver ventanas pequeñas con una vista previa de usted mismo y una barra azul que indica los niveles de sonido una vez que Canva esté listo. Y cuando esté preparado para grabar, haga clic en Iniciar grabación, ¡ y listo!
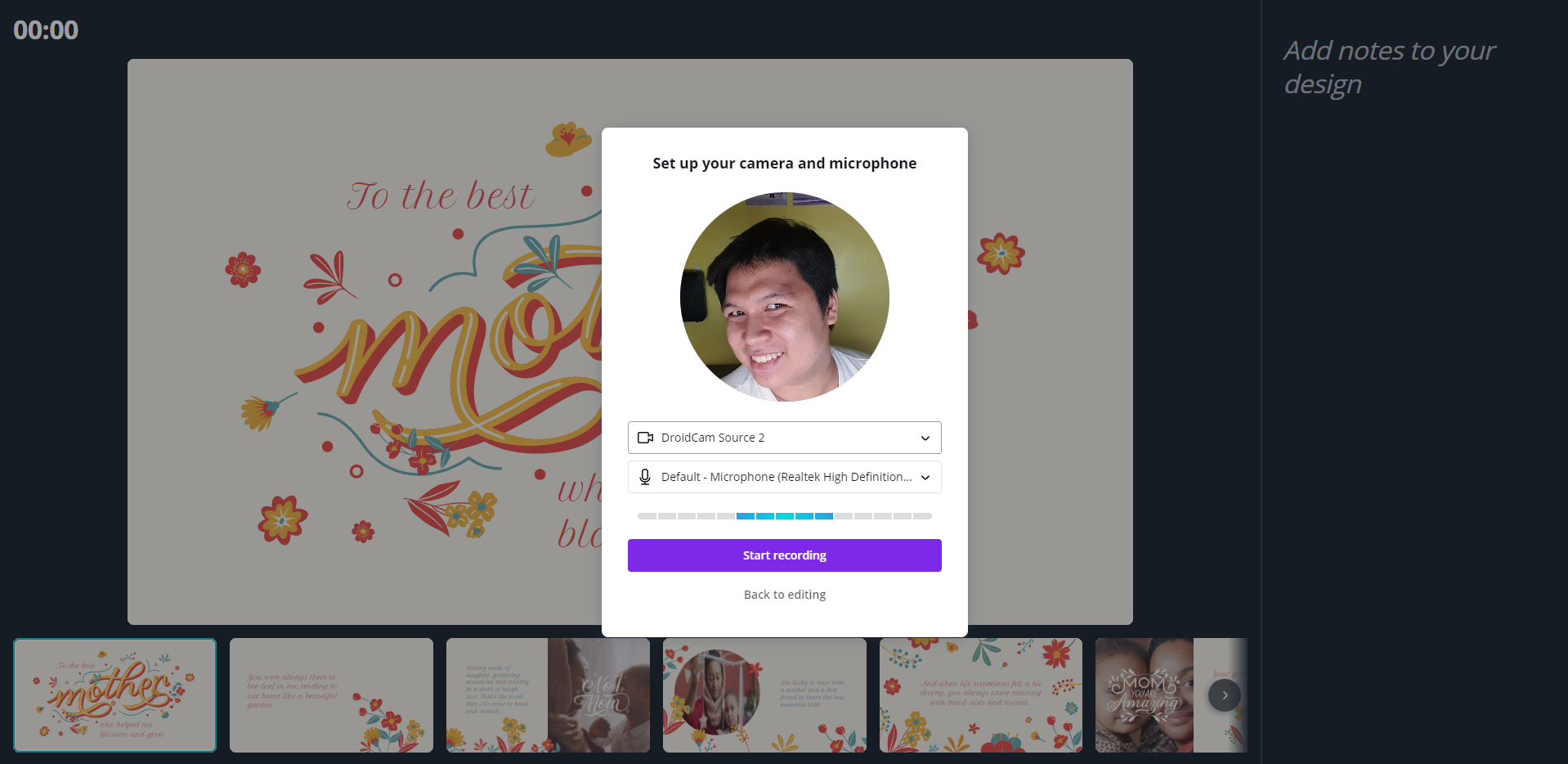
Una vez que haya comenzado la grabación, se le dará una vista de grabación donde verá el tiempo transcurrido, los botones Pausar y Finalizar grabación , además de las notas que tenga para la diapositiva. También verá la secuencia de diapositivas a continuación, con la diapositiva actual cerca del medio.
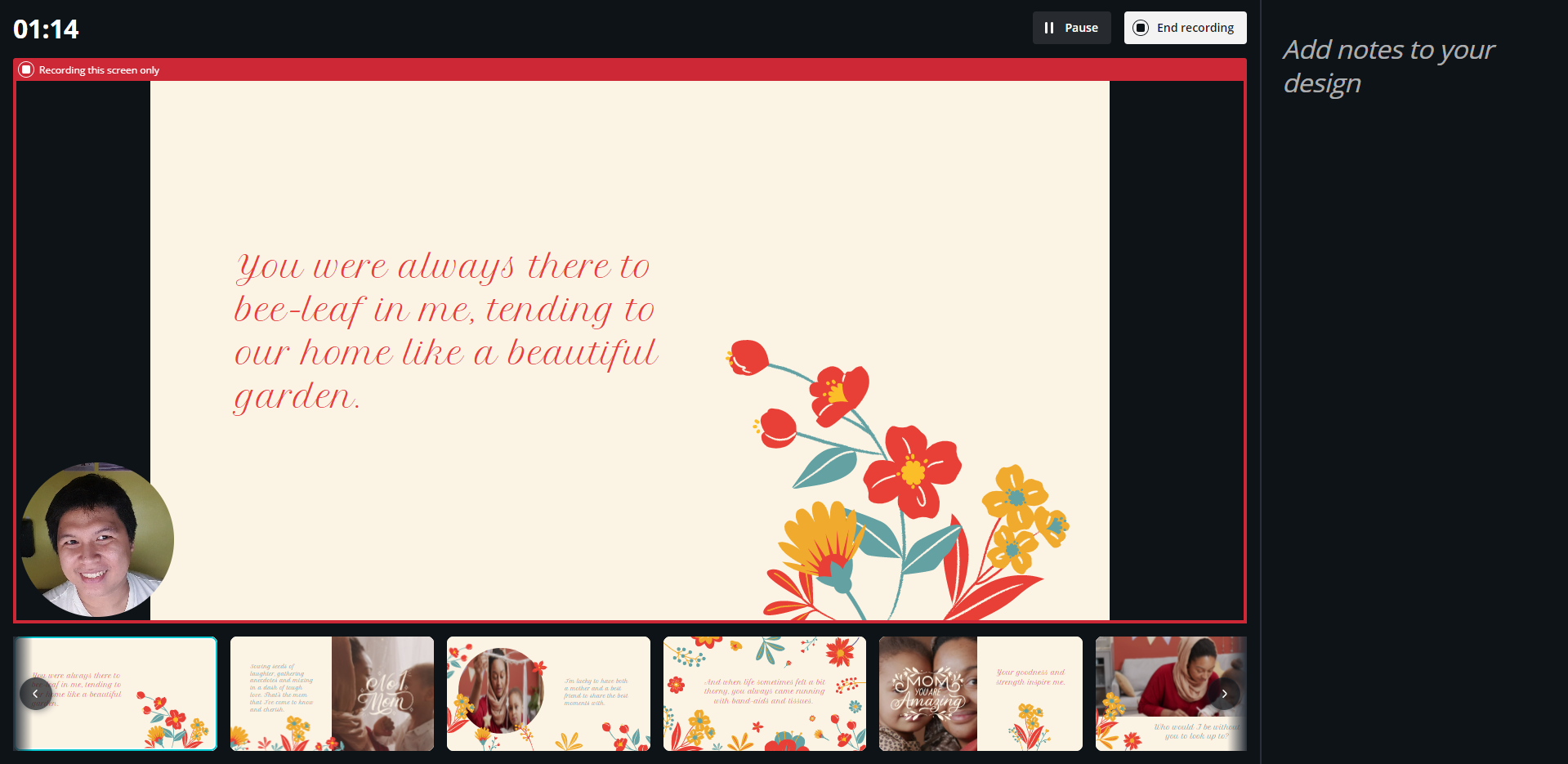
Una vez que hayas completado tu grabación, haz clic en Finalizar grabación y Canva procesará y cargará tu presentación automáticamente. Tan pronto como esté disponible, aparecerá una ventana que indica que el enlace de grabación está listo.
Utilice la opción Copiar enlace para enviarlo a sus destinatarios. Seleccione la opción Descargar si desea tener una copia de su video en su computadora. Puede simplemente Guardar y salir si más adelante va a decidir qué hacer con su presentación. Finalmente, si no está satisfecho con la grabación, puede elegir Descartar para eliminarla.
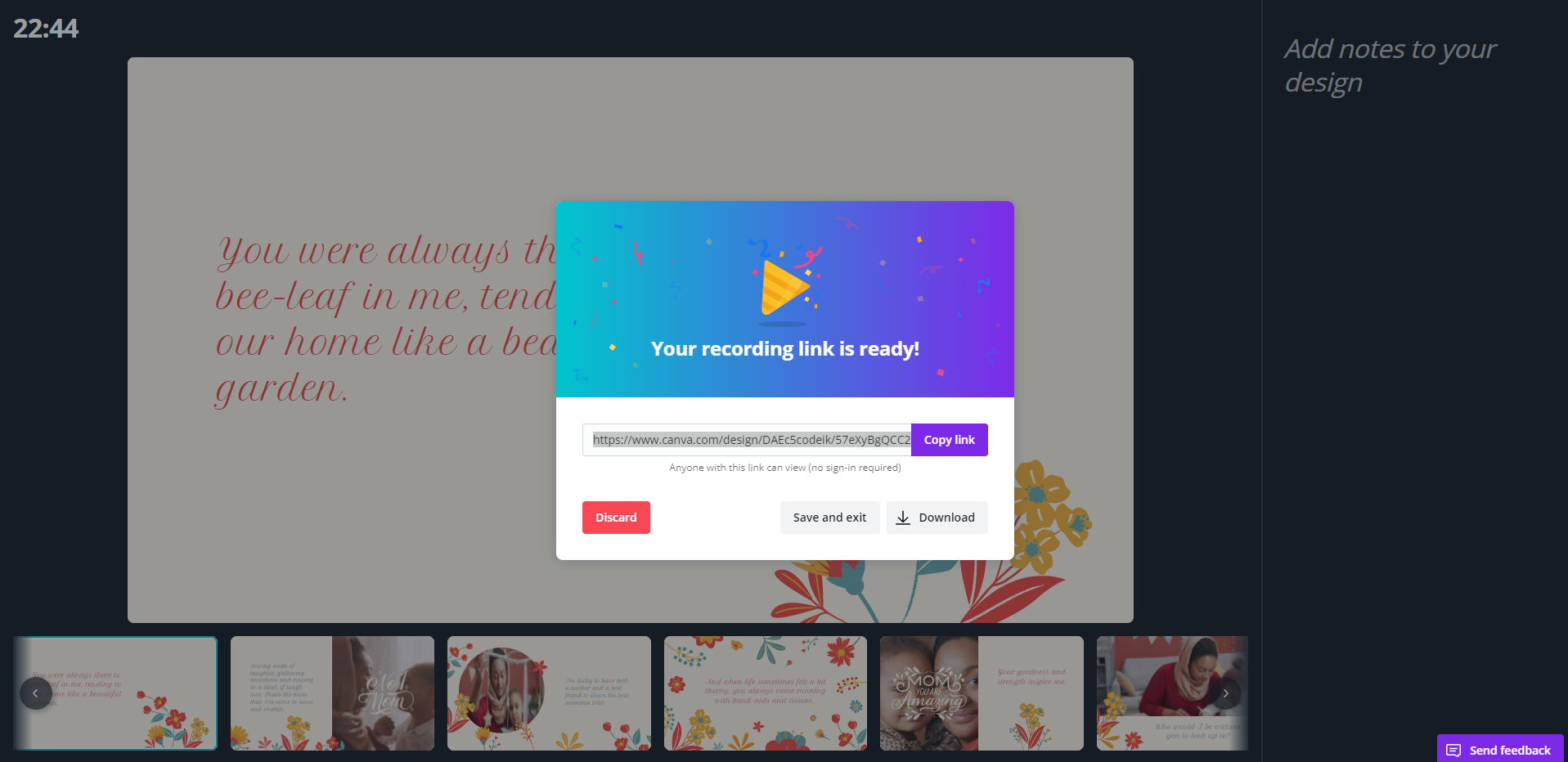
3. Utilice Loom para grabar su presentación de Google Slides
Desafortunadamente, en el momento de escribir este artículo, Google Slides no ofrece una función de grabación de presentaciones. Para hacer esto, necesita usar aplicaciones de terceros como Loom.
Puede usar Loom para grabar su pantalla en general, no solo su presentación. Sin embargo, el plan gratuito se limita a grabaciones de cinco minutos únicamente. Si desea grabar presentaciones más largas, deberá adquirir una suscripción.
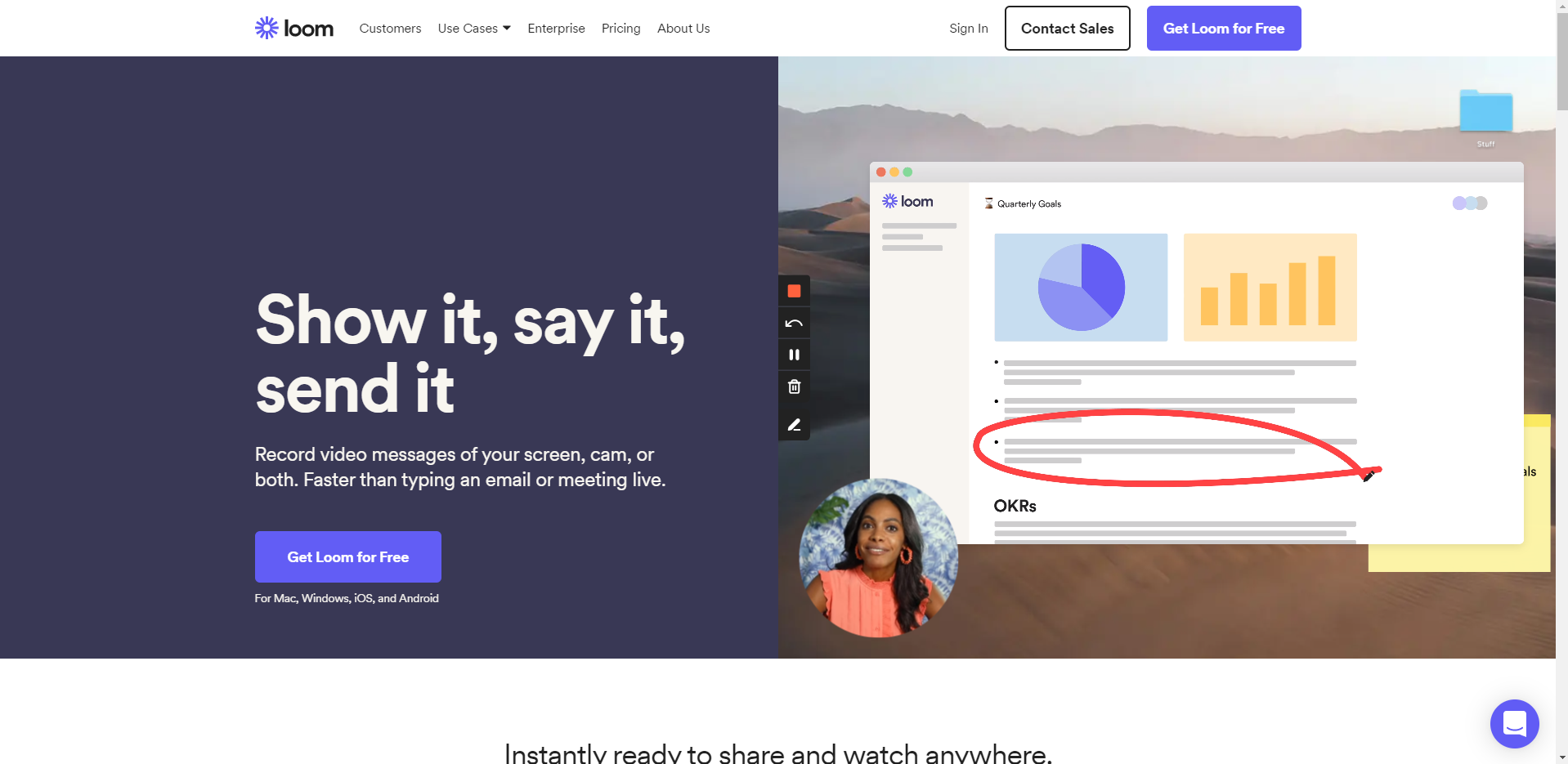
Si es tu primera vez, crea una cuenta en Loom y luego descarga la aplicación de escritorio que necesitas para grabar tu pantalla. Una vez instalado, busque el icono de Loom en la bandeja de servicio de la barra de tareas, haga clic en él y luego inicie sesión en su cuenta.

Una vez que haya iniciado sesión, puede grabar tanto su pantalla como su cámara , solo su pantalla o solo su cámara . También tiene la opción de grabar su pantalla completa , una ventana específica (Seleccionar aplicación) o un tamaño personalizado (Seleccionar área) en su pantalla.
También puede elegir qué cámara y micrófono desea usar si tiene varias fuentes. Asegúrese de tener su presentación lista en segundo plano cuando inicie la aplicación Loom. Una vez que haya hecho sus elecciones, comience a grabar y ¡estará listo!
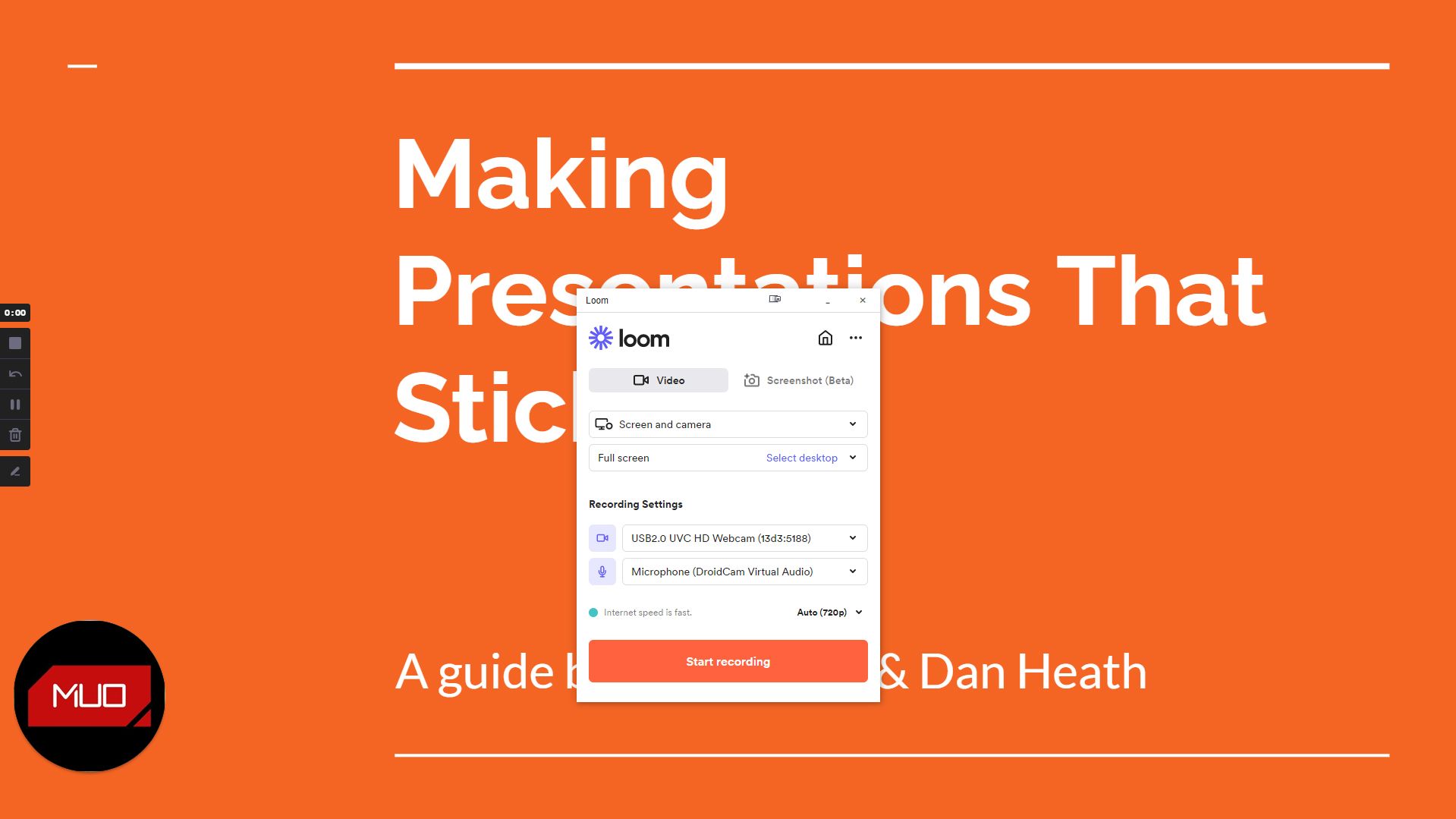
Si observa el lado derecho de la pantalla, hay un pequeño panel de control donde puede elegir Parar , Reiniciar , Pausar o Cancelar la grabación. También tiene acceso a la herramienta Dibujar para realizar anotaciones en su pantalla.
Tan pronto como haya terminado, haga clic en el botón Detener y procesará y cargará su grabación en el servidor de Loom. Una vez hecho esto, aparecerá una nueva ventana del navegador con su video.
Puede ver cuántas vistas ha obtenido su video, además de un botón Compartir y Copiar enlace de video para compartir fácilmente.
Grabar presentaciones es más fácil y mejor
En lugar de repetirse una y otra vez, ¿por qué no grabar sus presentaciones y enviarlas a su audiencia? De esa manera, pueden mirar en su propio tiempo, repetir cualquier sección que necesite aclaración y enumerar las preguntas que no fueron respondidas. También obtienes más tiempo libre para realizar otras tareas relacionadas con tu presentación para tu audiencia.
Entonces, si ya tiene el software, planea invertir en opciones pagas u opta por la solución gratuita, hay una opción de grabación de diapositivas disponible para usted. Todo lo que tiene que hacer es elegir.
