Cómo reconfigurar Windows Defender para proteger mejor su computadora
Windows Defender ha recorrido un largo camino desde sus inicios. Casi no se usaba cuando se presentó, pero ahora la mayoría de nosotros ni siquiera agregamos un antivirus de terceros.
Además de ofrecer protección básica contra malware, Windows Defender tiene muchas otras configuraciones que se pueden configurar para satisfacer sus necesidades. A continuación, se explica cómo reconfigurar Windows Defenders para que su dispositivo sea más seguro.
Cómo configurar Windows Defender para escanear diariamente
Si bien Windows Defender analiza automáticamente su equipo periódicamente, puede modificar la hora y la frecuencia de estos análisis. Esto es especialmente útil si los escaneos automáticos se llevan a cabo cuando está haciendo un trabajo pesado en su computadora.
Puede programar estos análisis en un momento en el que no esté usando su computadora para nada importante. Para programar análisis en Windows Defender, siga estos pasos:
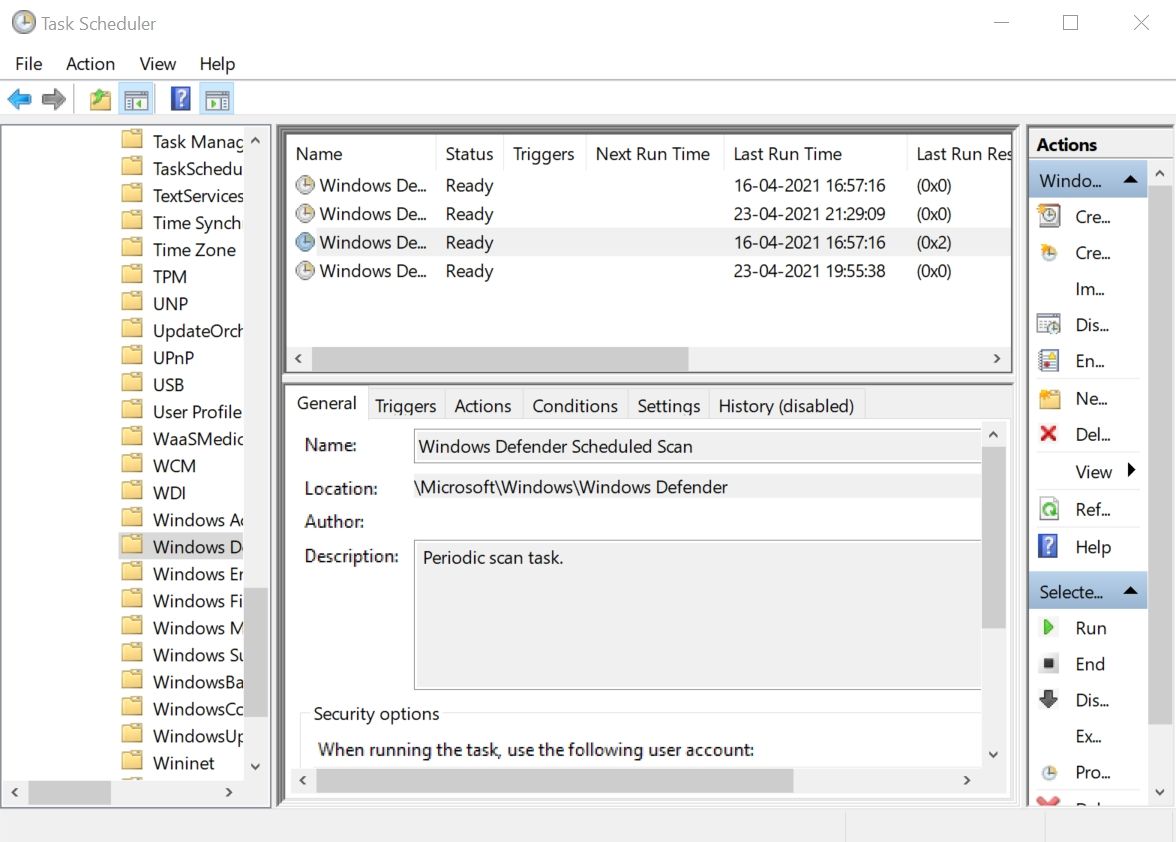
- En la barra de búsqueda del menú Inicio, escriba Programador de tareas y haga clic en la aplicación.
- Usando el panel de navegación de la izquierda, vaya a Biblioteca del Programador de tareas> Microsoft> Windows y luego desplácese hacia abajo hasta encontrar Windows Defender .
- Haga clic en la carpeta y, en el panel central, haga doble clic en Análisis programado de Windows Defender .
- En la ventana Propiedades del análisis programado de Windows Defender, haga clic en la pestaña Desencadenadores .
- Haga clic en Nuevo y en el nuevo activador. se abrirá la ventana. En él, seleccione la frecuencia de la tarea y configure el tiempo.
- Haga clic en Aceptar .
Cómo evitar el acceso no autorizado a carpetas
Existen ciertas aplicaciones maliciosas que pueden realizar cambios en sus archivos y carpetas sin su conocimiento. Esto puede incluir cualquier cosa, desde cifrar estos archivos o eliminarlos por completo.
Para evitar esto, Windows Defender tiene una configuración incorporada que se puede habilitar. Los usuarios pueden hacer esto a través del Panel de seguridad:
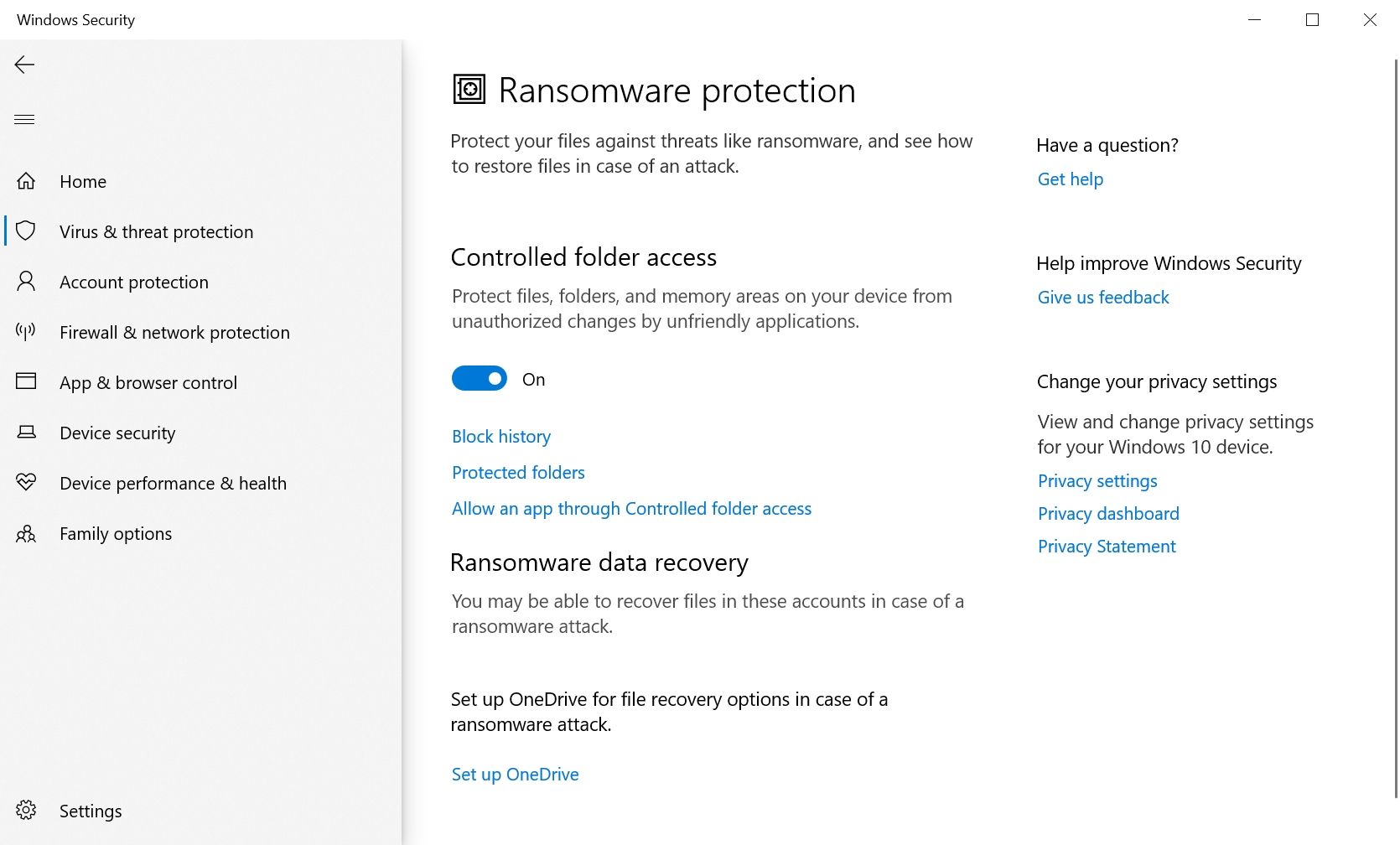
- Haga clic en el botón Inicio y seleccione Configuración .
- En el panel de Configuración , haga clic en Actualización y seguridad .
- En la barra de navegación de la izquierda, haga clic en Seguridad de Windows y luego haga clic en Abrir seguridad de Windows .
- Esto lo llevará al panel de seguridad de Windows, donde puede ver varias configuraciones relacionadas con Windows Defender.
- Ahora haga clic en Protección contra virus y amenazas .
- Desplácese hacia abajo hasta encontrar la protección contra ransomware y luego seleccione Administrar protección contra ransomware .
- Cambie Acceso controlado a carpetas a Activado .
Después de activar el acceso controlado a la carpeta, puede ver si alguna aplicación ha intentado realizar cambios en una carpeta. Esto se puede hacer haciendo clic en la opción Bloquear historial .
Además, si desea permitir que una aplicación confiable realice cambios en sus carpetas, puede agregarla como una excepción a través de la opción Permitir una aplicación a través del acceso controlado a la carpeta.
Cómo habilitar la protección contra manipulaciones en Windows Defender
Uno de los mayores defectos de Windows Defender solía ser que cierto malware con privilegios de administrador podía desactivarlo por completo fácilmente. Una vez apagado, los usuarios ya no podían usarlo para buscar virus y la única opción que quedaba era descargar una solución antivirus de terceros y luego hacer un escaneo completo del sistema para encontrar y eliminar el malware.
Afortunadamente, eso es cosa del pasado: Windows Defender ahora viene con Protección contra manipulaciones que evita que esto suceda. Si bien generalmente está encendido, vale la pena confirmarlo en el Panel de seguridad y encenderlo.
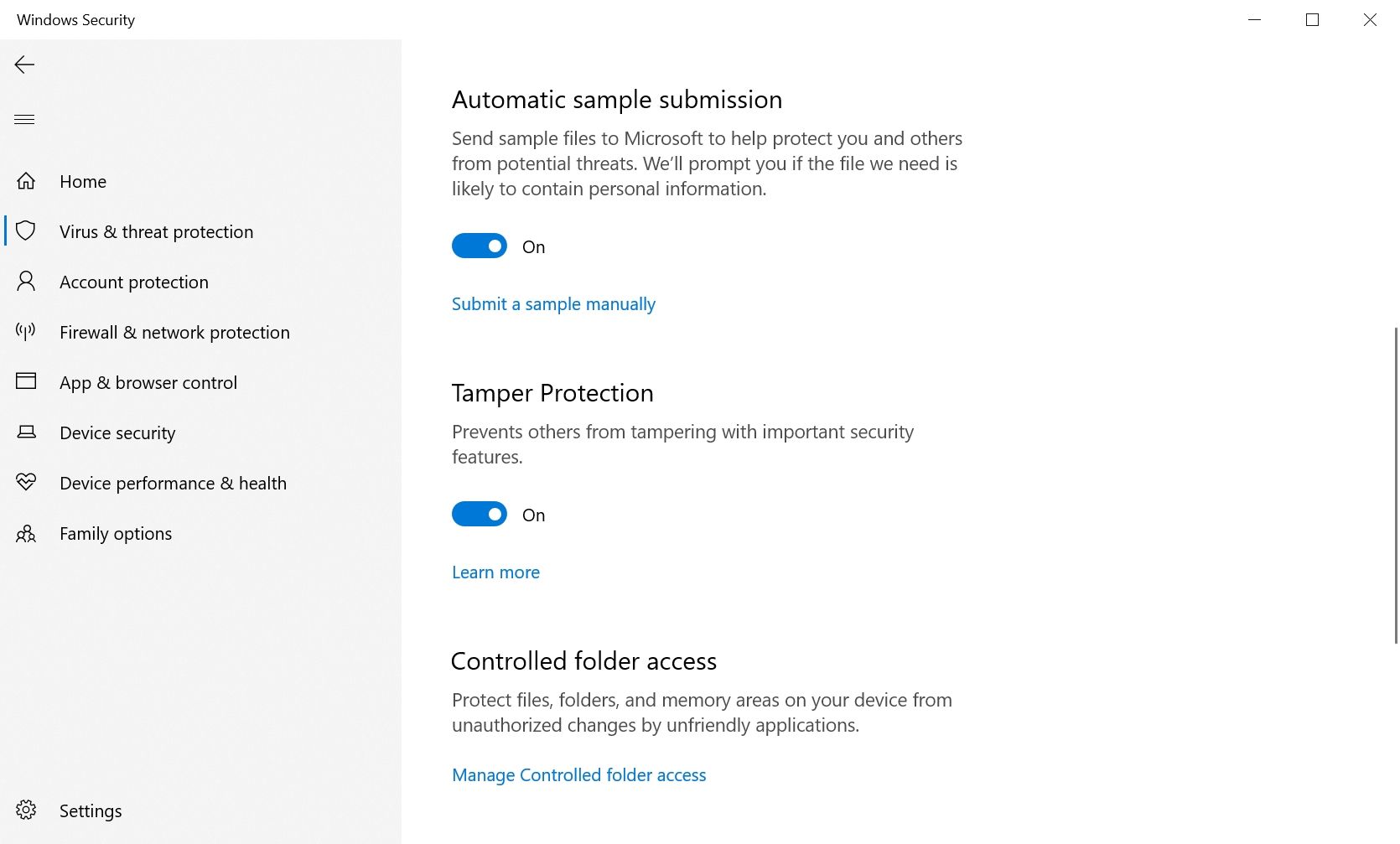
- Haga clic en el botón Inicio y vaya a Configuración> Actualización y seguridad .
- En el panel de navegación de la izquierda, seleccione Seguridad de Windows .
- En el panel, haga clic en Protección contra virus y amenazas .
- En Configuración de protección contra virus y amenazas, haga clic en Administrar configuración .
- Desplazarse hacia abajo hasta llegar a la protección contra manipulaciones y activa el interruptor de encendido.
Cómo configurar la configuración avanzada del Firewall de Windows Defender
El Firewall de Windows es una capa de seguridad esencial entre usted e Internet. Como tal, siempre es mejor dejarlo habilitado. Si un programa no funciona correctamente debido a la interferencia del firewall, siempre puede permitir esa aplicación a través del Firewall de Windows .
Además de esto, también puede acceder a las opciones avanzadas de Firewall de Windows para ver o cambiar las reglas que gobiernan el firewall. Tenga cuidado de no alterar ninguna regla, a menos que esté absolutamente seguro de ello.
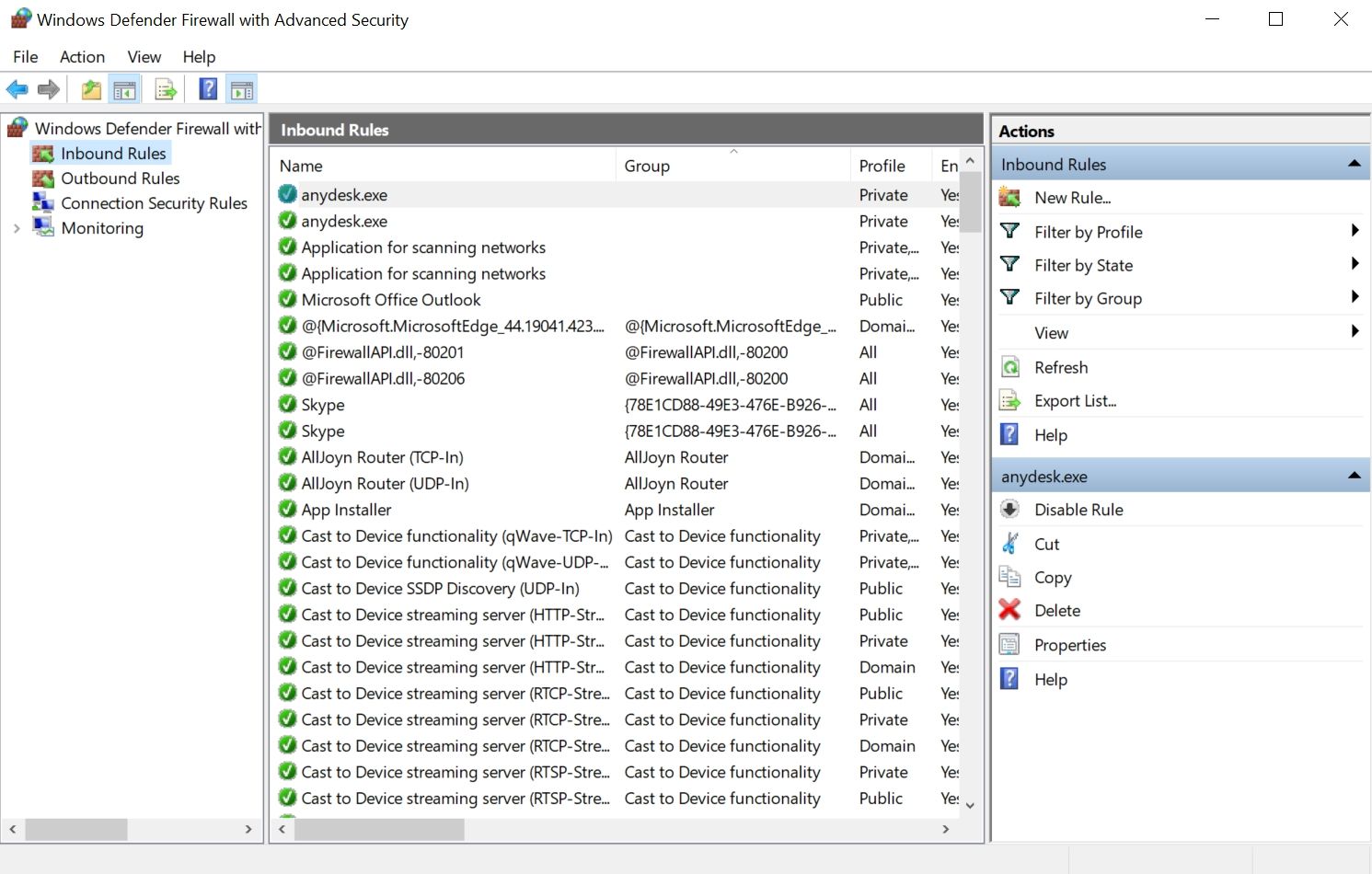
- Haga clic en el botón Inicio y vaya a Configuración> Actualización y seguridad .
- Haga clic en Seguridad de Windows en la barra de navegación hacia la izquierda.
- Ahora, seleccione Firewall y protección de red , desplácese hacia abajo y haga clic en Configuración avanzada .
- Se abrirá la ventana Firewall de Windows Defender con seguridad avanzada . Puede navegar a través de varias configuraciones, como Reglas de entrada, Reglas de salida y Reglas de seguridad de conexión, utilizando el panel de navegación de la izquierda.
Habilite SmartScreen para proteger su computadora contra aplicaciones dañinas
Windows Defender SmartScreen es una buena manera de buscar automáticamente archivos potencialmente dañinos en la web. Le alertará si descarga aplicaciones de fuentes no confiables.
La protección basada en la reputación está integrada en Microsoft Edge y también bloquea automáticamente los sitios web dañinos. Además, todo lo que se descargue a través de Edge se escaneará antes de permitir su ejecución.
Para habilitar Windows Defender SmartScreen, haga lo siguiente:
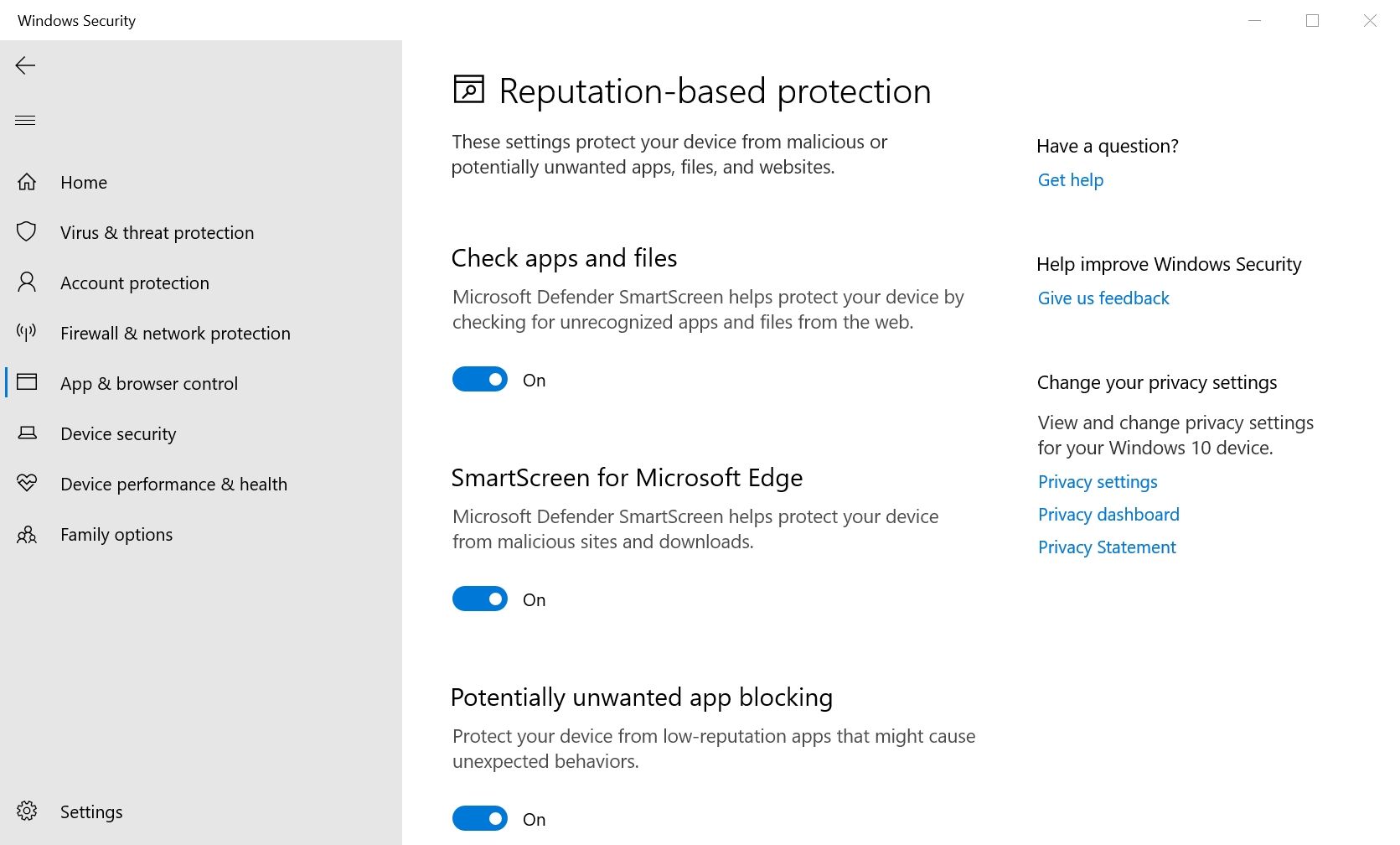
- Haga clic en Inicio y vaya a Configuración> Actualización y seguridad .
- En la barra de navegación de la izquierda, haga clic en Seguridad de Windows y luego haga clic en Abrir seguridad de Windows para iniciar el panel de seguridad.
- Haga clic en Control de aplicaciones y navegador .
- En Protección basada en reputación , haga clic en Activar .
- El SmartScreen de Windows Defender ahora estará habilitado.
- Puede personalizar aún más la protección haciendo clic en la opción Configuración de protección basada en reputación .
Cómo recuperar datos perdidos después de un ataque de ransomware
Los ataques de ransomware se están volviendo cada vez más comunes y existe una posibilidad muy pequeña de recuperación de datos después de uno.
La mejor manera de proteger sus archivos es almacenarlos en su servicio en la nube favorito. Windows Defender ofrece una integración de Microsoft OneDrive que le permite recuperar archivos perdidos en caso de que sea víctima de un ataque de ransomware.
Básicamente, debe configurar OneDrive en Windows y copiar todos los archivos importantes a la carpeta OneDrive en el Explorador de Windows.
Esto se puede hacer manualmente o usando la configuración de protección contra ransomware de Windows Defender:
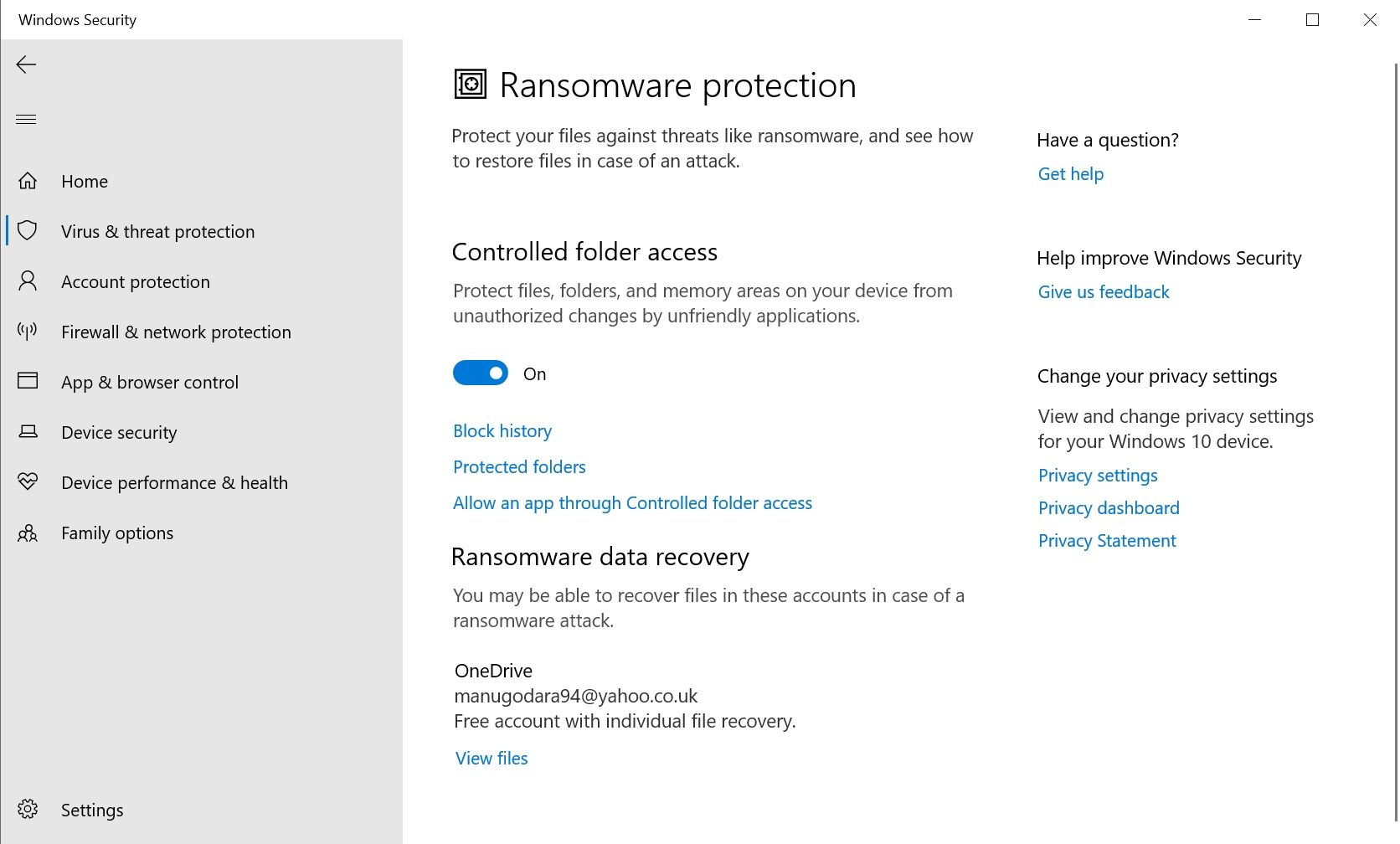
- Haga clic en el botón Inicio y seleccione Configuración> Actualización y seguridad .
- En la barra de navegación de la izquierda, haga clic en Seguridad de Windows> Abrir seguridad de Windows .
- Ahora haga clic en Protección contra virus y amenazas y, en Protección contra ransomware , seleccione Administrar protección contra ransomware .
- En Recuperación de datos de ransomware, haga clic en Configurar para vincular su cuenta de OneDrive.
Si ya está utilizando otro servicio en la nube para almacenar archivos importantes, no es necesario habilitar esta opción, ya que sus archivos estarán seguros de todos modos.
Utilice Windows Defender en todo su potencial
Después de habilitar estas configuraciones, puede estar seguro de que su computadora estará lo más segura posible frente a cualquier tipo de malware común.
Otra ventaja de usar esta configuración es que no tendrá que depender de una solución antivirus de terceros para diferentes necesidades de seguridad. También ahorrará recursos de su computadora, ya que se sabe que el software antivirus consume muchos recursos.
