Cómo usar filtros de video de zoom
Zoom se ha convertido en una opción popular para videoconferencias. Puede ser para reuniones, seminarios web, clases o incluso para ponerse al día con amigos. Sin embargo, si somos honestos, enfrentar una pantalla llena de personas con caras de póquer puede ser bastante aburrido si no son sus fotos o sus nombres.
En este artículo, lo guiamos sobre cómo usar filtros de Zoom integrados y de terceros que puede mostrar en su próxima reunión de Zoom.
¿Para qué sirve un filtro de zoom?
Los filtros se han popularizado mediante aplicaciones de mensajería, incluidas Snapchat y Facebook Messenger. Estos consisten en gráficos o animaciones geniales, divertidas o extrañas que se superponen a su video, como sombreros, sombras y varios tipos de máscaras.
La mayoría de la gente está familiarizada con la función de fondo virtual de Zoom , pero pocos conocen los filtros de Zoom.
Aparte de esto, puede descargar programas como Snap Camera de Snapchat que se integra bien con Zoom, brindándole numerosos filtros extravagantes para animar sus reuniones de Zoom.
Acceso a los filtros integrados de Zoom
Dado que Zoom es independiente del dispositivo y la plataforma, puede acceder a él en cualquier dispositivo siempre que su computadora de escritorio o dispositivo se ejecute en las especificaciones del sistema requeridas por Zoom.
Puede usar filtros una vez que esté en una sala de Zoom, ya sea la suya o la de otra persona. Sin embargo, es esencial tener en cuenta que no puede iniciar su propia reunión sin una cuenta y solo puede usar los filtros de Zoom una vez que se une a una reunión.
Uso de filtros de zoom en su escritorio
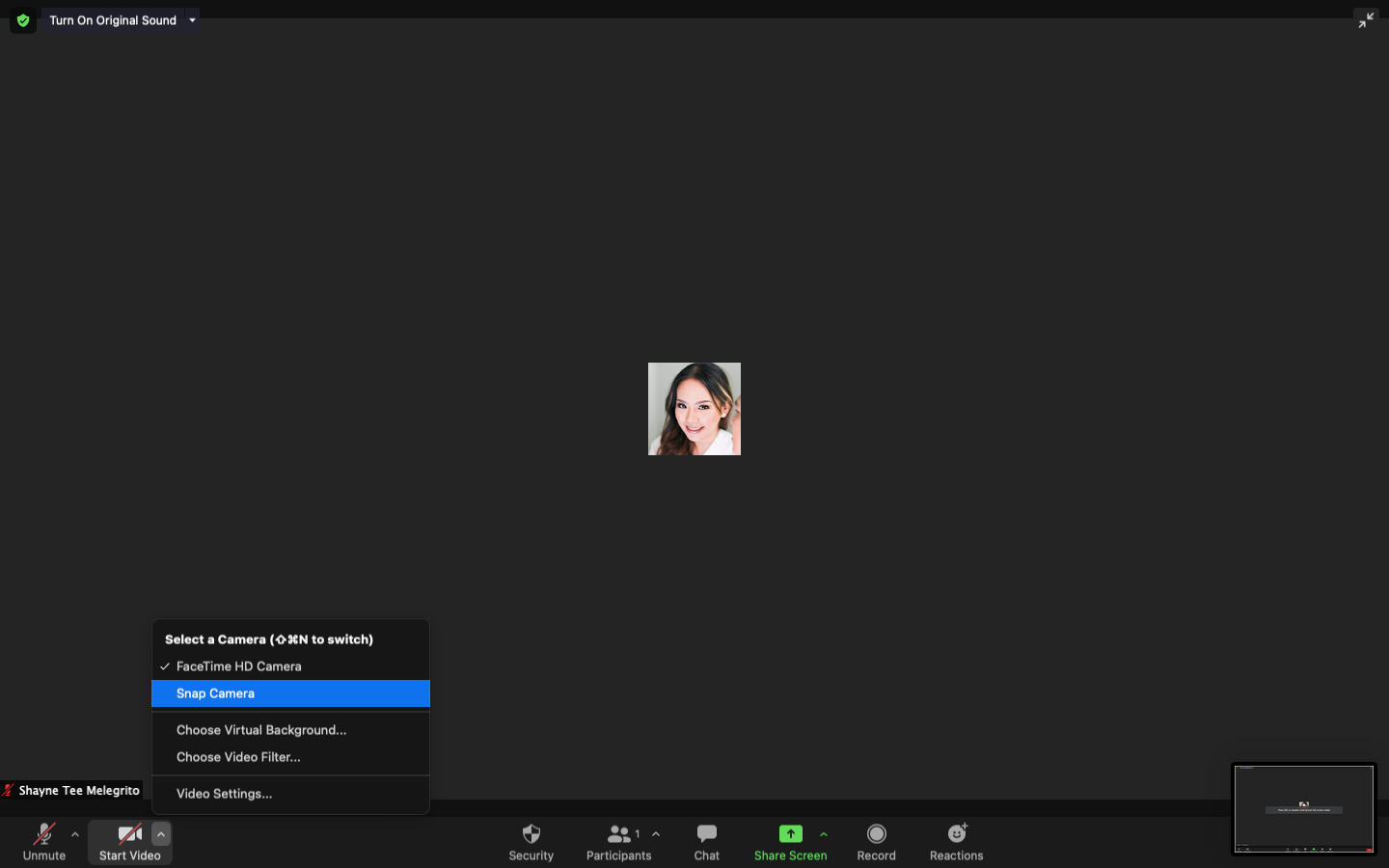
Los usuarios de Windows deben tener un sistema operativo de 64 bits y tener instalado un cliente de escritorio Zoom versión 5.2.0 (42634.0805) o superior.
Si está utilizando macOS, necesitará un cliente de escritorio Zoom, versión 5.2.0 (42634.0805) o superior, y debe ejecutarse en macOS 10.13 o superior.
Para acceder a los filtros de video en su Windows o Mac:
- Inicie o únase a una reunión.
- Toque la flecha en la parte superior derecha del botón de video.
- Toca Elegir filtro de video…
- Elija un filtro de fondo .
Alternativamente:
- Vaya a la página de inicio de su cuenta de Zoom y vaya a Configuración (el icono de engranaje debajo de su foto de perfil).
- Toque Fondo y filtros > Filtros de video .
- Elija un filtro de fondo .
Uso de filtros de zoom en un dispositivo iOS o Android:
Los usuarios de iOS deben tener sus dispositivos funcionando con iOS 11 o superior. Los dispositivos compatibles son iPhone 8 y iPad 2017 o superior. Mientras tanto, la plataforma requiere Android 8.0 o superior.
- Inicie o únase a una reunión con su aplicación Zoom.
- Toca Más en la parte inferior derecha de la pantalla.
- Toque Fondo y filtros , luego toque Filtros .
- Elija un filtro de fondo .
Cómo usar filtros de cámara instantánea en zoom
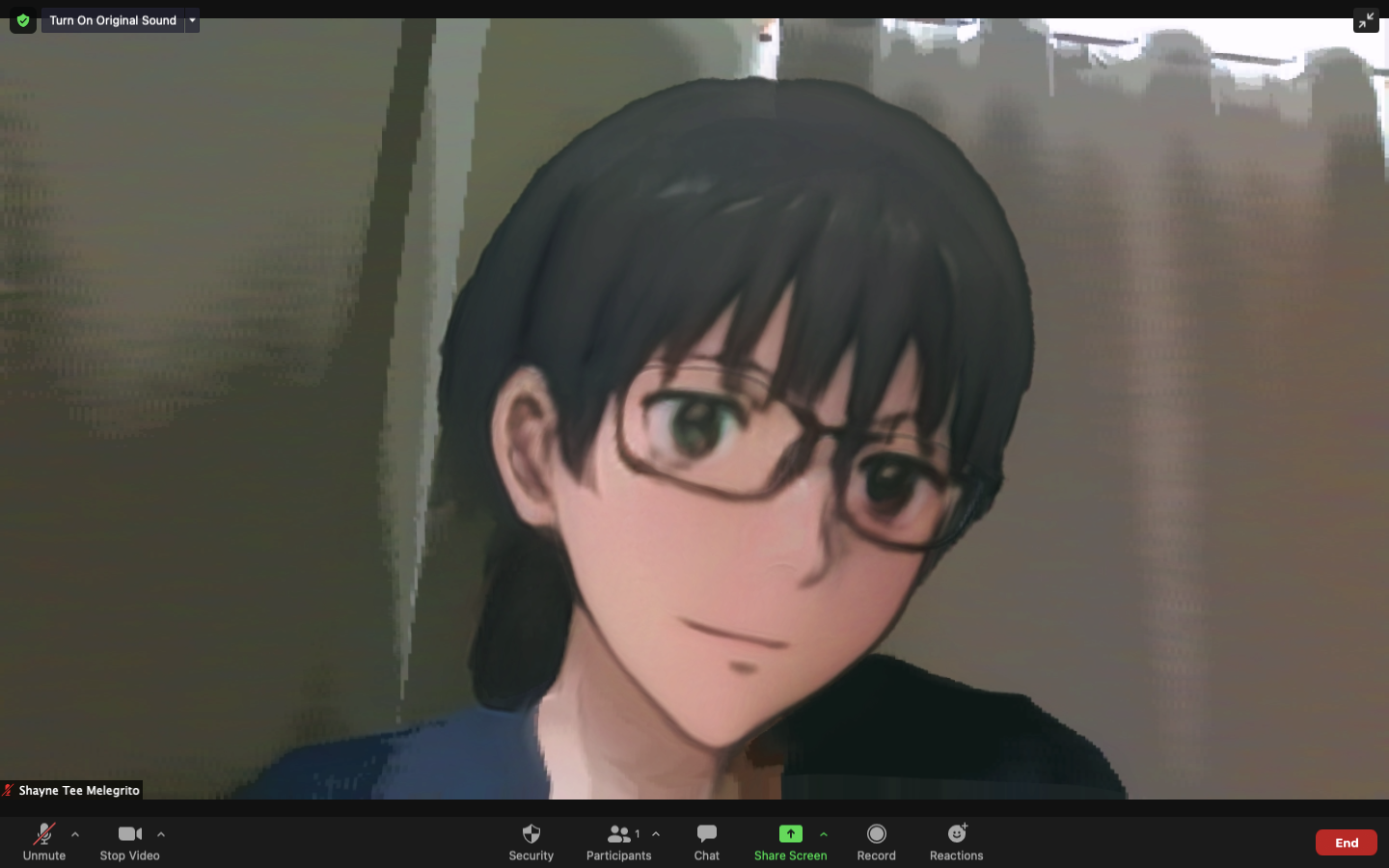
Aparte de los filtros incorporados de Zoom, puede usar la aplicación Snap Camera para darle vida a su apariencia, fondo o ambos. Snap Camera es un programa independiente que puede utilizar dentro y fuera de las reuniones de Zoom.
Lo asombroso es que puede usarlo con o sin una cuenta de Zoom. Para que funcione, Snap Camera debe estar abierta simultáneamente mientras está en una reunión.
A continuación, se muestran los pasos para usar los filtros de cámara instantánea para sus reuniones de Zoom:
- Descarga Snap Camera aquí . Desplácese un poco hacia abajo y acepte el acuerdo de licencia de Snap Camera.
- Instale Snap Camera .
- Permitir el acceso al micrófono y la cámara.
- Ejecute Snap Camera y elija un filtro . Si acaba de instalar Snap Camera, asegúrese de cerrar su Zoom primero. Ábralo después de ejecutar Snap Camera para asegurarse de que Snap Camera se sincronice automáticamente con el video de Zoom una vez que lo abra.
- Abra su Zoom. Únase o inicie una reunión.
- Toque la flecha en la esquina superior derecha de Iniciar video .
- Verá que Snap Camera ahora se agrega como una opción debajo de Seleccionar una cámara. Tócalo .
Si desea cambiar su filtro, vuelva a Snap Camera y cambie su filtro. Alternativamente, puede cambiar rápidamente su filtro basado en los seleccionados previamente en el ícono Snap Camera en su barra de menú.
Para eliminar los filtros, simplemente puede usar su cámara predeterminada en lugar de Snap Camera en las opciones de Seleccionar una cámara.
Utilice filtros de cámara de zoom y de instantánea
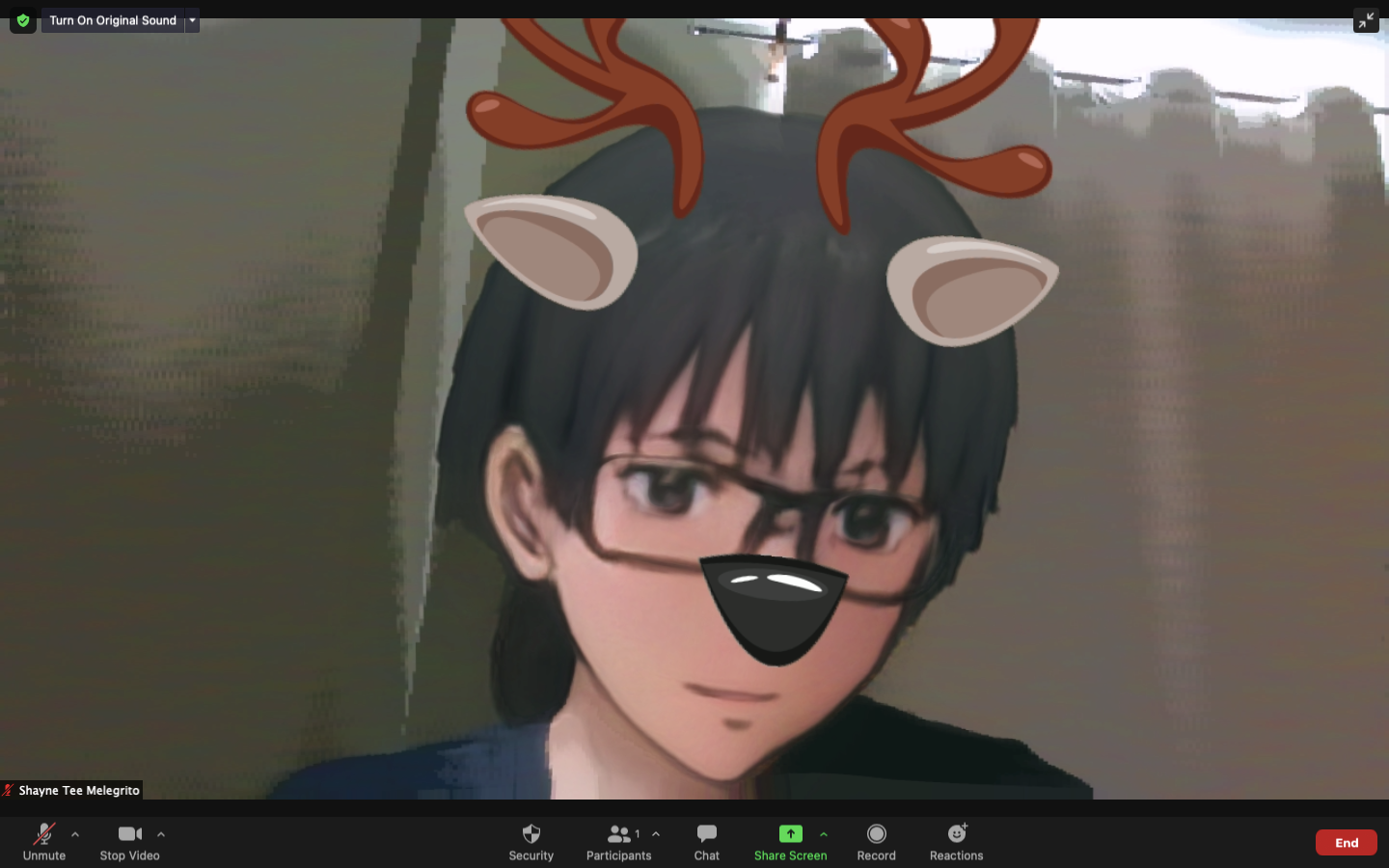
Snap Camera y Zoom cuentan con filtros incorporados que puedes usar si solo quieres ser un poco creativo con tu juego de filtros.
Para hacer esto, asegúrese de que está usando Snap Camera como su cámara en Zoom. Luego, agregue el filtro de video que desee con las funciones integradas de Zoom.
Haga que su reunión de Zoom sea más colorida
Las reuniones de Zoom se han convertido en una parte habitual de la vida de la mayoría de las personas. Los filtros ayudan a animar las cosas y añaden algo de diversión a las reuniones aburridas y aburridas. Utilice el filtro integrado de Zoom o la aplicación Snap Camera para agregar algo de color a su próxima reunión de Zoom.
