Cómo corregir el molesto error del programa de Photoshop al abrir archivos
Adobe Photoshop es un programa de procesamiento de imágenes robusto y con funciones enriquecidas que ofrece las tecnologías más avanzadas. Sin embargo, cuando esté trabajando en su próximo proyecto creativo, puede encontrar un mensaje de error molesto como, "No se pudo completar su solicitud debido a un error del programa".
En este artículo, explicamos de qué se trata este mensaje de error y lo guiamos por los pasos necesarios para solucionarlo.
Cómo corregir "No se pudo completar su solicitud debido a un error del programa" en Photoshop
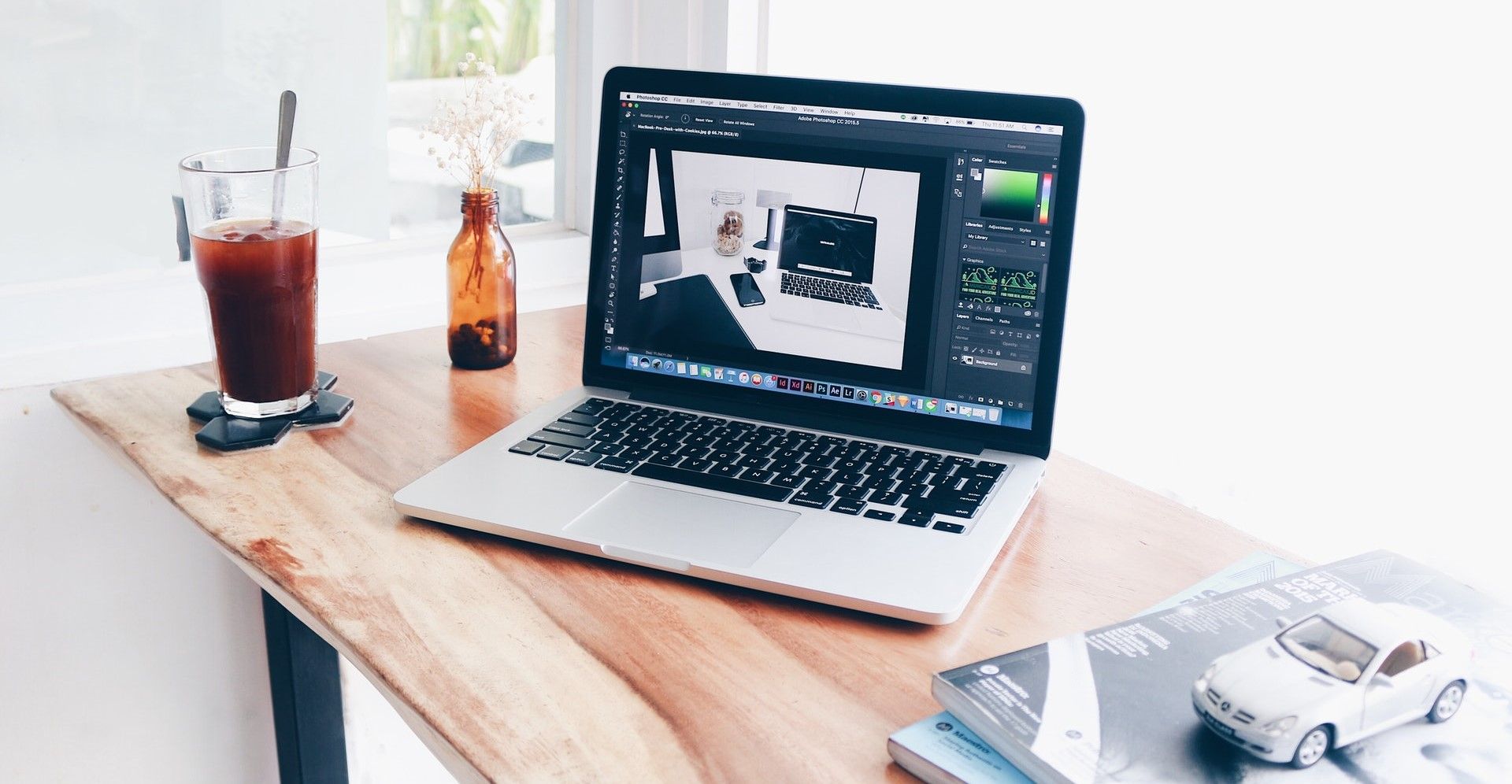
Hay varias causas para el mensaje "No se pudo completar su solicitud debido a un error del programa", y la mayoría de ellas son soluciones fáciles.
Puede seguir las siguientes ideas de solución de problemas de este artículo para resolver el problema del programa Photoshop. Para obtener la mejor experiencia de resolución de problemas, realice primero el método uno. Si eso no funciona, puede probar las otras técnicas en orden secuencial. Al final del artículo, debería haber resuelto este molesto error de Photoshop.
1. Resolver los requisitos del sistema
Su computadora debe cumplir con los requisitos mínimos del sistema para la aplicación Adobe Photoshop. Con algunas actualizaciones, las especificaciones requeridas también aumentan. Los requisitos mínimos del sistema para la versión de octubre de 2020 (versión 22.0) son los siguientes:
Ventanas:
- CPU AMD o Intel de 64 bits a 2.0 GHz o más rápido con SSE 4.2 o más
- Windows 10 versión 1809 o posterior
- 8GB de RAM 8GB y espacio de disco duro interno de 4 a 8GB
- Una GPU compatible con DirectX 12 y 2 GB de memoria GPU
Mac OS:
- Procesador Intel de 64 bits a 2.0 GHz o más rápido con SSE 4.2 o posterior
- macOS Mojave versión 10.14 o más
- 8GB de RAM 8GB y espacio de disco duro interno de 4 a 8GB
- Una GPU compatible con Metal y 2GB de memoria GPU
2. Desactive el complemento Generator en Adobe Photoshop
En muchos casos, este error del programa de Photoshop podría estar vinculado al complemento del generador de Adobe Photoshop. Está disponible en la sección Complementos de la opción Preferencias dentro del elemento del menú Editar .
Para resolver el mensaje de error, puede intentar desactivar el complemento Generator . He aquí cómo hacerlo:
- En el panel del menú superior de Photoshop, haga clic en Editar .
- Ahora, haga clic en Preferencias en la barra lateral que aparece.
- Verá una nueva barra lateral. Seleccione Complementos .
- En el cuadro emergente, verá Habilitar generador en la parte superior.
- Desmarque el elemento Habilitar generador .
3. Restablezca Photoshop a las preferencias predeterminadas
En algunos casos, trabajar en cada archivo de imagen podría dar lugar al error del programa en la aplicación Photoshop. Aísla la causa raíz del problema en la configuración de Preferencias de su programa Adobe Photoshop.
Para solucionar el problema, puede que sea necesario restablecer Photoshop a las preferencias predeterminadas. Puede probar los pasos a continuación para hacer esto:
- Cierre la aplicación de Photoshop.
- Mantenga presionada la tecla Ctrl + Alt + Mayús e inicie Photoshop. Para Mac, use comando + opción + mayúsculas .
- Ahora inicie la aplicación Photoshop.
- En ¿ Eliminar el archivo de configuración de Adobe Photoshop? cuadro de mensaje, elija Sí .
- El software se cargará con sus preferencias predeterminadas.
4. Actualice Adobe Photoshop Suite a la última versión.
El equipo de desarrollo de Adobe publica con frecuencia correcciones de errores para Photoshop. Asegúrese de que la aplicación esté actualizada. Siga estos pasos para verificar la versión:
- Abra la aplicación Photoshop.
- En la barra de menú superior, haga clic en Ayuda .
- Ahora, haga clic en la opción Acerca de Photoshop . Para macOS, debe ir a Photoshop> Acerca de Photoshop .
- Puede averiguar cuál es la última versión de Photoshop en el sitio web de Adobe . Si ve que no está usando la versión más reciente, vaya a Ayuda en la barra de menú y haga clic en Actualizaciones .
5. Desactive la aceleración de la unidad de procesamiento gráfico (GPU)
Para deshabilitar la GPU, siga estos pasos:
- En la barra de menú superior de Photoshop, haga clic en la opción Editar .
- Luego seleccione Preferencias .
- Ahora, elija la opción Rendimiento .
- Desmarque la casilla que dice Usar procesador gráfico .
Si el problema de Adobe Photoshop se resuelve después de realizar los pasos anteriores, deberá solucionar el problema de la GPU utilizando el siguiente método.
6. Actualice el software del controlador del adaptador de gráficos (GPU)
En algunos casos de uso, deshabilitar la GPU resuelve el error del programa Photoshop. Pero la aplicación requiere un procesamiento de gráficos de alta gama a través de GPU.
Por lo tanto, debe resolver cualquier problema relacionado con la GPU antes de poder usar de manera efectiva varias funciones de la aplicación, como Vista de pájaro, Pintura al óleo, Scrubby Zoom, Panorámica, etc.
La forma más conveniente de resolver problemas de GPU es actualizar el controlador. La mayoría de los fabricantes de GPU publican actualizaciones frecuentes para sus unidades de procesamiento gráfico. Así es como puede actualizar el controlador de la GPU:
En Windows:
- Para las GPU NVIDIA, visite el centro de descargas de NVIDIA .
- Para Intel, visite el centro de descargas de Intel .
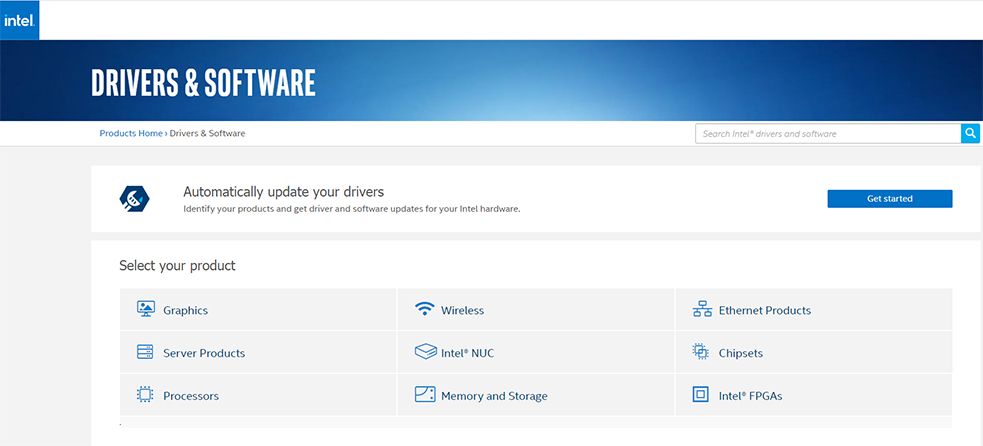
- Para las GPU de AMD, vaya a la sección de descargas de AMD .
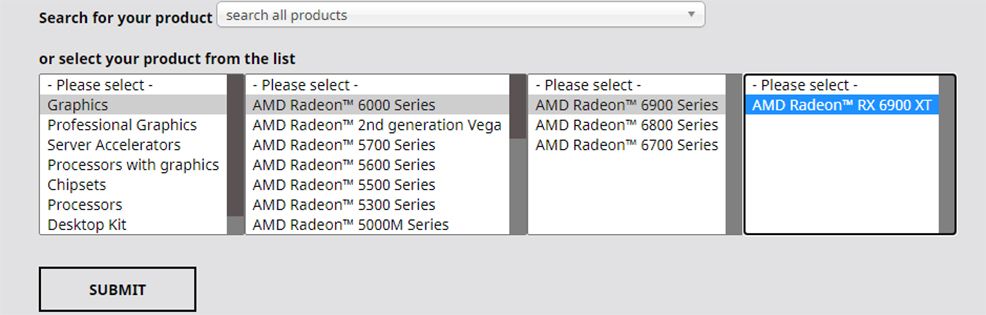
- Para cualquier otra GPU, consulte el manual del usuario del fabricante.
En macOS:
- macOS mismo actualiza su controlador de GPU. Para obtener más información, visite la guía del usuario de macOS .
7. Volver a la versión anterior de Photoshop
Si necesita realizar este método, asegúrese de guardar primero las preferencias de la aplicación Photoshop. Para guardar sus preferencias, debe realizar una copia de seguridad de una carpeta de los archivos de instalación de Photoshop.
Copie y pegue esa carpeta en un espacio seguro dentro del almacenamiento interno. Aquí están los detalles de la ubicación:
En Windows 7, 8 y 10:
- Vaya a la unidad C: / .
- Ahora acceda a esta ubicación de archivo: Usuarios / [XYZ] (nombre de usuario) / AppData / Roaming / Adobe / Adobe Photoshop [XYZ] (versión de la aplicación) / Adobe Photoshop [XYZ] (versión de la aplicación) Configuración .
En macOS:
- Debe acceder a esta ubicación en macOS: Usuarios / [XYZ] (nombre de usuario) / Biblioteca / Preferencias / Adobe Photoshop [XYZ] (nombre de usuario) Configuración .
Para instalar una versión anterior, siga estos pasos:
- Inicie la aplicación de escritorio de Creative Cloud.
- Desplácese hacia abajo o hacia arriba y busque el icono de la aplicación Photoshop .
- Ahora, haga clic en los tres puntos horizontales o en el icono Más acciones .
- Seleccione Otras versiones de la lista desplegable.
- Elija la versión que desea instalar.
Otras posibles causas
¿Sigues luchando por encontrar una solución? Si los métodos anteriores no solucionaron el mensaje de error, el problema puede deberse a lo siguiente.
Problemas con la extensión del archivo de imagen
El error también podría ocurrir debido a discrepancias en la extensión del archivo de imagen. Puede aislar la causa raíz del problema en un archivo de imagen si ve que aparece el error en ese archivo de imagen.
Carpeta de biblioteca bloqueada (macOS)
La carpeta de la biblioteca de Photoshop en macOS contiene todos los datos de Preferencias. La ruta general de esta carpeta es Usuarios / [cualquier nombre de usuario] / Biblioteca en una Mac. Si esta carpeta permanece bloqueada, es posible que se produzca un error del programa Photoshop.
Volver a trabajar en Photoshop
Siguiendo los pasos de solución de problemas mencionados anteriormente, debería poder corregir este error de programa en particular en Adobe Photoshop.
