4 formas sencillas de obtener un fondo de pantalla de video para su PC de escritorio
Los fondos de escritorio son agradables a la vista, pero pueden ser un poco estáticos. Es hora de terminar con todo eso y configurar un fondo de pantalla de video en su lugar.
Hay varias herramientas disponibles para esto, cada una con resultados ligeramente diferentes. Pero sea cual sea su plataforma, ya sea Windows 10, macOS, Linux o Chrome OS, debería encontrar una que funcione para usted.
Seleccione un video para el fondo de su escritorio
Antes de comenzar a configurar un video como fondo de escritorio, debe dedicar unos momentos a considerar qué videoclip desea usar.
Los diferentes tipos de videos son adecuados para diferentes propósitos. Por ejemplo, si solo desea disfrutar de su película favorita mientras trabaja o navega por la web, simplemente elija un video de una duración adecuada.
Sin embargo, si realmente desea un fondo de escritorio llamativo, entonces seleccionar un clip más corto sería más apropiado, especialmente si es algo que llamará la atención cuando esté en bucle. Se pueden utilizar tanto clips de vídeo como GIF.
Aquí hay cuatro formas de configurar un fondo de pantalla de video para su escritorio. Estas opciones pueden funcionar en Windows 10, macOS, Linux y Chrome OS.
1. Configure un fondo de video en Windows con PUSH Video Wallpaper
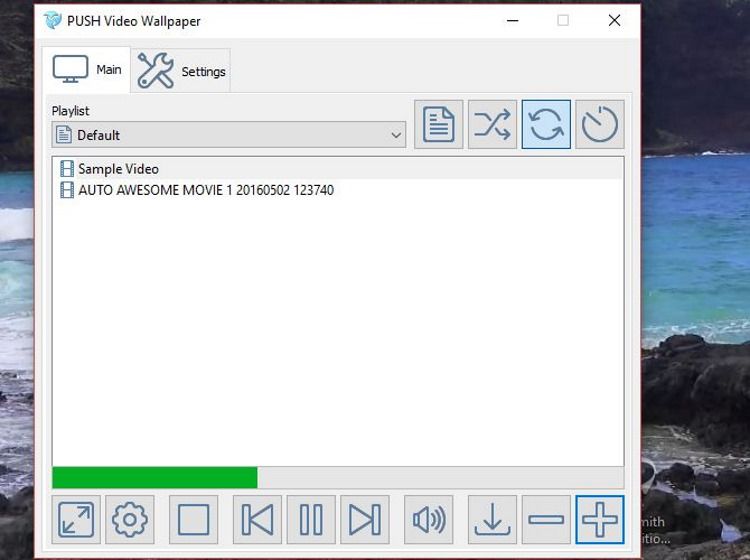
Consideramos que la aplicación de fondo de pantalla de video ofrece los mejores resultados y es fácil de usar. En el lado negativo, no es gratis (la compra cuesta alrededor de $ 10). Sin embargo, obtienes una prueba gratuita.
Comience por dirigirse al sitio y descargar PUSH Video Wallpaper. Ejecute el archivo EXE para instalar y luego inicie la aplicación. Instantáneamente, el fondo de su escritorio se transformará a medida que se ejecute la aplicación, mostrando un videoclip de demostración en un bucle.
Para cambiar esto:
- Abra el elemento PUSH Video Wallpaper de la barra de tareas.
- Haga clic en el símbolo + para buscar un nuevo clip.
- Seleccione esto para establecer un fondo.
- Para clips cortos, use la herramienta de bucle en los controles.
Otros controles incluyen un botón de reproducción aleatoria, la opción de cambiar los intervalos de video y un botón de volumen / silencio. Esto podría resultar útil para controlar los niveles de audio cuando prefiera trabajar. También se pueden crear listas de reproducción de videos para un fondo de pantalla de video.
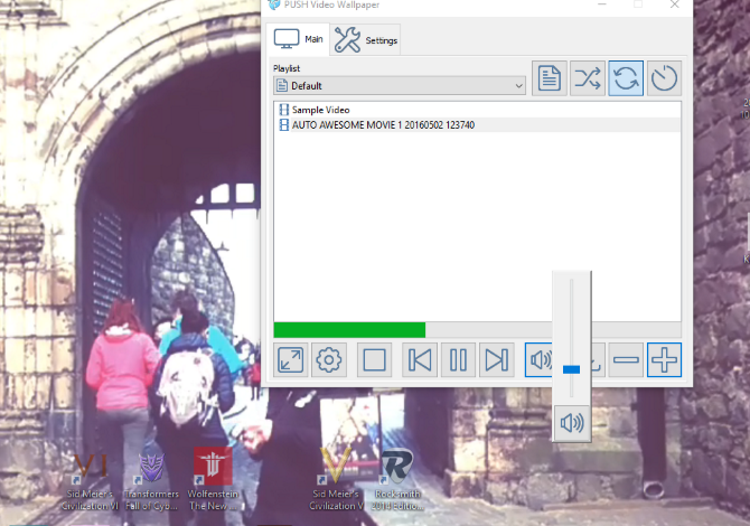
El resultado es un fondo de pantalla de video de escritorio de pantalla completa suave, con ventanas de aplicaciones e íconos en primer plano. PUSH Video Wallpaper es una excelente opción para configurar un video como fondo de escritorio de Windows.
Descargar : PUSH Video Wallpaper para Windows
2. Configure un video como su fondo de pantalla con VLC
Otra forma de crear un video de fondo de escritorio es gracias al reproductor multimedia de escritorio más versátil, el reproductor multimedia VLC. Disponible en VideoLAN.org , el reproductor multimedia VLC está disponible para todos los sistemas operativos.
En teoría, este método funcionará en varios Windows, macOS, Linux, incluso ChromeOS, variantes de BSD y Solaris.
Descargar : VLC Media Player para Windows, macOS, Linux, Chrome OS
Cómo crear un video de fondo de escritorio usando VLC
Configurar VLC Media Player para reproducir videos como escritorio es sencillo. Sin embargo, en versiones anteriores, deberá:
- Abra Herramientas> Preferencias> Videos y configure el cuadro Mostrar configuración en Todos .
- A continuación, busque la configuración de Salida y seleccione Salida de video DirectX (DirectDraw) en el menú desplegable.
- Haga clic en Guardar , luego salga de VLC y busque el videoclip que desea usar como fondo
- Haga clic derecho en el clip y reprodúzcalo en el reproductor multimedia VLC.
- Mientras se reproduce, haga clic con el botón derecho en la ventana del reproductor y elija Video> Establecer como fondo de pantalla . Alternativamente, haga clic en Video> Establecer como fondo de pantalla en el menú.
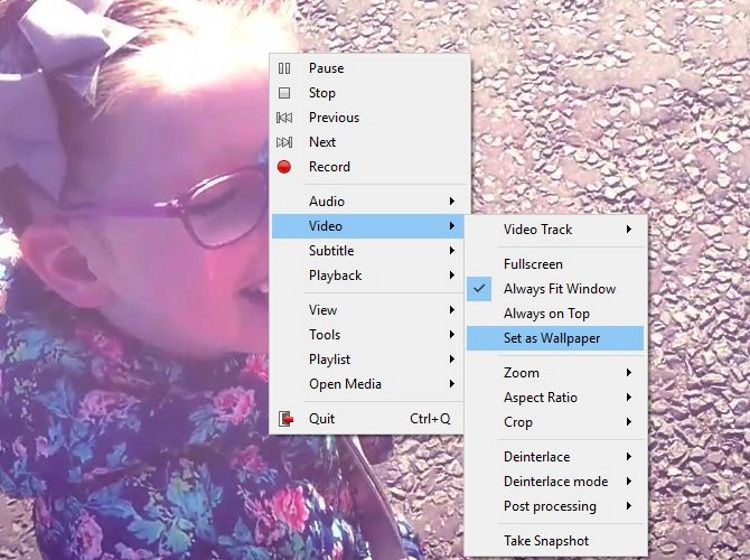
Una vez que haya terminado con el video, maximice el reproductor multimedia VLC, abra Video y haga clic en DirectX Wallpaper nuevamente para eliminar la marca. Luego salga del programa.
Sin embargo, para versiones más recientes del reproductor de medios VLC, simplemente haga clic derecho en el video y seleccione Video> Establecer como fondo de pantalla .
Sin embargo, es posible que la solución VLC no le convenga. Aunque el video pasa al modo de pantalla completa y aún puede acceder a la barra de herramientas de Windows y al botón Inicio, faltan los íconos del escritorio y los accesos directos.
Es más un modo de pantalla completa modificado que un fondo de escritorio.
3. Establecer un fondo de pantalla de video usando YouTube
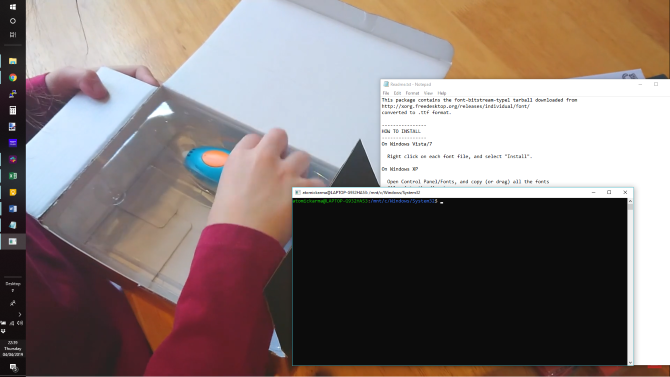
Si los resultados del reproductor multimedia VLC no cumplen con sus requisitos, existen varias alternativas de diversa complejidad.
Su mejor opción probablemente sea YouTube, que nuevamente funcionará con Windows 10, macOS, Linux y Chrome OS.
Para configurar un video de YouTube como fondo de escritorio:
- Abra YouTube.com y seleccione su video.
- Reproduce el clip y luego configúralo en pantalla completa.
- Alt-Tab a través de las aplicaciones abiertas y colóquelas en la parte superior del video.
El video luego se convierte en el fondo. Tenga en cuenta que, de nuevo, en este escenario, no es un verdadero fondo de escritorio, ya que no hay iconos ni accesos directos en el escritorio. Presione Esc para salir de la vista de pantalla completa.
4. Establecer un fondo de escritorio de Windows Video con Desktop Live Wallpaper +

Una cuarta opción es para Windows 10 y usa una herramienta disponible en la Tienda Windows. Desktop Live Wallpaper + te da el control total de las imágenes, GIF y videos que se reproducen en el fondo de tu escritorio.
Instálelo usando el enlace a continuación, o abriendo la Tienda Windows en su computadora y buscando "fondos de escritorio en vivo".
Descargar : Escritorio Live Wallpaper + (Gratis)
Después de la instalación, encontrará Desktop Live Wallpaper + en el menú Inicio , en Agregados recientemente .
Con Desktop Live Wallpaper + en ejecución, configurar un fondo de pantalla de video para Windows 10 es simple:
- Haga clic en Agregar fotos / videos .
- Haga clic en Elegir de la PC para buscar dónde se almacenan los fondos de video (la aplicación también proporciona recursos de descarga de videos).
- Selecciona cada video, imagen o GIF que quieras usar como fondo.
- Haga clic en Aplicar cambios .
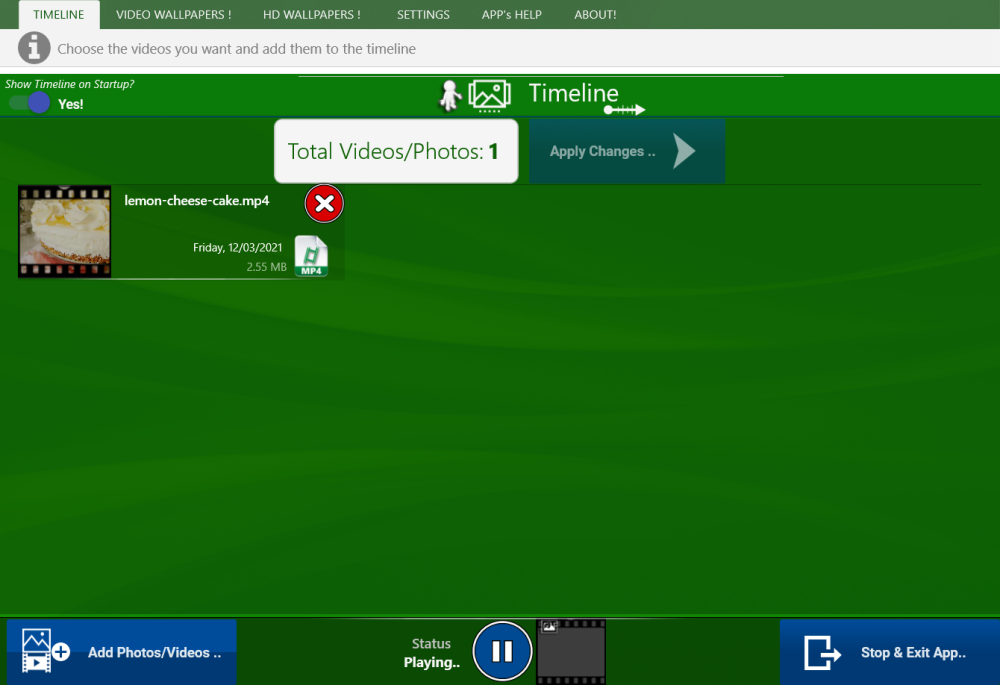
Todos los videos de la carpeta se reproducirán sucesivamente. ¿Quieres cambiar esto? Simplemente haga clic en Agregar fotos / videos para agregar más desde su PC y haga clic en Aplicar cambios .
Use la herramienta Configuración para ajustar la duración de la foto y las transiciones de uso , y alternar entre el sonido del video y el inicio automático .
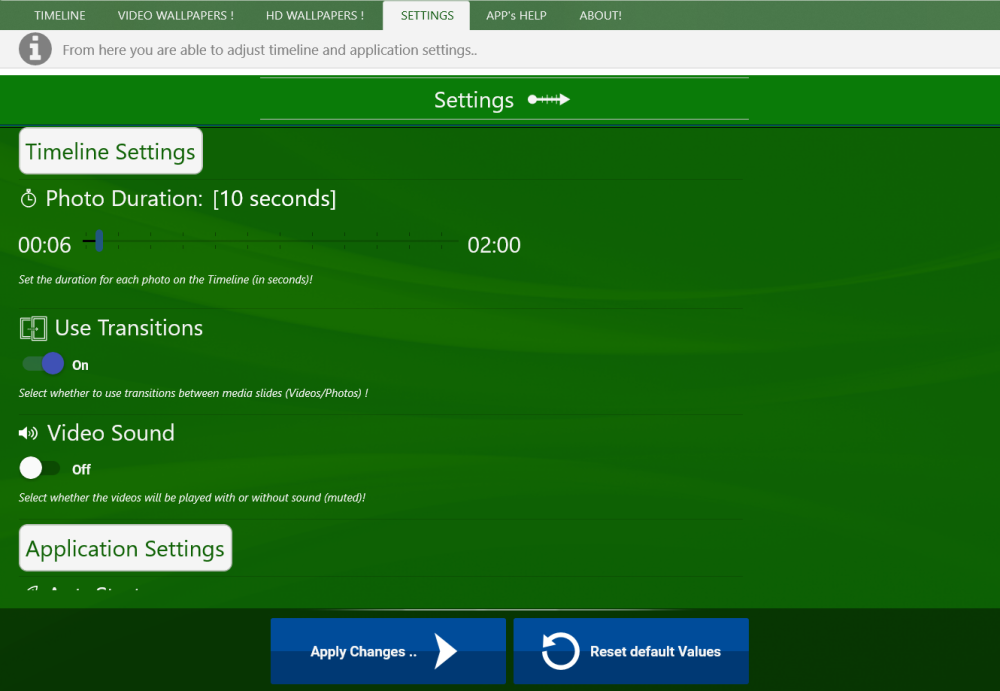
Si desea detener el fondo de video en su escritorio de Windows 10:
- Vaya a la bandeja del sistema.
- Haga clic con el botón derecho en Desktop Live Wallpaper +.
- Haga clic en Salir .
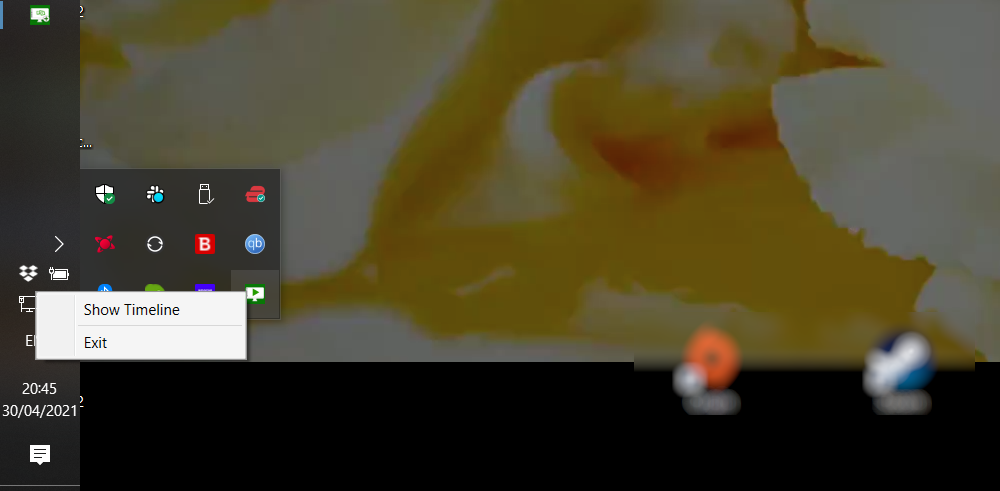
Entonces se cerrará la aplicación.
Lleva la temática de tu escritorio al siguiente nivel
Probablemente conozca varias formas de personalizar su escritorio, desde simplemente cambiar la imagen de fondo hasta mover la barra de tareas. Pero agregar un video como fondo de escritorio es la etapa final de personalización.
Si aún no lo ha probado, seguramente ahora es el momento. Tienes cuatro opciones:
- PUSH Video Wallpaper para Windows.
- VLC Media Player para Windows, Mac, Linux, Chrome OS.
- YouTube para Windows, Mac, Linux, Chrome OS.
- Desktop Live Wallpapers para Windows.
VLC es probablemente la mejor solución para esto, lo que no debería sorprender dado lo versátil que es como reproductor multimedia.
