Cómo verificar la temperatura de la CPU en un sistema Linux
¿Quiere verificar la temperatura de su CPU para monitorear la salud de su computadora y evitar daños severos a los componentes? Quizás su sistema Linux se ha sobrecalentado y desea detectar qué unidad de hardware está causando el problema.
Este artículo explicará por qué es importante el monitoreo de la temperatura de la CPU y cómo verificar la temperatura de la CPU en una máquina Linux.
¿Por qué debería controlar la temperatura de mi CPU?
La CPU o la Unidad Central de Procesamiento es el componente principal de un sistema informático responsable de procesar los datos. La temperatura de la CPU depende únicamente de los procesos y aplicaciones que se ejecutan en su sistema operativo. El sobrecalentamiento, en general, puede provocar inestabilidad y paradas inesperadas.
Si no se le presta suficiente atención, una CPU sobrecalentada puede causar daños permanentes en el sistema de su computadora, obligándolo a cambiar componentes específicos o reemplazar toda la computadora.
Cómo verificar la temperatura de la CPU en Linux
Varias aplicaciones están disponibles en un sistema Linux que muestran detalles intrincados de la CPU. Podrá verificar la temperatura de su CPU usando tales utilidades.
Obtener información de hardware mediante miradas
Glances es una herramienta de monitoreo de sistemas en tiempo real multiplataforma escrita en el lenguaje Python. Esta aplicación proporciona información utilizando la biblioteca psutil en Linux. Además de los datos relacionados con la CPU, también puede verificar el promedio de carga, la memoria, las interfaces de red, las E / S de disco, el sistema de archivos y los procesos.
Puede instalar Glances en su máquina Linux usando curl o wget :
curl -L https://raw.githubusercontent.com/nicolargo/glancesautoinstall/master/install.sh | /bin/bash
wget -O- https://raw.githubusercontent.com/nicolargo/glancesautoinstall/master/install.sh | /bin/bashEl script de instalación automática no admite algunas distribuciones específicas como Manjaro Linux. Afortunadamente, Glances también está disponible como un paquete instantáneo en SnapStore.
sudo snap install glancesDespués de instalar el paquete, inicie la utilidad escribiendo miradas en el terminal de su sistema.
Glances comenzará a mostrar información relacionada con el sistema en tiempo real. Presione la tecla S en su teclado para alternar los detalles del sensor.
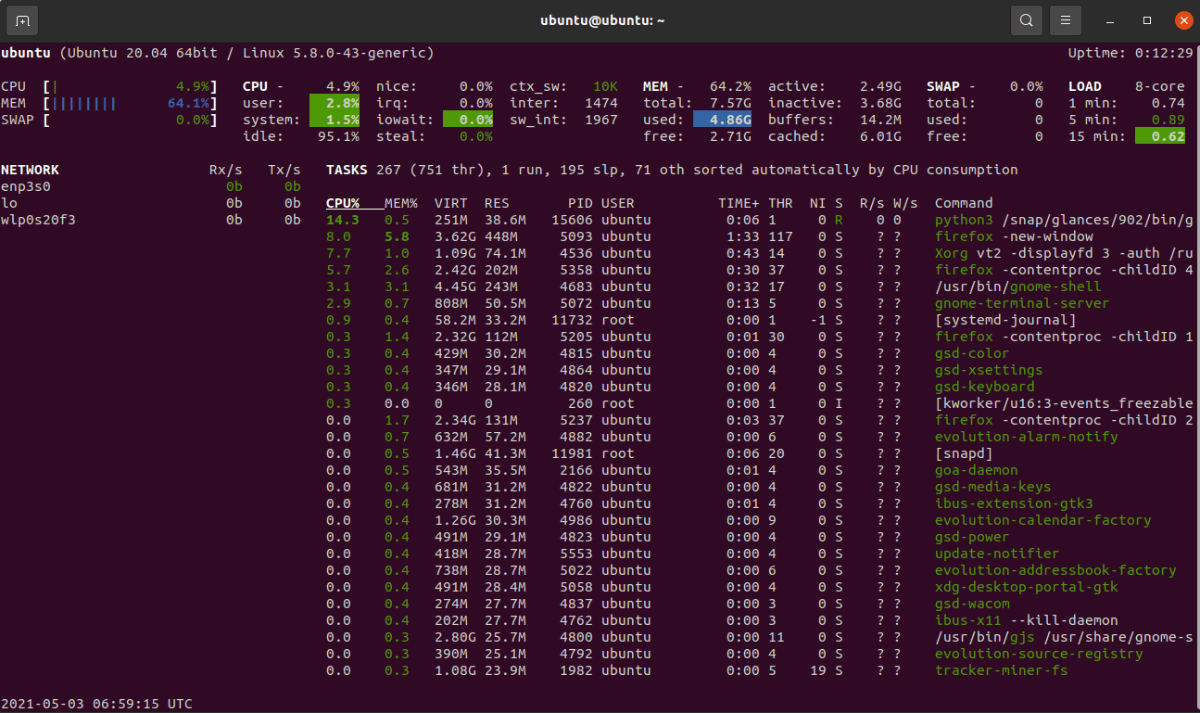
Análisis de la información del sensor mediante la utilidad de sensores
Otra herramienta para obtener la temperatura de la CPU en Linux son los sensores . Sensores es una utilidad de línea de comandos que muestra las lecturas del chip del sensor en tiempo real. Si bien algunas distribuciones como Ubuntu se envían con sensores preinstalados, también se puede instalar en otras distribuciones utilizando el administrador de paquetes predeterminado.
En distribuciones basadas en Debian:
sudo apt-get install lm-sensorsPara instalar sensores en distribuciones basadas en Arch:
sudo pacman -S lm_sensorsEn distribuciones de Fedora y RPM:
sudo dnf install lm_sensorsUna vez que el paquete esté instalado, ejecute el siguiente comando para detectar chips sensores presentes en su sistema.
sudo sensors-detectEjecute la aplicación escribiendo sensores en la terminal de su sistema. Obtendrá información de hardware sobre la temperatura de la CPU de su computadora.
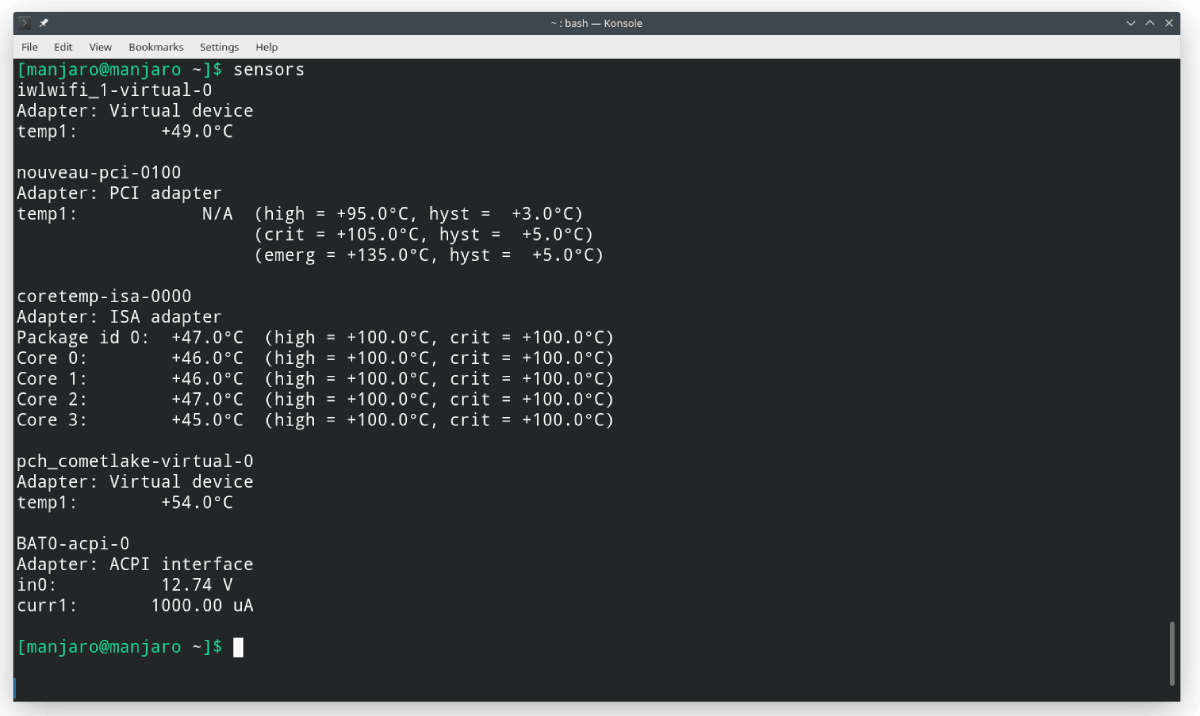
Mostrar la temperatura de la CPU con HardInfo
Como su nombre indica, HardInfo es una sencilla utilidad de Linux que se utiliza para recopilar información de hardware, incluida la temperatura de la CPU.
Puede instalar HardInfo en sistemas operativos basados en Debian usando apt :
sudo apt install hardinfoEn distribuciones basadas en Arch:
sudo pacman -S hardinfoPara instalar en Fedora y RPM:
sudo dnf install hardinfoDespués de instalar el paquete, puede ver la información del hardware usando el siguiente comando.
hardinfo -rma devices.soEn la salida, desplácese hacia abajo hasta la sección Sensores para obtener información completa sobre la temperatura de la CPU.
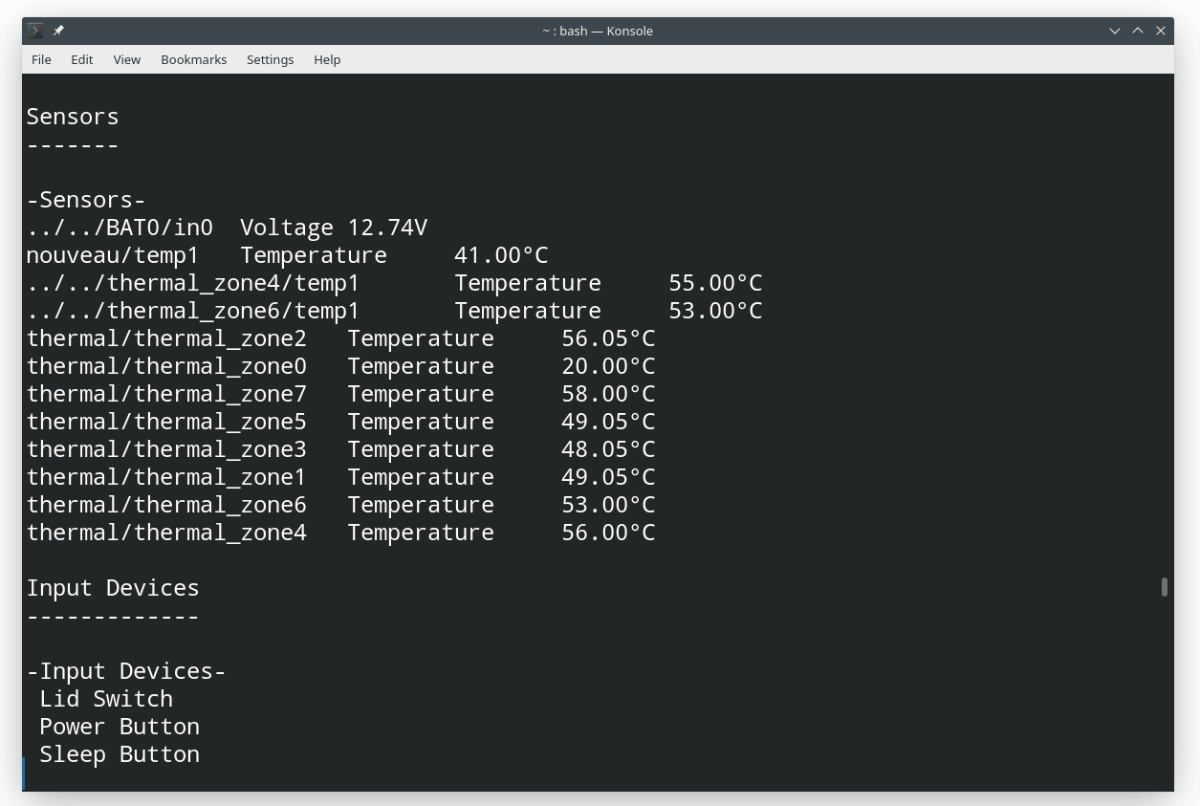
HardInfo también está disponible como una aplicación GUI. Para iniciar la aplicación GUI, vaya al menú Aplicaciones y haga clic en el icono de HardInfo .
Alternativamente, puede escribir hardinfo en la terminal para iniciar la aplicación.
Obtenga información de la CPU con i7z
Si su computadora funciona con un procesador Intel, entonces i7z es probablemente la mejor utilidad de línea de comandos para obtener información relacionada con la temperatura de su sistema.
Puede instalar fácilmente i7z en Debian usando apt .
sudo apt install i7zEn Fedora y RPM:
sudo dnf install i7zPara instalar i7z en distribuciones de Linux basadas en Arch:
sudo pacman -S i7zEn el terminal de su sistema, escriba sudo i7z y presione Entrar para iniciar la utilidad. Se mostrará información detallada de la CPU, incluida la temperatura, el número de núcleos, la frecuencia, etc.
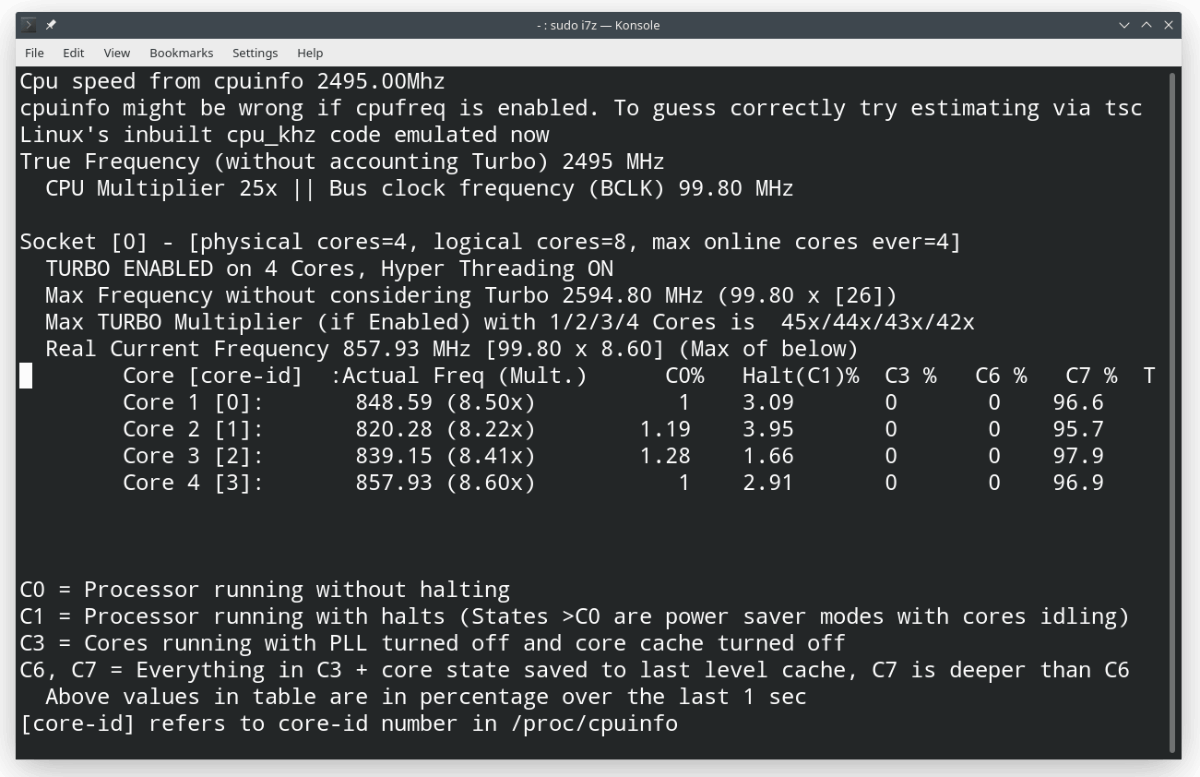
Aumento de la vida útil de su máquina Linux
Mantener una temperatura de CPU adecuada puede tener un efecto positivo en la salud de su sistema. Muchas veces, el sobrecalentamiento puede incluso provocar un incendio y una explosión en su gabinete, sin mencionar el daño causado a los componentes en el proceso.
Puede evitar el sobrecalentamiento de su sistema hasta cierto punto. Pero a la larga, tener un sistema de refrigeración y ventilación adecuados es la opción más adecuada.
