5 formas de desinstalar manualmente las actualizaciones de Windows 10
Siempre es bueno mantener sus computadoras y dispositivos actualizados con las últimas actualizaciones de Windows 10. Sin embargo, de vez en cuando, una actualización puede bloquear su computadora o causar otros problemas. Probablemente sea aquí cuando necesite desinstalar las actualizaciones de Windows.
Entonces, ¿cómo se puede desinstalar manualmente las actualizaciones de Windows 10? Hay cinco métodos para hacer esto, veámoslos uno por uno.
1. Uso de la aplicación de configuración
Haga clic en el menú Inicio y busque la aplicación Configuración. Vaya a Actualización y seguridad , la última opción en la aplicación Configuración.
En la siguiente pantalla, haga clic en Ver historial de actualizaciones .
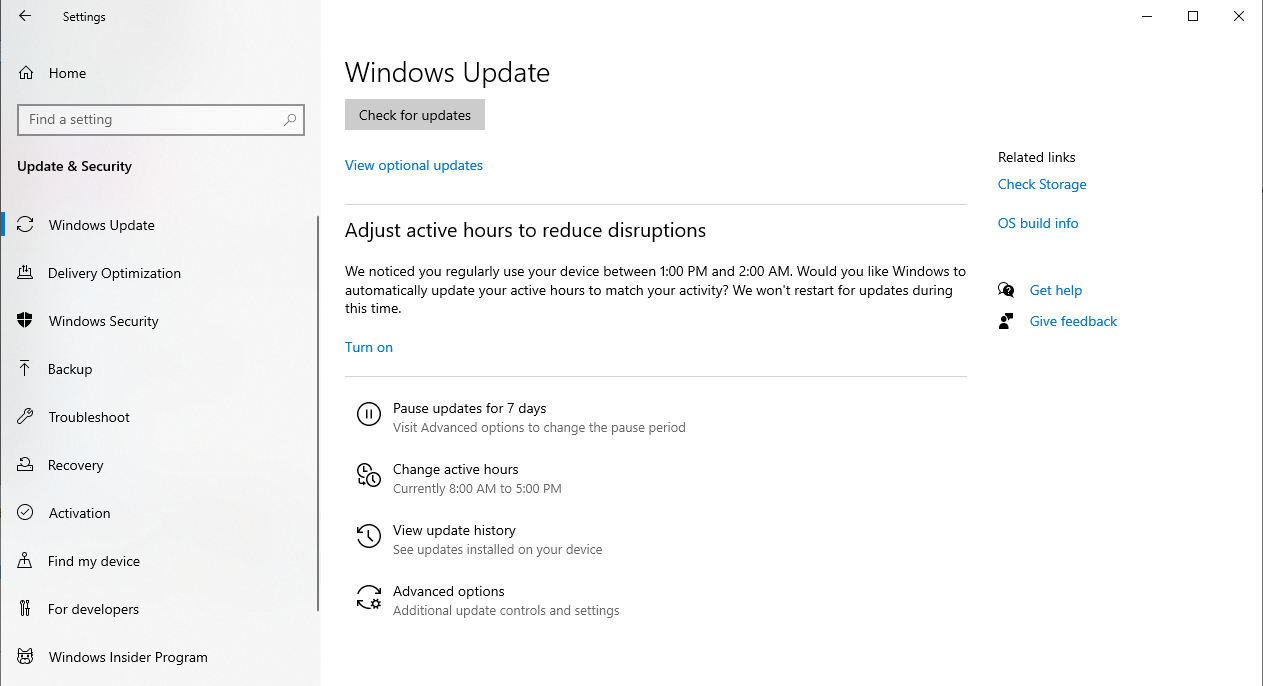
La primera opción en la parte superior de la siguiente pantalla es Desinstalar actualizaciones . Haz click en eso.
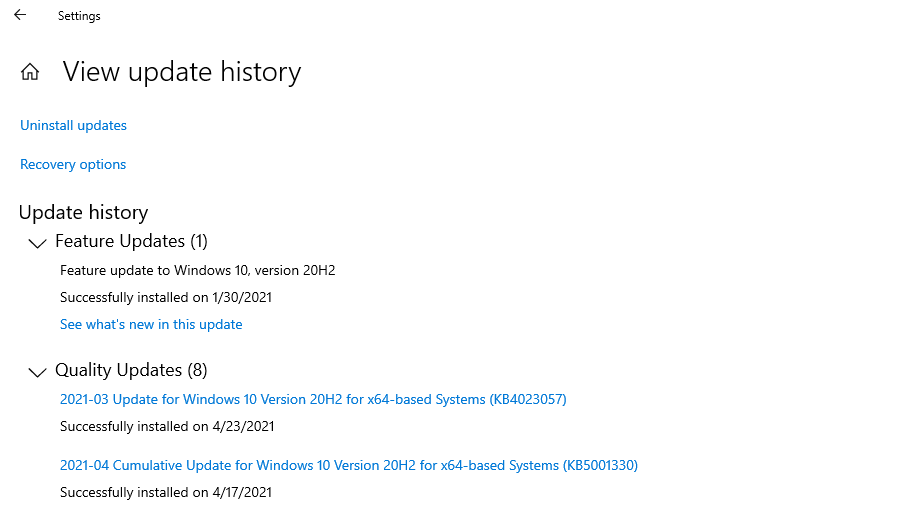
Esto lo llevará al Panel de control, donde verá todas las Actualizaciones instaladas , incluidas las actualizaciones de Windows 10.
Las actualizaciones enumeradas en la sección denominada Microsoft Windows incluyen actualizaciones de Windows. Elija la actualización que desea desinstalar y haga clic en Desinstalar en la parte superior. Alternativamente, puede hacer clic con el botón derecho en una actualización y seleccionar Desinstalar .
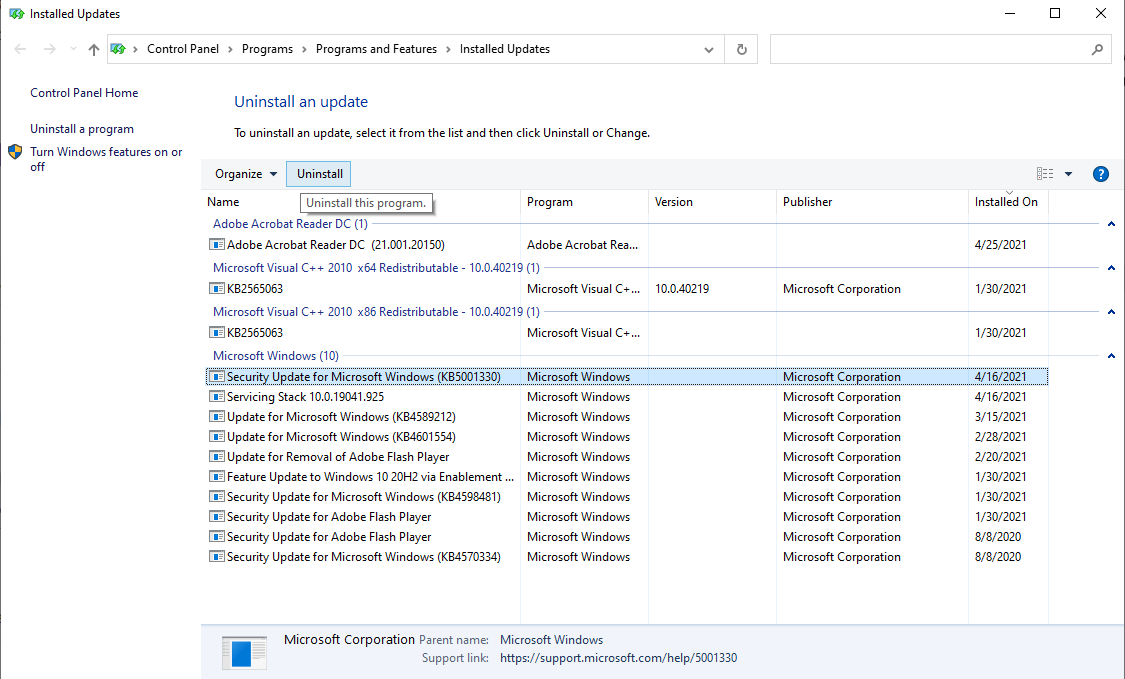
Aparecerá una ventana de confirmación preguntándole si está seguro de que desea desinstalar, haga clic en Sí y la actualización se desinstalará de su computadora.
2. Uso del panel de control
Sabemos por el método anterior que debemos navegar a la sección Actualizaciones instaladas en el Panel de control para desinstalar las actualizaciones. En lugar de navegar a través de la aplicación Configuración, podemos ir directamente desde el Panel de control.
Abra el Panel de control. Haga clic en Desinstalar un programa en la categoría Programas .
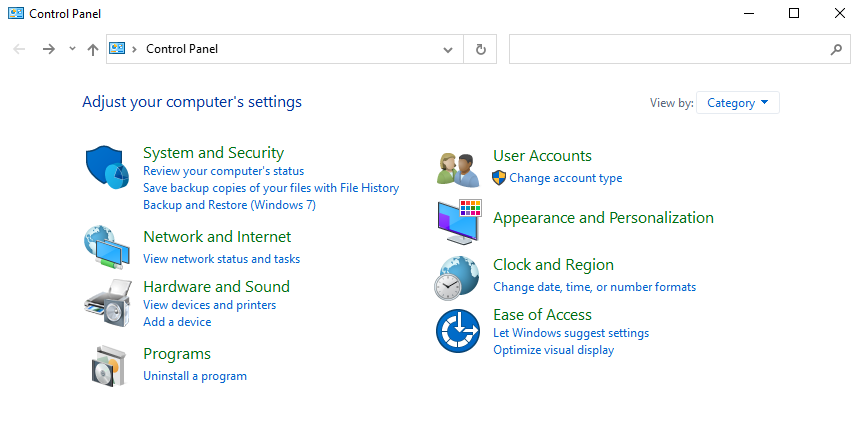
A la izquierda de la siguiente pantalla, verá una opción para Ver actualizaciones instaladas .
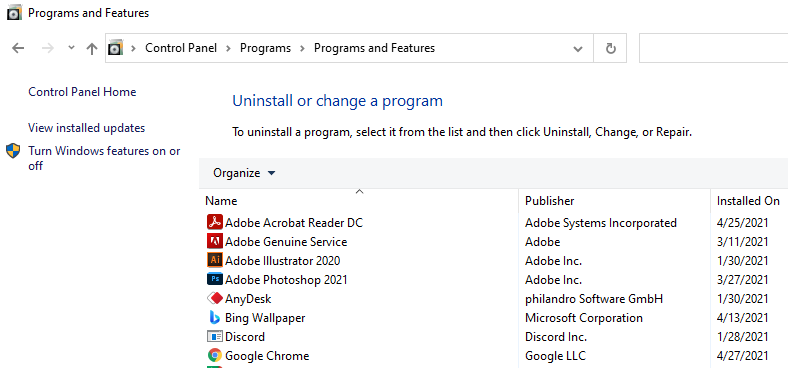
Esto lo llevará a la pantalla Actualizaciones instaladas . El resto del proceso sigue siendo el mismo que para el método anterior.
En resumen, eliges una actualización que te gustaría desinstalar y haces clic en Desinstalar en la parte superior de la ventana. Alternativamente, puede hacer clic derecho en una actualización y hacer clic en Desinstalar . Verá una ventana emergente pidiendo confirmación con respecto a la desinstalación de la actualización. Haga clic en Sí y la actualización se desinstalará.
3. Uso de PowerShell o Símbolo del sistema
También es posible ver y desinstalar las actualizaciones de Windows 10 usando PowerShell o Símbolo del sistema.
Busque Símbolo del sistema o PowerShell en el menú Inicio. Haga clic con el botón derecho y seleccione Ejecutar como administrador .
Una vez que se haya iniciado el programa de su elección, escriba el siguiente comando para ver todas las actualizaciones:
wmic qfe list brief /format:table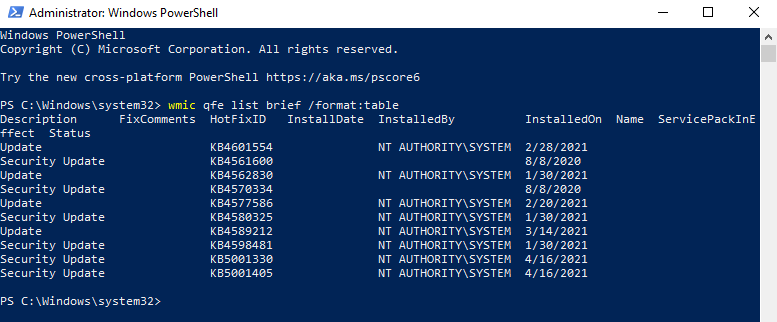
Al ejecutar este comando, se mostrará una tabla de todas las actualizaciones de Windows 10 que se han instalado en su computadora. Busque las actualizaciones que le gustaría desinstalar.
Una vez que haya identificado las actualizaciones, escriba el siguiente comando WUSA (Windows Update Standalone Installer, una utilidad incorporada que administra las actualizaciones de Windows) para comenzar a desinstalar:
wusa /uninstall /kb:HotFixIDReemplace el "HotFixID" con el número de identificación de la actualización. Los HotFixID se enumeran en la lista de actualizaciones obtenidas con el comando anterior.
Por ejemplo, si desea desinstalar una actualización enumerada en la tabla con el HotFixID KB4601554, debe usar el siguiente comando:
wusa /uninstall /kb:4601554Presione Enter y verá aparecer un cuadro de diálogo en su pantalla preguntándole si está seguro de desinstalar la actualización. Haga clic en Sí para continuar. Alternativamente, presione Y en su teclado.
Su actualización de Windows 10 se desinstalará en unos momentos.
4. Uso de un archivo por lotes
El método anterior le permite desinstalar una actualización a la vez. Si tiene varias actualizaciones que desea desinstalar, cree un script por lotes que contenga los comandos de WUSA.
Puede desinstalar estas actualizaciones sin abrir ninguna ventana y omitir el reinicio agregando / quiet y / norestart a la línea de comando.
Abra el bloc de notas e ingrese el siguiente texto:
@echo off
wusa /uninstall /kb:4601554 /quiet /norestart
wusa /uninstall /kb:4561600 /quiet /norestart
ENDHaga clic en Archivo> Guardar como y guarde el archivo como archivo .bat.
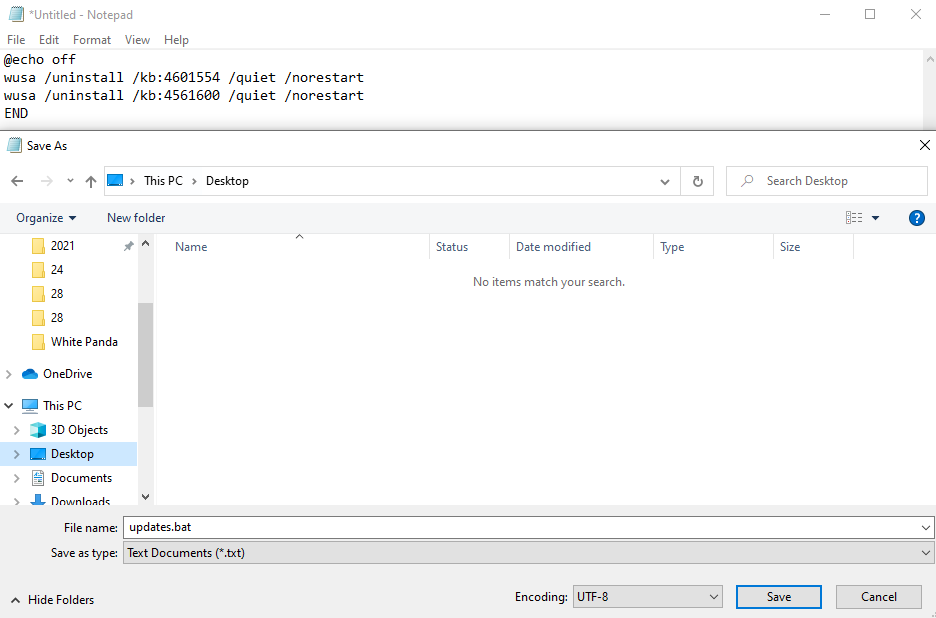
Agregue líneas de comando para todas las actualizaciones que desee desinstalar y realice los ajustes necesarios en el número de KB.
Ejecute el archivo por lotes.
No se abrirá ninguna ventana y no se le pedirá que reinicie. Si desea reiniciar automáticamente una vez que se hayan desinstalado todas las actualizaciones, agregue shutdown -r al final del archivo por lotes.
5. Uso del entorno de Windows RE
Si Windows no arranca normalmente o en modo seguro, y cree que es una actualización la que está causando el problema, no salte a su copia de seguridad para restaurar la computadora todavía. Tienes un último recurso.
Mantenga presionado el botón de encendido de la computadora mientras se inicia para apagarlo y luego presione el botón de encendido nuevamente para encenderlo. Ahora debería ver las opciones de recuperación de Windows, de la misma manera que lo haría cuando arranca en modo seguro .
Vaya a Solucionar problemas> Opciones avanzadas y haga clic en Desinstalar actualizaciones .
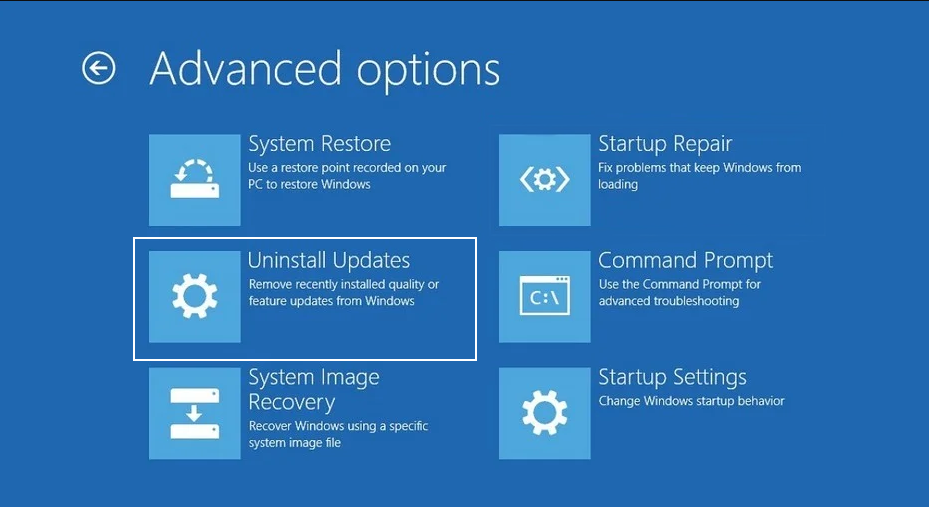
Ahora verá una opción para desinstalar la actualización de calidad o la actualización de funciones más reciente. Desinstálelo y esto probablemente le permitirá iniciar Windows.
Nota: No verá una lista de actualizaciones instaladas como en el Panel de control. Entonces, siempre que pueda iniciar Windows, use los métodos que discutimos anteriormente. Utilice las opciones de recuperación de Windows como último recurso.
Ahora manténgase alejado de los problemas de actualización de Windows 10
Ahora ya conoce todas las formas en que puede desinstalar las actualizaciones de Windows 10 manualmente. Saber estos puede ser útil cuando una nueva actualización está causando un problema y desea desinstalar la última actualización de Windows 10.
Incluso si no puede iniciar Windows, el último método lo ayudará a solucionar el problema y le permitirá reiniciar Windows. Si su computadora continúa fallando después de desinstalar las actualizaciones, es poco probable que las actualizaciones hayan causado el problema.
