8 formas de arreglar la búsqueda del menú de inicio de Windows 10 cuando deja de funcionar
Entonces, quería hacer una búsqueda rápida en su PC y fue a usar el menú Inicio de Windows 10. Con la esperanza de hacer las cosas rápidamente, hizo clic en la barra de búsqueda, solo para descubrir que no estaba funcionando.
No se equivoque, si bien Windows 10 es un sistema operativo fenomenal y una mejora muy deseada con respecto a sus predecesores, todavía es propenso a una gran cantidad de errores, como el problema de que la búsqueda del menú Inicio no funciona .
A continuación, aprenderá cómo corregir la búsqueda del menú Inicio de Windows 10 sin problemas.
¿La búsqueda del menú de inicio de Windows 10 no funciona? Así es como lo arreglas
Si bien todavía no hay consenso sobre qué causa que la búsqueda del menú Inicio de Windows 10 se detenga, hemos reunido algunos de los mejores métodos para deshacerse de él, comenzando con la eliminación de la última actualización de Windows.
1. Desinstalar las actualizaciones de Windows 10
Las actualizaciones juegan un papel fundamental en el entorno de Windows 10. Las actualizaciones periódicas son necesarias para corregir todo tipo de errores que surgen en cualquier software y, lo que es más importante, para corregir las lagunas de seguridad que hacen que un programa sea el objetivo de piratas informáticos malintencionados; Windows 10 no es una excepción.
Sin embargo, por muy necesarias que sean estas actualizaciones, también son famosas por causar problemas inusuales en su sistema.
No confíe en nuestra palabra. Tome la actualización KB5001330, por ejemplo, que estaba destinada a deshacerse de muchos problemas en el sistema Windows 10. Pero según los comentarios de los usuarios del Subreddit oficial de Windows 10 , se ha convertido en una fuente de dolor para los usuarios de Windows 10.
Por lo tanto, si la búsqueda del menú Inicio de Windows 10 no funciona inmediatamente después de una actualización, debe desinstalar la actualización.
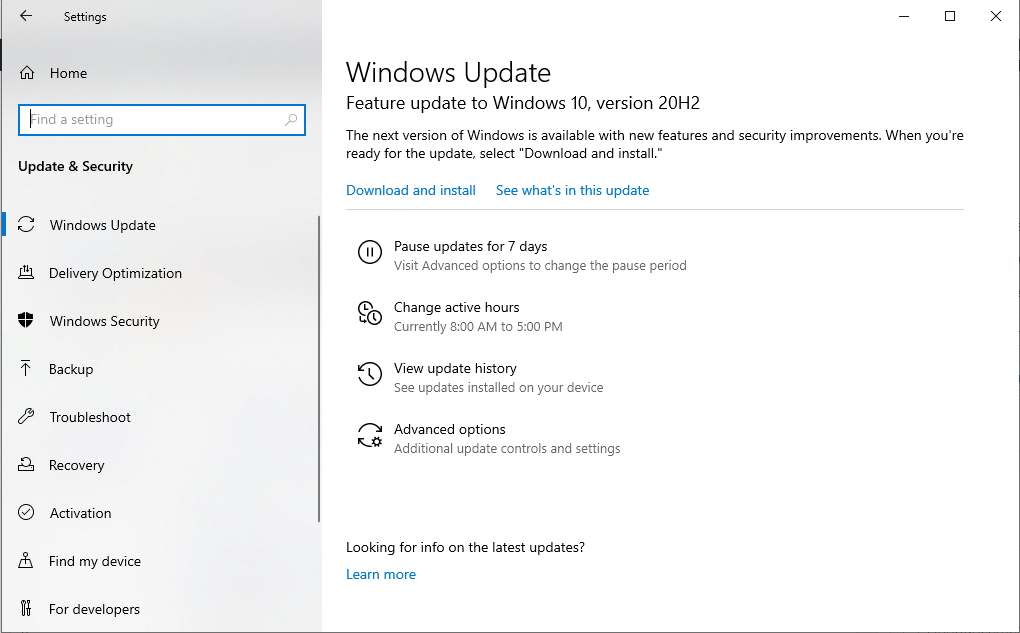
Para comenzar a revertir la actualización, siga los pasos a continuación:
- Abra la Configuración de Windows> Actualización y seguridad> Actualización de Windows .
- Una vez allí, haga clic en Ver historial de actualizaciones> Desinstalar actualizaciones .
- En la lista de actualizaciones, haga clic con el botón derecho en la actualización más reciente y haga clic en desinstalar para deshacerse de la actualización.
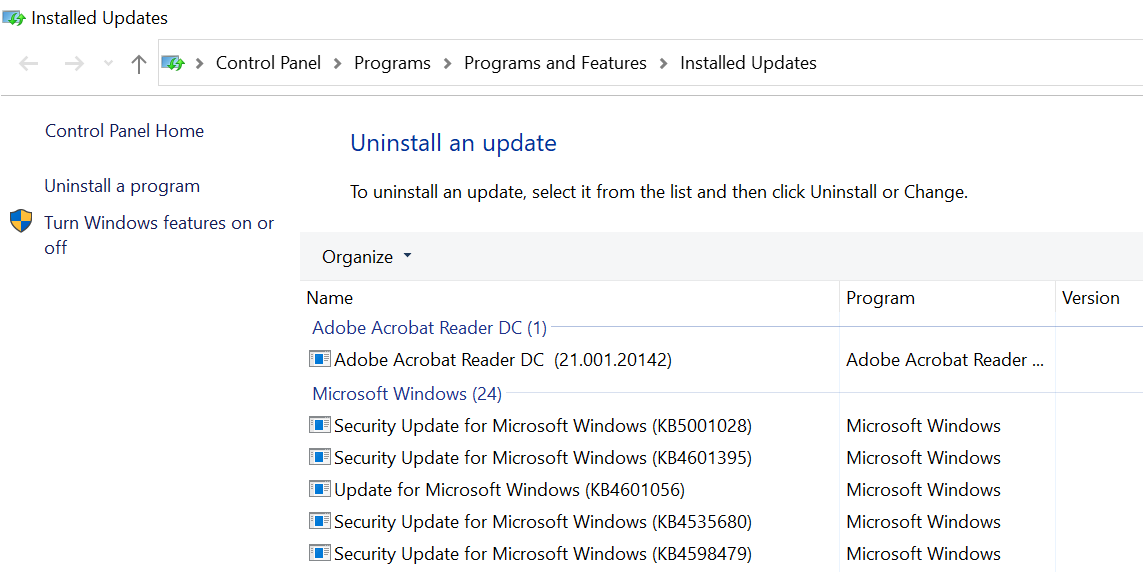
Si la búsqueda del menú Inicio comienza a funcionar después de desinstalar la actualización, alégrate.
Pero espera, ¿significa esto que no puedes volver a actualizar Windows 10? No exactamente. Microsoft es famoso por lanzar actualizaciones con errores. Siempre que llega una nueva actualización, generalmente trae consigo muchos problemas.
Pero dado que las actualizaciones son importantes para la seguridad, tampoco puede evitar instalarlas. En tal situación, puede utilizar una herramienta de búsqueda gratuita de Windows . Tan pronto como Microsoft corrija el error, puede comenzar a usar la barra de búsqueda de Windows nuevamente.
2. Ejecute un análisis del sistema SFC
Todos los sistemas son susceptibles a la pérdida accidental de datos, lo que resultará en la corrupción de funciones importantes. Puede utilizar el escaneo SFC (Comprobador de archivos de sistema) para reparar su computadora en tales situaciones. Es una herramienta gratuita de Microsoft diseñada para buscar y reparar cualquier archivo corrupto de Windows 10.
- Abra el símbolo del sistema como administrador, escriba el comando sfc / scannow y presione Enter .
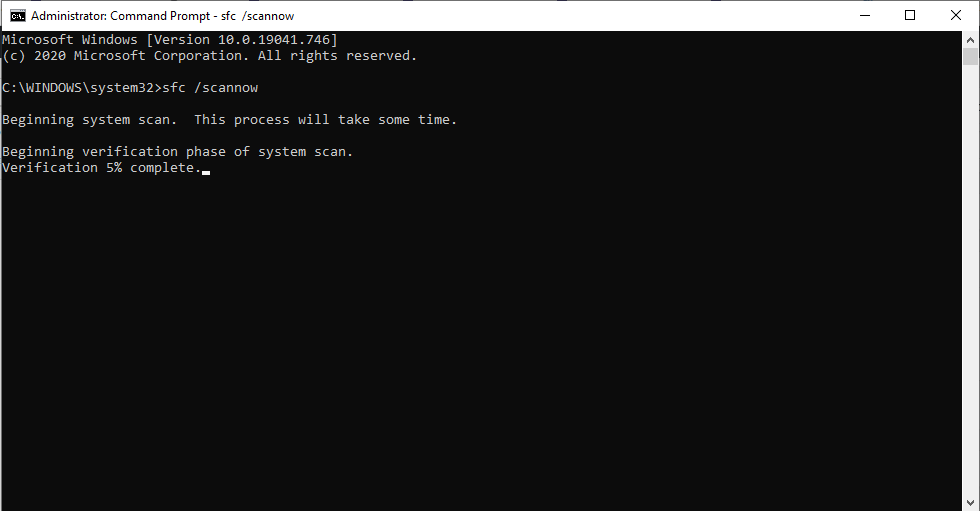
El SFC verificará toda su computadora en busca de archivos corruptos y otros problemas.
Si encuentra algo, intentará reparar el archivo dañado. Espere unos minutos para que se completen el escaneo y la reparación, y si la búsqueda del menú Inicio de Windows 10 no funcionó debido a la corrupción de los archivos del sistema, los problemas se resolverán definitivamente. Si no es así, no se preocupe y pase al siguiente método.
3. Restablecer el Explorador de archivos
El Explorador de archivos, anteriormente conocido como Explorador de Windows, es una aplicación de administración de archivos que proporciona una interfaz gráfica de usuario para administrar los sistemas de archivos de Windows.
Para asegurarse de que el Explorador de archivos no afecte el buen funcionamiento de la búsqueda del menú Inicio, no sería una mala idea reiniciarlo. Así es como lo haces:
- Presione Ctrl + Alt + Supr para abrir el Administrador de tareas. A continuación, haga clic en la opción Administrador de tareas .
- Haga clic en Más detalles para ver todos los programas y procesos en segundo plano que se ejecutan en segundo plano.
- Haga clic con el botón derecho en el Explorador de Windows y seleccione Reiniciar .
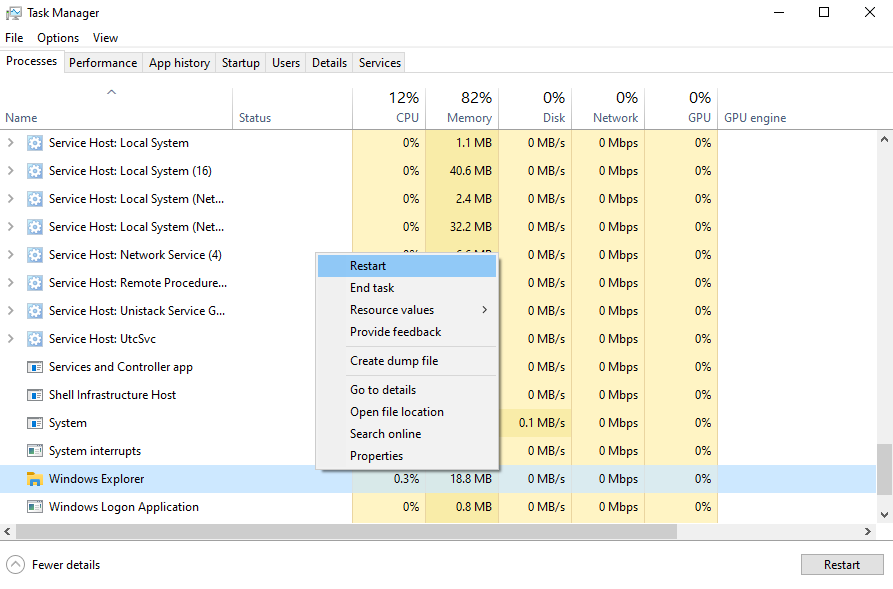
El Explorador de archivos, junto con el cuadro de búsqueda del menú Inicio, se reiniciará rápidamente. Pero si la búsqueda del menú Inicio de Windows aún no funciona, no se rinda todavía. Pruebe una de las otras soluciones a continuación.
4. Reinicia Cortana
Debido a problemas desconocidos, los programas de Windows son susceptibles de fallar. Si está utilizando Cortana para su búsqueda, es posible que la búsqueda del menú Inicio no funcione debido a algunos problemas con Cortana. Para asegurarse de que ese no sea el caso, un reinicio rápido será suficiente.
Para hacer eso, presione Ctrl + Alt + Supr y seleccione Administrador de tareas . Haga clic con el botón derecho en el proceso de Cortana y seleccione Reiniciar . Esto cerrará la aplicación Cortana y se reiniciará automáticamente. Si Cortana fue el verdadero culpable, entonces no tendrá problemas con la búsqueda del menú Inicio después de esto.
5. Restablecer toda la barra de búsqueda del menú Inicio
Esta guía contiene muchos reinicios. Eso es porque los reinicios funcionan. Si la búsqueda del menú Inicio aún no funciona, puede intentar restablecerla. Tenga en cuenta que tendrá que restablecer todas las aplicaciones, preinstaladas y las instaladas más adelante, junto con el menú Inicio. No puedes tener uno sin el otro.
Tendrá que usar Windows PowerShell (con privilegios administrativos) para este.
- Presione la tecla de Windows + R para abrir Ejecutar. Allí, escriba powershell y presione Enter .
- En la terminal de PowerShell, escriba el siguiente comando:
Get-AppXPackage -AllUsers | Foreach {Add-AppxPackage -DisableDevelopmentMode -Register "$ ($ _. InstallLocation) AppXManifest.xml"}Este comando instalará las aplicaciones originales de Windows, incluida la búsqueda del menú Inicio.
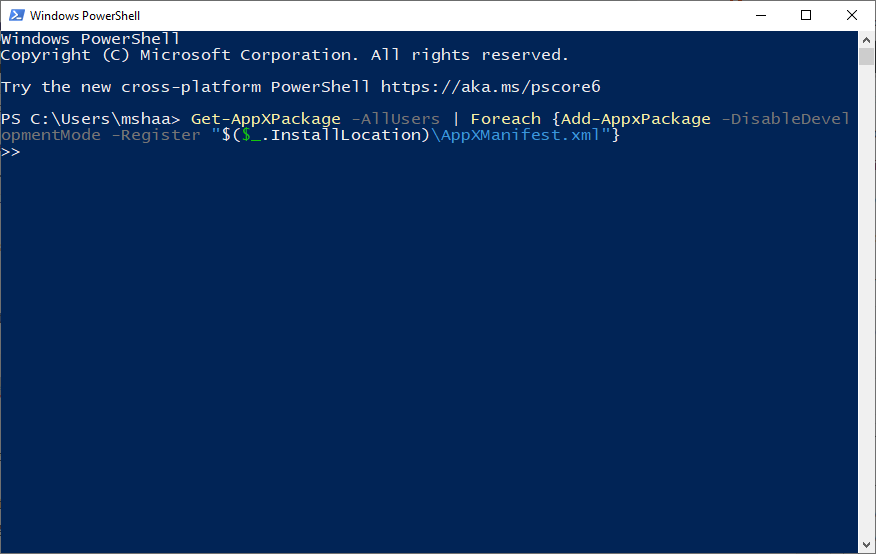
Espere a que el comando se ejecute por completo y, una vez hecho, reinicie su computadora para que los cambios surtan efecto. La búsqueda del menú Inicio de Windows 10 debería estar funcionando ahora.
6. Vaya al servicio de búsqueda de Windows
Otra posible razón por la que la búsqueda del menú Inicio puede no abrirse, según nuestra investigación, es que el servicio de búsqueda de Windows, la plataforma de Windows que indexa el contenido de su computadora con Windows, ha dejado de funcionar.
Para asegurarse de que ese no sea el caso, abra las ventanas service.msc . Así es como lo haces:
- Presione la tecla de Windows + R para abrir Ejecutar , escriba service.msc y presione Enter .
- Busque el programa de búsqueda de Windows en la lista y verifique su estado; debe estar configurado para ejecutarse. Tendrá que volver a iniciarlo si no es así.
- Haga clic con el botón derecho en la búsqueda de Windows y seleccione Propiedades . Desde allí, haga clic en Iniciar para iniciar el servicio . Además, establezca el Tipo de inicio en Automático .
- Finalmente, haga clic en Aceptar para configurar para finalizar los cambios.
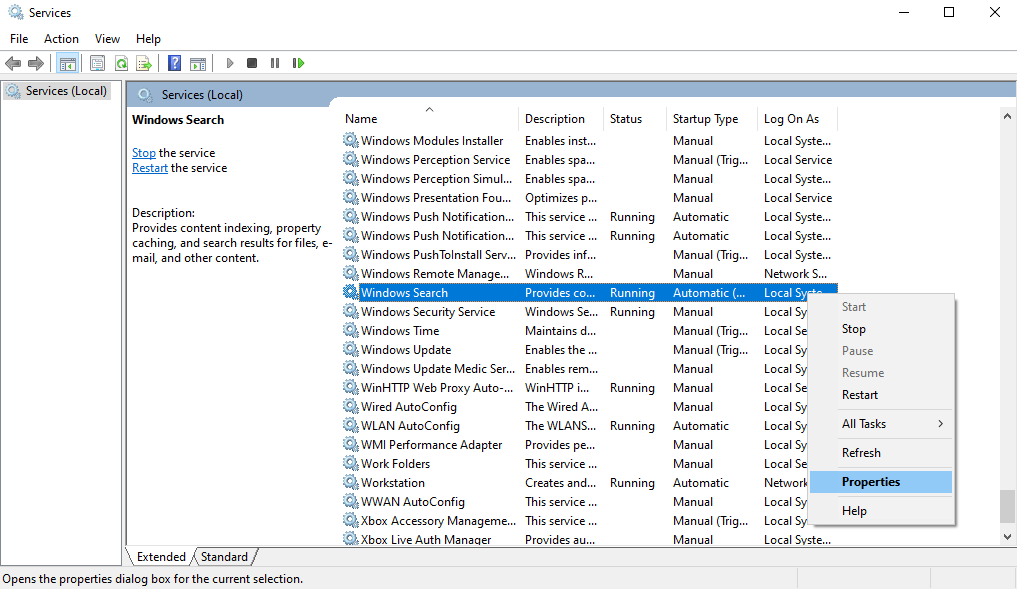
7. Ejecute el solucionador de problemas de Windows
El solucionador de problemas de Windows es otra utilidad gratuita de Microsoft. Puede ser útil para solucionar pequeños errores en su dispositivo Windows, como problemas de actualización, fallas de aplicaciones y mucho más. Ejecutar el solucionador de problemas lo ayudará a solucionar el problema de búsqueda del menú Inicio que no abre. Siga los pasos para comenzar:
- Presione las teclas de Windows + R para abrir las ventanas Ejecutar .
- Escriba control y presione Entrar para abrir el Panel de control.
- Haga clic en Solución de problemas> Sistema y seguridad> Búsqueda e indexación .
- Ahora, haga clic en Siguiente y marque la opción Los archivos no aparecen en el resultado de la búsqueda .
- Haga clic en Siguiente para continuar con el escaneo.
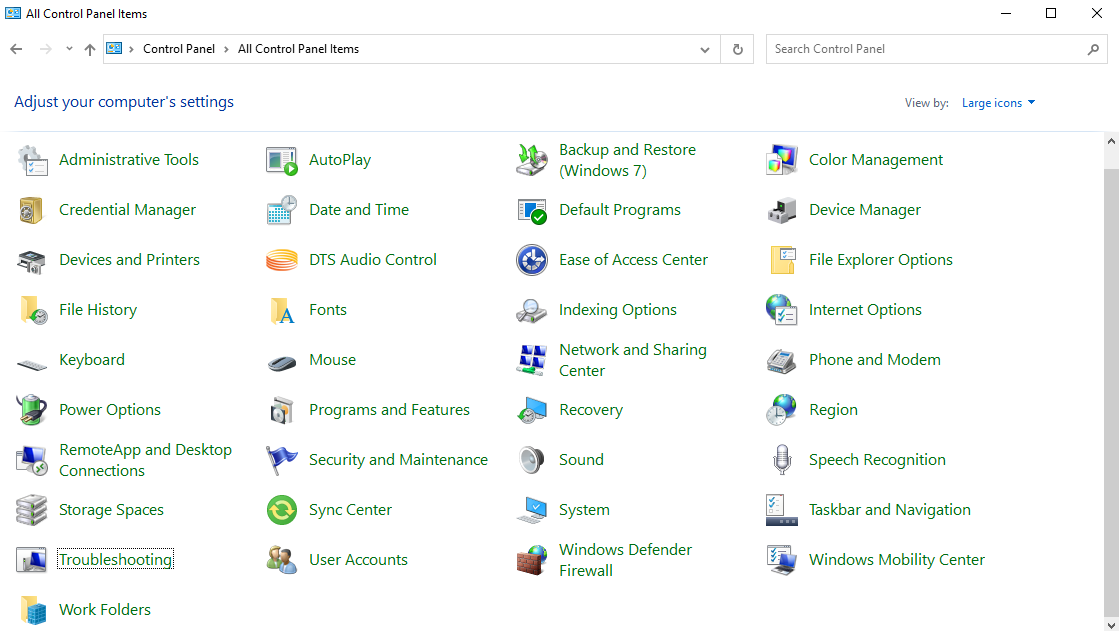
La herramienta escaneará y solucionará automáticamente todos los problemas que encuentre, solucionando el error del menú Inicio que no funciona.
8. Realice un restablecimiento de fábrica
Muy bien, este es el último método. Y con buena razon tambien. Recuerde, siga adelante con esta solución después de haber probado todos los métodos anteriores. ¿Por qué? Porque Factory Reset hace exactamente lo que dice en la lata: eliminará su sistema operativo Windows y luego lo instalará nuevamente. Esto hará que su Windows quede como nuevo.
Puede implementar el restablecimiento de fábrica de dos maneras. Primero, puede hacer un restablecimiento completo y eliminar tanto su sistema operativo como todos los archivos de su sistema. En el segundo método, puedes conservar tus archivos; solo se eliminará el sistema operativo.
- Para comenzar, vaya a Configuración> Actualización y seguridad> Recuperación . Debajo del encabezado Restablecer esta PC , haga clic en Comenzar .
- Elija una configuración de restablecimiento y siga los sencillos pasos para finalizar el restablecimiento de fábrica.
Un restablecimiento de fábrica formateará toda su PC para que sea casi nueva, sin archivos ni aplicaciones adicionales que atasquen su rendimiento. Para obtener una guía detallada paso a paso, consulte nuestro artículo a continuación.
Cómo corregir el error de búsqueda del menú Inicio que no funciona para siempre
Con suerte, esta breve guía lo ayudó a solucionar el problema de que la búsqueda del menú Inicio no se abre en su Windows 10.
Si bien la causa del error no se conoce con certeza, sabemos cómo deshacernos de él. Por muy útil que sea el sistema operativo Windows, está repleto de muchos problemas. Domina todos los consejos y trucos de Windows 10 que necesitarás para mantenerte al día.
