Cómo cambiar los permisos de la aplicación en Windows 10
¿Siente que ha hecho clic en Permitir acceso demasiadas veces cuando usa una nueva aplicación en Windows 10?
Si instaló una gran cantidad de aplicaciones, es fácil perder de vista su configuración de permisos. Especialmente para aquellas aplicaciones que ha usado solo una o dos veces. Echemos un vistazo a algunas formas sencillas de administrar los permisos de las aplicaciones en Windows 10.
Así es como puede controlar los permisos de las aplicaciones en Windows 10.
¿Qué es el permiso de aplicación?
Los permisos de las aplicaciones permiten que las aplicaciones utilicen determinadas funciones de su dispositivo. Las aplicaciones pueden utilizar funciones tanto de hardware como de software, por lo que, por ejemplo, podrían acceder tanto a su micrófono como a su aplicación de calendario . Sin embargo, muchas aplicaciones solicitan permisos para funciones que no necesitan. Por ejemplo, Microsoft Photos no necesita acceso a su micrófono.
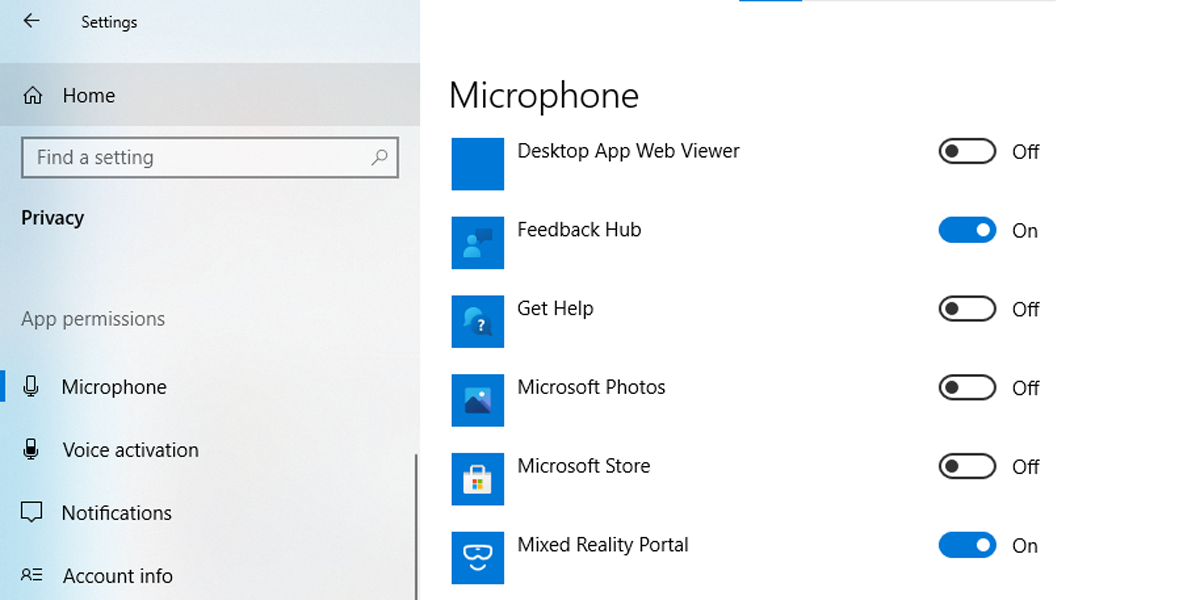
Cómo administrar el permiso de acceso a archivos para una sola aplicación
En Windows 10, puede permitir o rechazar el acceso a archivos para una aplicación individual. Aquí sabrás como podrás hacerlo:
- Haga clic con el botón derecho en el menú Inicio , luego diríjase a Configuración > Aplicaciones> Aplicaciones y características.
- En la lista de aplicaciones que se muestra, seleccione la aplicación a la que desea cambiar el permiso de acceso a archivos.
- Seleccione Opciones avanzadas .
- Debajo de los permisos de la aplicación , use el interruptor para permitir o denegar los permisos de acceso para esa aplicación. Dependiendo de la aplicación seleccionada, las opciones variarán.
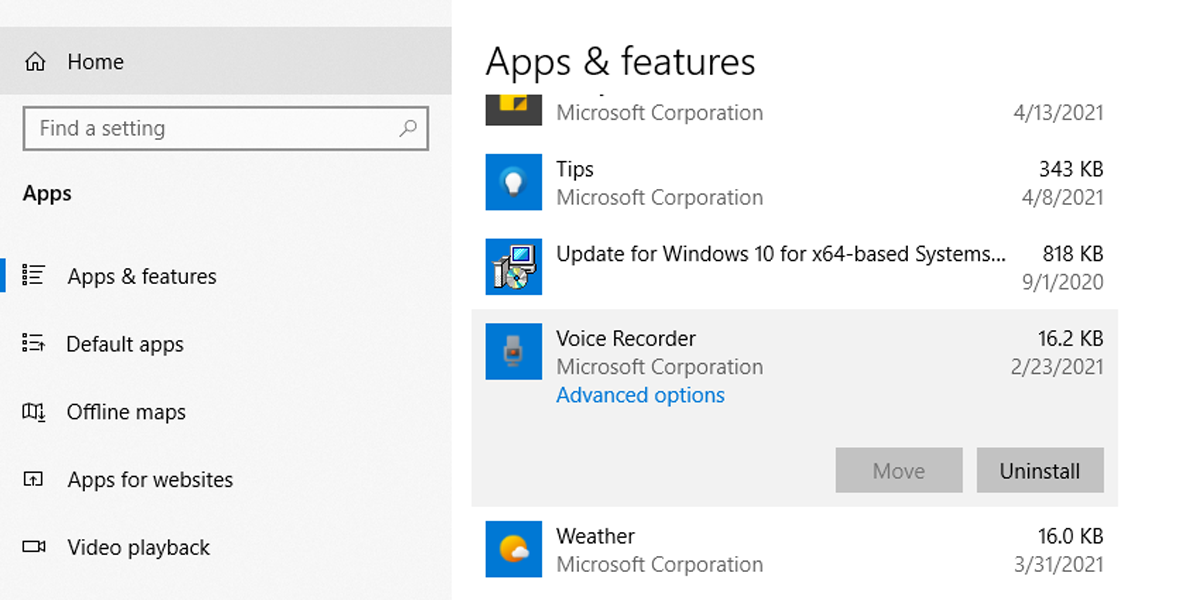
Cómo administrar el permiso de acceso a archivos para varias aplicaciones
Windows 10 le ofrece la opción de configurar categorías de acceso a archivos para más aplicaciones. Así es como puede hacerlo:
- Haga clic con el botón derecho en el menú Inicio , luego diríjase a Configuración > Privacidad .
- Debajo de los permisos de la aplicación , encontrará los tipos de medios a los que puede administrar el acceso: documentos , imágenes y videos .
Al seleccionar cualquiera de estos tipos de medios, tendrá dos opciones.
- Administre el acceso a la aplicación para todas las cuentas en el mismo dispositivo: en Permitir el acceso a bibliotecas de imágenes en este dispositivo, seleccione el botón Cambiar y apáguelo o vuélvalo a encender. usando puede acceder a la biblioteca. Si apaga el botón, todas las aplicaciones disponibles en Microsoft Store en Windows 10 dejarán de acceder a la biblioteca seleccionada.
- Administre el acceso a la aplicación solo para su cuenta: en Permitir que las aplicaciones accedan a su biblioteca de imágenes, active o desactive el botón.
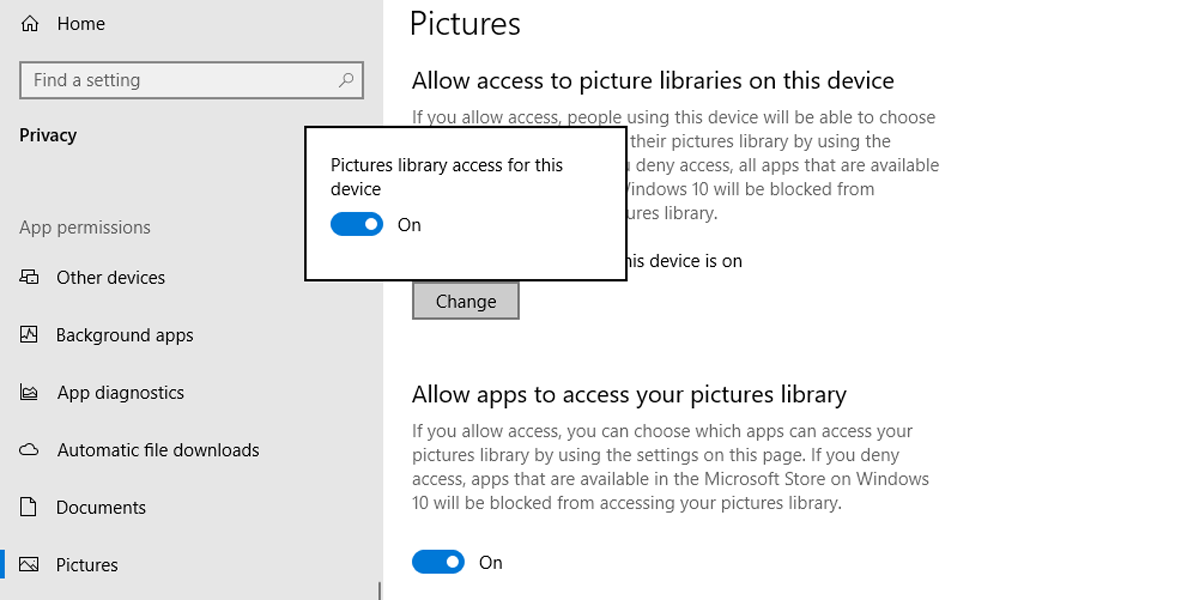
Tenga en cuenta que si algunas de sus aplicaciones dejan de funcionar, puede deberse a que desactivó o restringió sus permisos de aplicación.
Cómo administrar los permisos del sistema de archivos
Así es como puede permitir o denegar el acceso al sistema de archivos para todas las aplicaciones:
- Haga clic con el botón derecho en el menú Inicio , luego diríjase a Configuración > Privacidad .
- En Permisos de la aplicación , desplácese hacia abajo y seleccione Sistema de archivos .
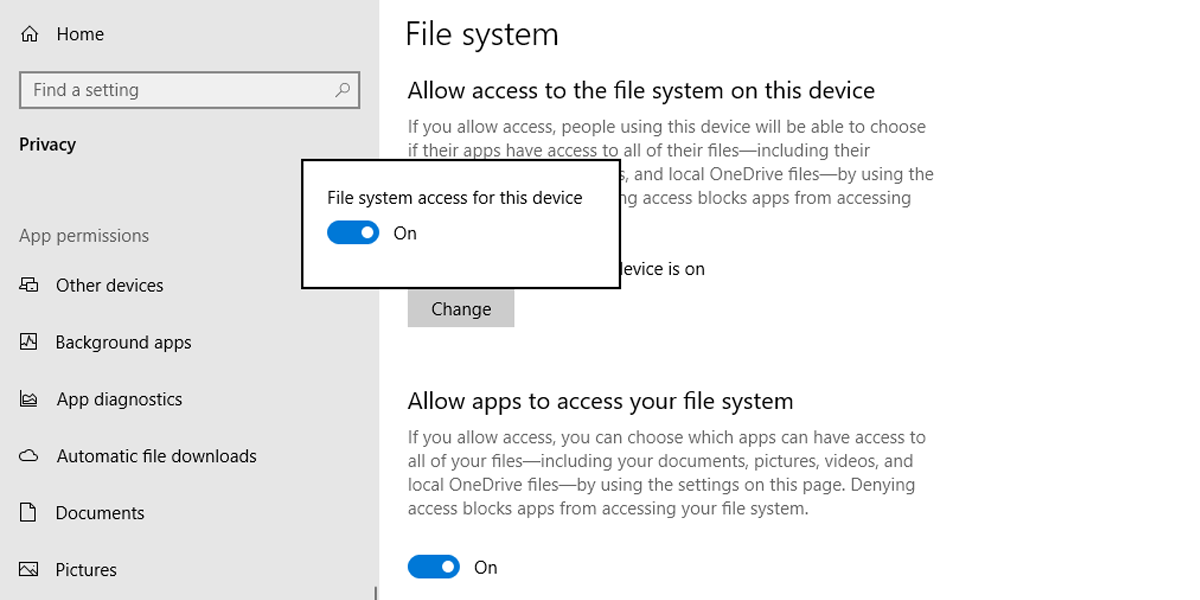
Desde aquí, puede administrar el acceso a la aplicación para todos los que usan el mismo dispositivo.
En Permitir el acceso al sistema de archivos en este dispositivo , seleccione el botón Cambiar . Si lo activa, cada usuario puede decidir si las aplicaciones tienen acceso a sus archivos. Esto incluye el acceso a sus imágenes, videos, documentos y archivos locales de OneDrive. Si lo apaga, impide que las aplicaciones accedan a los archivos de cualquier usuario.
Si desea administrar el acceso a las aplicaciones solo para su cuenta, use Permitir que las aplicaciones accedan a su sistema de archivos .
También existe la opción de administrar el acceso al sistema de archivos para una sola aplicación. En Elija qué aplicaciones pueden acceder a su sistema de archivos , puede usar los botones para permitir o denegar el acceso de aplicaciones individuales.
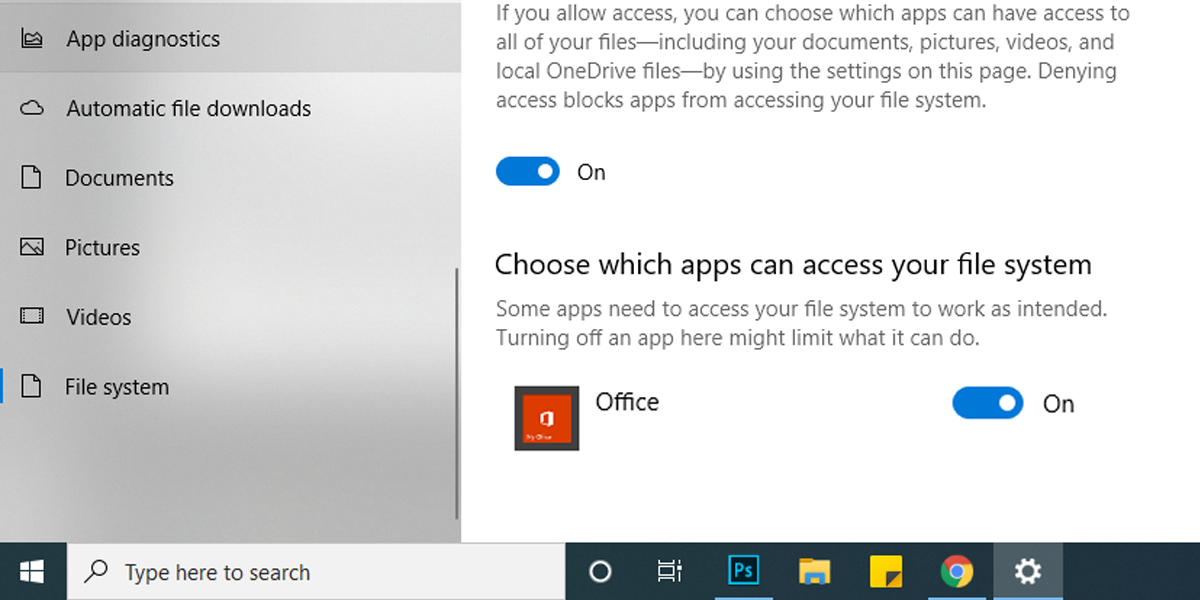
No todas las aplicaciones instaladas aparecerán en Elija qué aplicaciones pueden acceder a su sistema de archivos .
Los programas de Windows descargados o los instalados mediante un CD, DVD o unidad flash USB no formarán parte de la lista y no se verán afectados por la configuración de Permitir que las aplicaciones accedan a su sistema de archivos . Para administrar el acceso al sistema de archivos para estas aplicaciones, debe verificar su configuración.
Si está utilizando un dispositivo propiedad de su empleador o ha iniciado sesión con su cuenta de trabajo, el administrador del dispositivo podría desactivar o configurar el acceso al sistema de archivos. En este caso, verá el mensaje Algunas configuraciones son administradas por su organización al abrir la configuración del sistema de archivos.
Cómo administrar el acceso a la aplicación mediante categorías de permisos
Puede configurar el acceso a la aplicación por categoría. Por ejemplo, puede elegir qué aplicaciones pueden acceder a su ubicación. Aquí sabrás como podrás hacerlo:
- Haga clic con el botón derecho en el menú Inicio , luego diríjase a Configuración > Privacidad .
- En Permisos de la aplicación , seleccione la categoría que desea administrar.
- Desplácese hacia abajo para ver la lista de aplicaciones.
- Utilice los conmutadores para permitir o denegar el acceso.
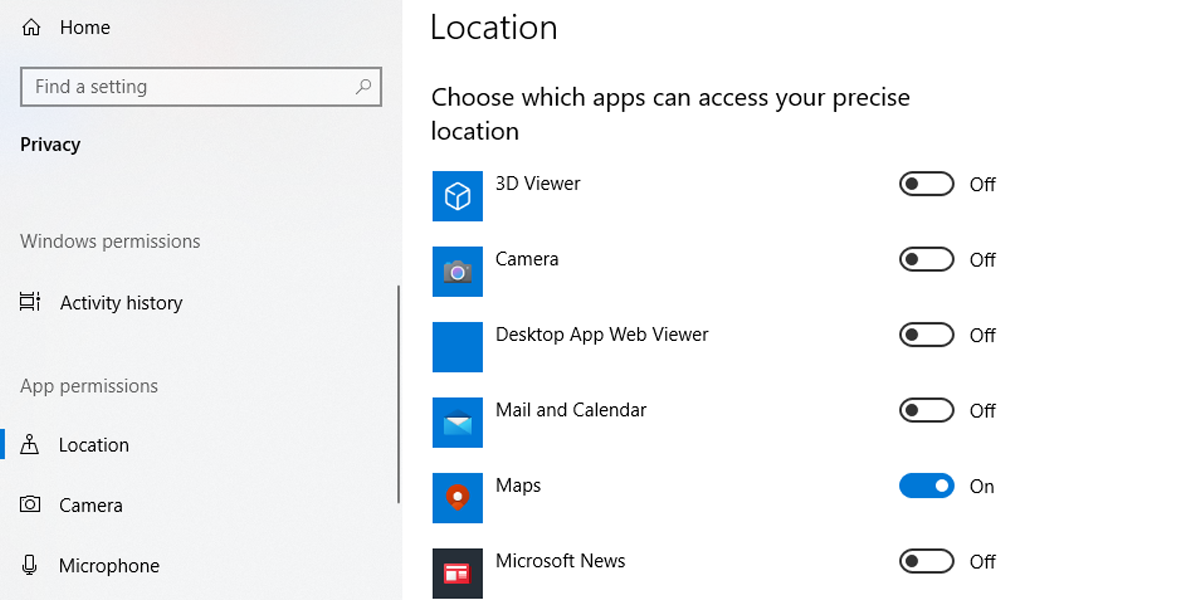
Por qué debería administrar los permisos de la aplicación
Dar acceso a ciertas aplicaciones significa que podrían acceder a los datos personales que desea proteger. La administración de los permisos de las aplicaciones se vuelve aún más importante cuando hay varios usuarios en el mismo dispositivo que usted. Puede utilizar la información de este artículo para decidir el nivel de acceso para sus aplicaciones instaladas.
