6 formas rápidas de arreglar el tema oscuro del Explorador de archivos de Windows 10 cuando se rompe
Microsoft introdujo por primera vez el tema oscuro del Explorador de archivos en la actualización de Windows 10 de octubre de 2018, y fue una buena noticia para todos los que trabajan hasta tarde.
Si habilitó el modo oscuro del Explorador de archivos para reducir la fatiga visual o simplemente porque cree que se ve mejor, definitivamente es un inconveniente cuando deja de funcionar.
Siga leyendo para conocer nuestra lista de correcciones para que el tema oscuro de Windows 10 vuelva a funcionar para que pueda disfrutar de su diseño preferido mientras reduce la fatiga visual.
Por qué el modo oscuro de Windows 10 deja de funcionar
Hay muchas razones por las que el tema oscuro puede dejar de funcionar, pero los errores o fallas causados por una versión anterior de Windows 10 o aplicaciones desactualizadas son las causas principales.
Esto significa que es posible que deba actualizar Windows 10. Sin embargo, si no tiene tiempo o no está seguro de cómo actualizar su versión de Windows 10 , puede probar una de las soluciones más rápidas mencionadas en este artículo.
1. Apáguelo y vuelva a encenderlo
Este método puede ser suficiente para arreglar el modo oscuro del Explorador de archivos. Así es como se hace:
- Haz clic derecho en el menú Inicio.
- Haz clic en Configuración .
- En el menú Configuración , haga clic en Personalización .
- Seleccione el menú Colores .
- Debajo de Elija su modo predeterminado de Windows, seleccione Ligero.
- Reinicie su PC / computadora portátil.
- Siga los pasos nuevamente y, en el Paso 5, seleccione Oscuro .
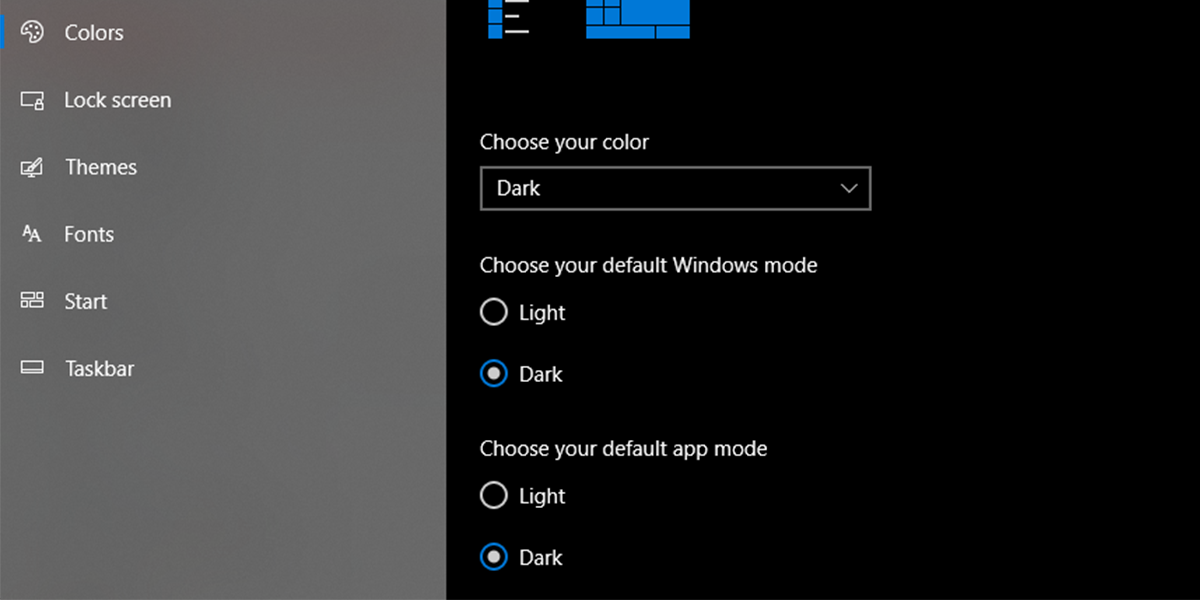
2. Reinicie el Explorador de Windows.
Los pequeños fallos del sistema pueden hacer que el tema oscuro de Windows 10 deje de funcionar. Si este es el caso, así es como puede solucionarlo:
- Abra el Administrador de tareas presionando Ctrl + Shift + Esc .
- Seleccione el Explorador de Windows .
- Haga clic en Reiniciar .
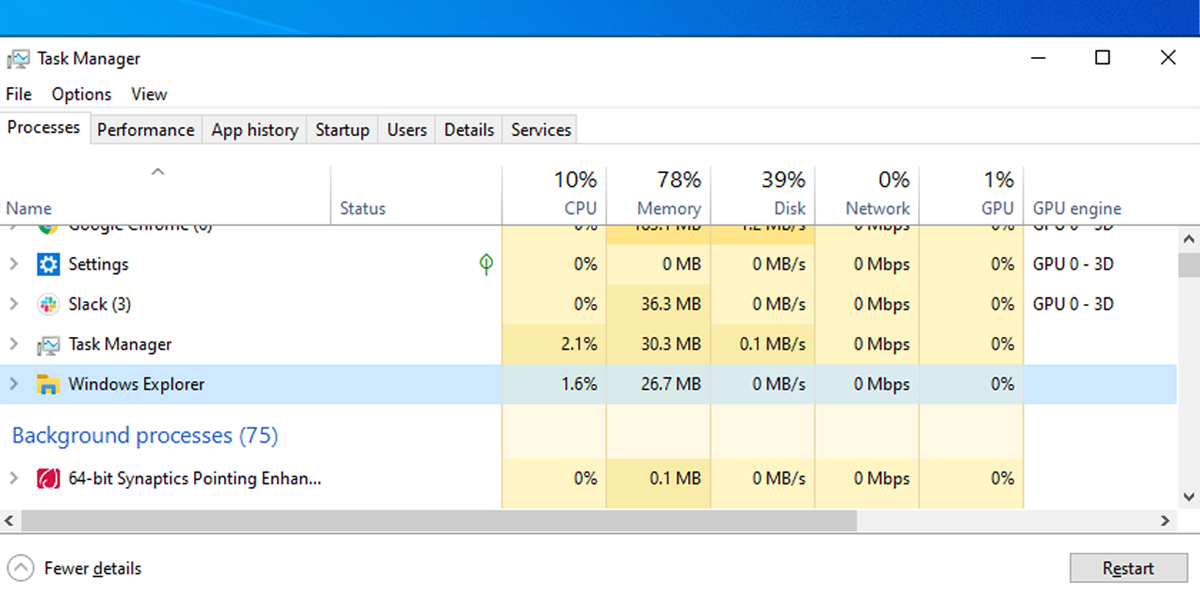
Una vez que haya reiniciado el Explorador de Windows, vuelva a activar el modo oscuro.
3. Cerrar sesión y volver a iniciar sesión en su cuenta
Si el tema oscuro del Explorador de archivos deja de funcionar debido a una falla del sistema, puede probar esta solución.
- Abra el menú Inicio.
- Haz clic derecho en el ícono de tu perfil.
- Seleccione Cerrar sesión .
- Vuelva a iniciar sesión con sus credenciales.
- Vaya a Configuración y vuelva a activar el modo oscuro.
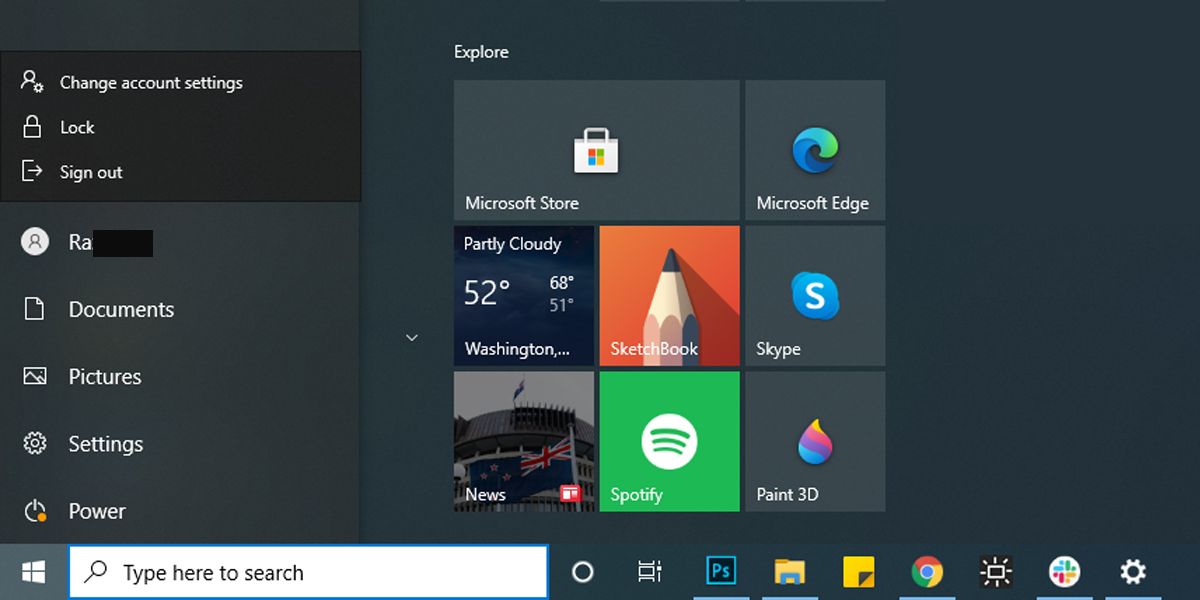
Si esto no soluciona el modo oscuro, una cuenta de usuario dañada podría ser la razón de su problema. Para solucionarlo, debe crear una nueva cuenta de usuario .
4. Volver al tema predeterminado de Windows 10
Si bien Windows 10 es excelente para las opciones de personalización , esto también puede hacer que el modo oscuro del Explorador de archivos deje de funcionar. Así es como puede volver al tema predeterminado de Windows 10:
- Haga clic con el botón derecho en Inicio .
- Haz clic en Configuración .
- Seleccione Personalización .
- Abrir el menú Temas
- De los temas disponibles, seleccione Windows .
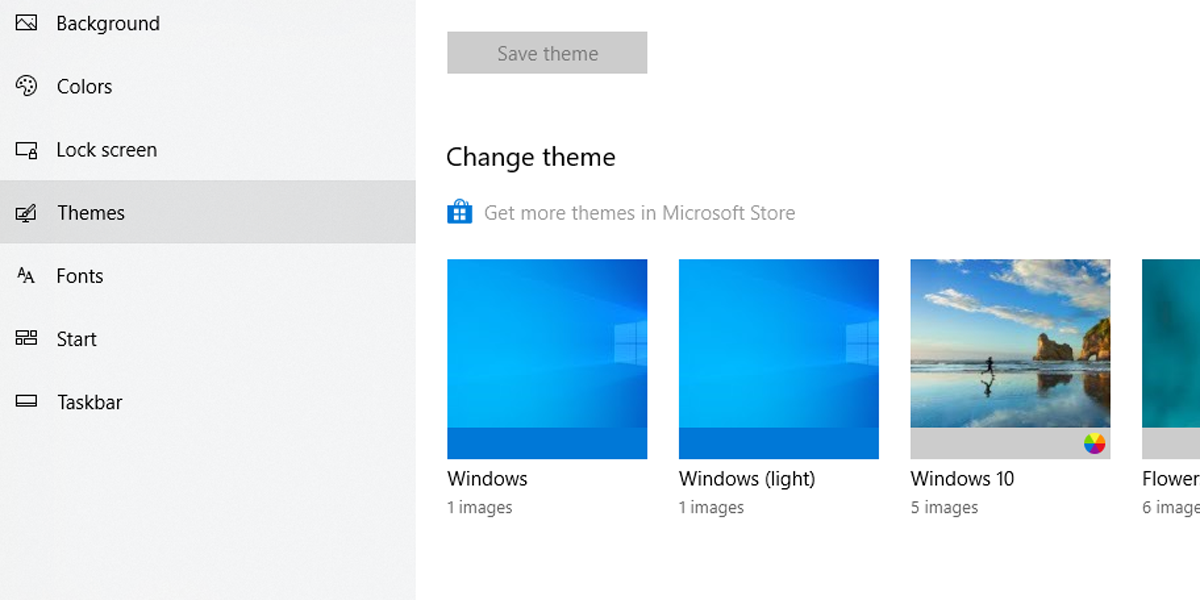
5. Eliminar aplicaciones de personalización
Hay muchas aplicaciones de terceros diseñadas para aplicar temas a Windows 10 o cambiar los colores de los iconos de las carpetas. Si bien estas aplicaciones lo ayudan a crear una interfaz de usuario que se adapte a sus preferencias, es posible que impidan que el Explorador de archivos represente correctamente el modo oscuro.
Si ha instalado aplicaciones de personalización, desactívelas o elimínelas para evitar problemas futuros. Es posible que haya instalado una aplicación de personalización hace mucho tiempo y se haya olvidado de ella, y ha vuelto a causar un problema.
Puede acceder a la lista completa de aplicaciones instaladas en su dispositivo y comenzar a descubrir qué está causando el problema. En la barra de búsqueda del menú Inicio, busque aplicaciones y funciones y seleccione la mejor coincidencia. Compruebe si hay herramientas de personalización antiguas y elimínelas.
6. Busque archivos corruptos
Es posible que el modo oscuro del Explorador de archivos no se cargue o se procese en consecuencia debido a un archivo dañado. Si este es el caso, debe ejecutar un análisis del Comprobador de archivos de sistema. El escaneo no tomará más de 20 minutos y es un proceso simple.
- En la barra de búsqueda del menú Inicio , busque el símbolo del sistema . Haga clic con el botón derecho en Mejor coincidencia y seleccione Ejecutar como administrador .
- En la ventana del símbolo del sistema, escriba sfc / scannow .
- Presione Entrar .
El comando del comprobador de archivos del sistema buscará y reemplazará los archivos corruptos. Si recibió la Protección de recursos de Windows, encontró archivos corruptos y los reparó con éxito , el análisis se realizó correctamente.
Ahora puede cerrar la ventana del símbolo del sistema y reiniciar su dispositivo. Si el problema era un archivo dañado, entonces el modo oscuro del Explorador de archivos debería funcionar correctamente.
Haz que el modo oscuro vuelva a funcionar
No es necesario dejar de usar la configuración de varios monitores o ajustar el brillo del monitor para reducir la fatiga visual porque el tema oscuro de Windows 10 dejó de funcionar. Por lo general, arreglar el modo oscuro solo toma unos minutos, y los consejos mencionados en este artículo lo guiarán.
