3 formas sencillas de ajustar el brillo del monitor externo en Windows 10
¿Busca una forma de ajustar el brillo de los monitores externos? Pruebe estas soluciones rápidas.
Usar un monitor externo es una excelente manera de mejorar la productividad o agregar diversión mientras juega videojuegos. No importa lo que esté haciendo, el brillo del monitor externo debe coincidir. Entonces, siga leyendo para aprender cómo ajustar el brillo de su segunda pantalla de acuerdo con sus preferencias.
1. Utilice los botones del monitor para ajustar el brillo.
Este es, con mucho, el método más sencillo.
No hay que instalar una aplicación, no hay que cambiar la configuración de Windows 10, solo presionar un botón. La forma de acceder al menú de configuración y ajustar el brillo depende del fabricante del monitor. Algunos fabricantes optan por utilizar un pequeño joystick situado en la parte inferior del monitor, mientras que otros prefieren utilizar varios botones.
Para evitar realizar cambios no deseados o perder tiempo tratando de averiguar por sí mismo cómo cambiar manualmente la configuración del monitor, lea el manual de instrucciones del monitor.
Usar los botones del monitor para ajustar el brillo es un método simple y eficiente. Pero a veces este método no es lo suficientemente bueno. Si su configuración tiene dos o tres monitores externos, tendrá que cambiar la configuración de cada uno de ellos manualmente.
Configurar el mismo nivel de brillo para cada monitor puede resultar complicado. Debería recordar o anotar la configuración de cada monitor. Además, si desea ajustar el brillo varias veces durante el día, es posible que desee probar una de las siguientes soluciones.
2. Encienda la luz nocturna
La luz nocturna es una función de Windows 10 que le permite ajustar el brillo de la pantalla. A continuación, le indicamos cómo puede habilitar la luz nocturna en su dispositivo
- Haga clic con el botón derecho en el menú Inicio y seleccione Configuración .
- Haga clic en Sistema . En el menú de la izquierda, seleccione Pantalla .
- Encienda el interruptor debajo de Luz nocturna . Si lo desea, use el control deslizante para ajustar el brillo.
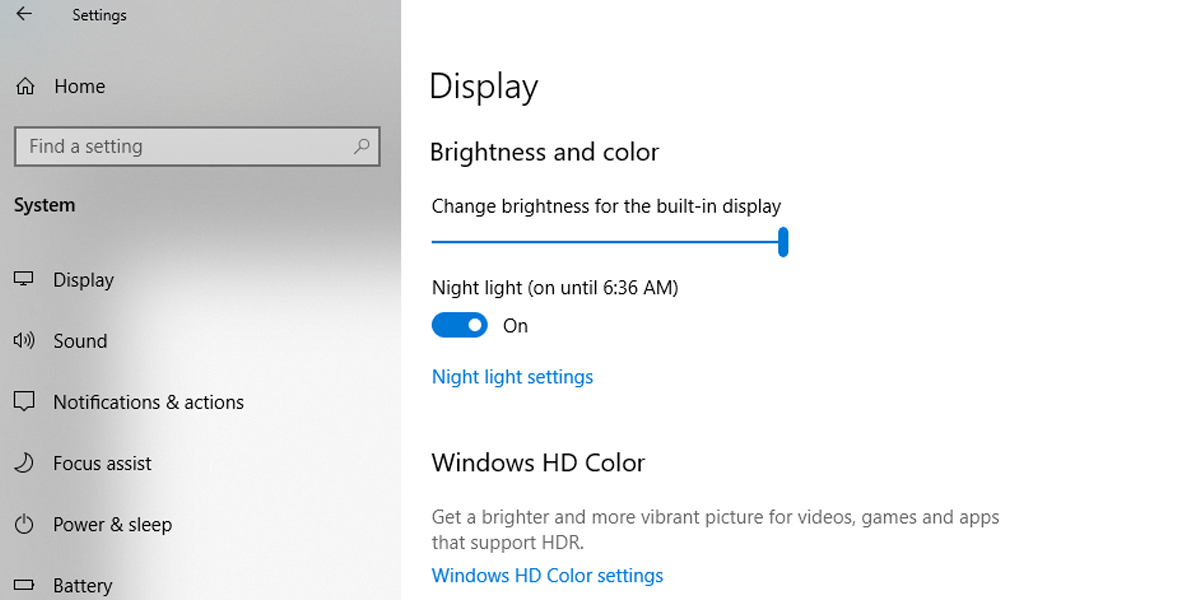
Si desea configurar la programación de la luz nocturna, haga clic en Configuración de la luz nocturna . Puede configurar la luz nocturna de Windows 10 para que se active entre el atardecer y el amanecer, o puede configurar las horas usted mismo para que se adapte mejor a sus necesidades.
3. Cómo ajustar el brillo del monitor con Monitorian
Monitorian es una gran herramienta si está buscando reducir la fatiga visual . Esta aplicación gratuita de Microsoft está diseñada para ajustar el brillo de varios monitores. Lo que hace que Monitorian sea eficiente es que puede ajustar el brillo de los monitores individualmente o todos simultáneamente.
Puede descargar Monitorian desde Microsoft Store. Por lo general, Windows 10 instalará la aplicación automáticamente una vez que se complete la descarga. Si esto no sucede, abra Descargas e instale la aplicación manualmente.
Descargar: Monitorian (compras gratuitas en la aplicación disponibles)
- Abra Monitorian . Puede hacerlo abriendo el menú Inicio y navegando hasta el icono de Monitorian . Si lo desea, puede anclarlo a la barra de tareas.
- Haga clic en el icono de Monitorian para ver qué monitores están conectados a su dispositivo.
- Para ajustar el brillo de cada monitor, use el control deslizante.
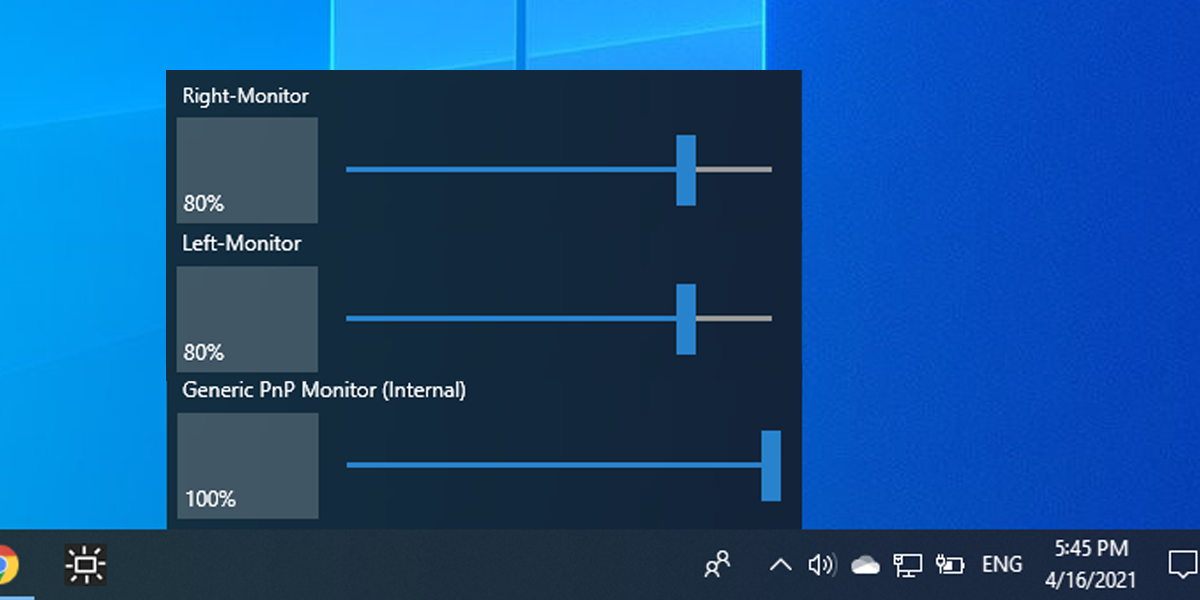
Puede acceder a más configuraciones como Habilitar movimiento al unísono o Cambiar rango ajustable si hace clic con el botón derecho en el icono de Monitorian. Además, puede cambiar el nombre del monitor haciendo clic y manteniendo presionado hasta que el nombre sea editable.
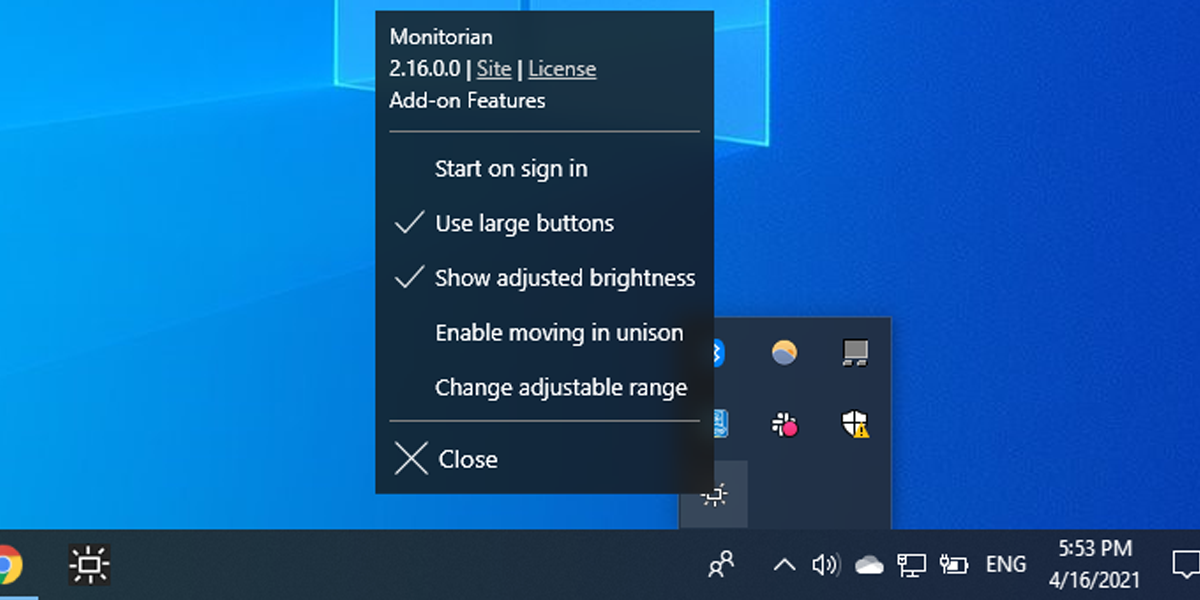
Cómo arreglar que Monitorian no reconozca sus monitores
Incluso si intentó configurar pantallas que coincidan perfectamente , es posible que Monitorian no detecte sus monitores externos. Si este es el caso, verifique si el soporte DDC / CI está habilitado.
La habilitación de DDC / CI puede ser diferente según el fabricante del monitor. Por lo general, debe usar los botones físicos del monitor. Cada monitor es diferente, pero el proceso suele ser similar a seleccionar Menú , abrir la pestaña Sistema y encender DDC / CI .
Además, debe desactivar la función Bright Intelligence del monitor. Debido a que Bright Intelligence ajusta automáticamente el brillo del monitor de acuerdo con la luz ambiental, impide que Monitorian funcione correctamente.
3 formas sencillas de ajustar el brillo de los monitores externos
Si todavía no sabe nada acerca de sus monitores externos, hay algunas opciones que puede probar. Como se discutió, puede ajustar el brillo del monitor externo usando sus botones físicos, una función de Windows 10 o una aplicación gratuita de Microsoft.
