Cómo usar el micrófono en tu Mac
No es tan frecuente que necesite usar el micrófono en su Mac. Pero con la pandemia de COVID-19, muchas personas se vieron obligadas a empezar a trabajar y estudiar desde sus hogares. Por lo tanto, saber cómo ajustar algunas configuraciones de micrófono en su Mac se convirtió en una habilidad bastante útil para hacer llamadas en línea y participar en videoconferencias.
En esta guía, descubrirá dónde se encuentra el micrófono de su Mac, cómo cambiar su configuración y cómo controlar el acceso de una aplicación a su micrófono.
¿Dónde está ubicado el micrófono en una MacBook Pro y MacBook Air?
A lo largo de los años, el tamaño de los micrófonos se ha ido reduciendo, pero al mismo tiempo, se están volviendo más potentes y capaces de ofrecer un rendimiento de alta calidad. Lo mismo se aplica al micrófono de la MacBook Pro y a todos los demás micrófonos de Mac. De hecho, es tan pequeño que solo podrás verlo si realmente sabes dónde mirar.
Los micrófonos de Mac están integrados en la computadora y están perfectamente integrados en la superficie, lo que hace que sea aún más difícil encontrarlos. Además, la ubicación exacta del micrófono depende del año de lanzamiento de su Mac.
Entonces, ¿dónde está ubicado el micrófono?
Algunas personas piensan erróneamente que está en algún lugar cerca de la cámara, pero la verdad es que todos los micrófonos de Mac están ubicados en la carcasa inferior. Los micrófonos están ocultos debajo de los altavoces, por lo que es imposible detectarlos sin conocer su ubicación exacta.

La imagen de arriba muestra dónde se pueden encontrar los micrófonos en los modelos MacBook Air 2019 y 2020. Si tiene un modelo MacBook Pro 2018 o más nuevo, el micrófono debe estar ubicado también en la parte izquierda del teclado, pero en la parte superior en lugar de la inferior.
Cómo verificar la configuración del micrófono en una Mac
Si tiene algún problema con el micrófono de su Mac, es una buena idea verificar su configuración. Antes de continuar con los pasos principales, cierre todas las aplicaciones de su Mac que puedan estar usando su micrófono. Luego haz lo siguiente:
- Abra el menú de Apple en la esquina superior izquierda de la pantalla de su Mac.
- Dirígete a Preferencias del sistema .
- Haz clic en la opción Sonido .
- Abra la pestaña Entrada para encontrar la lista completa de micrófonos.
- Haga clic en el micrófono que está marcado como incorporado a acceder a su configuración.
- Ajuste el volumen de entrada de acuerdo con la fuente de sonido. Para hacer esto, hable con su voz normal y observe cuidadosamente el nivel de entrada. Si el nivel está en el lado más alto, entonces es mejor bajar el volumen de entrada para que no suene demasiado alto cuando hable en su Mac. Si el nivel es bajo, aumente el volumen de entrada.
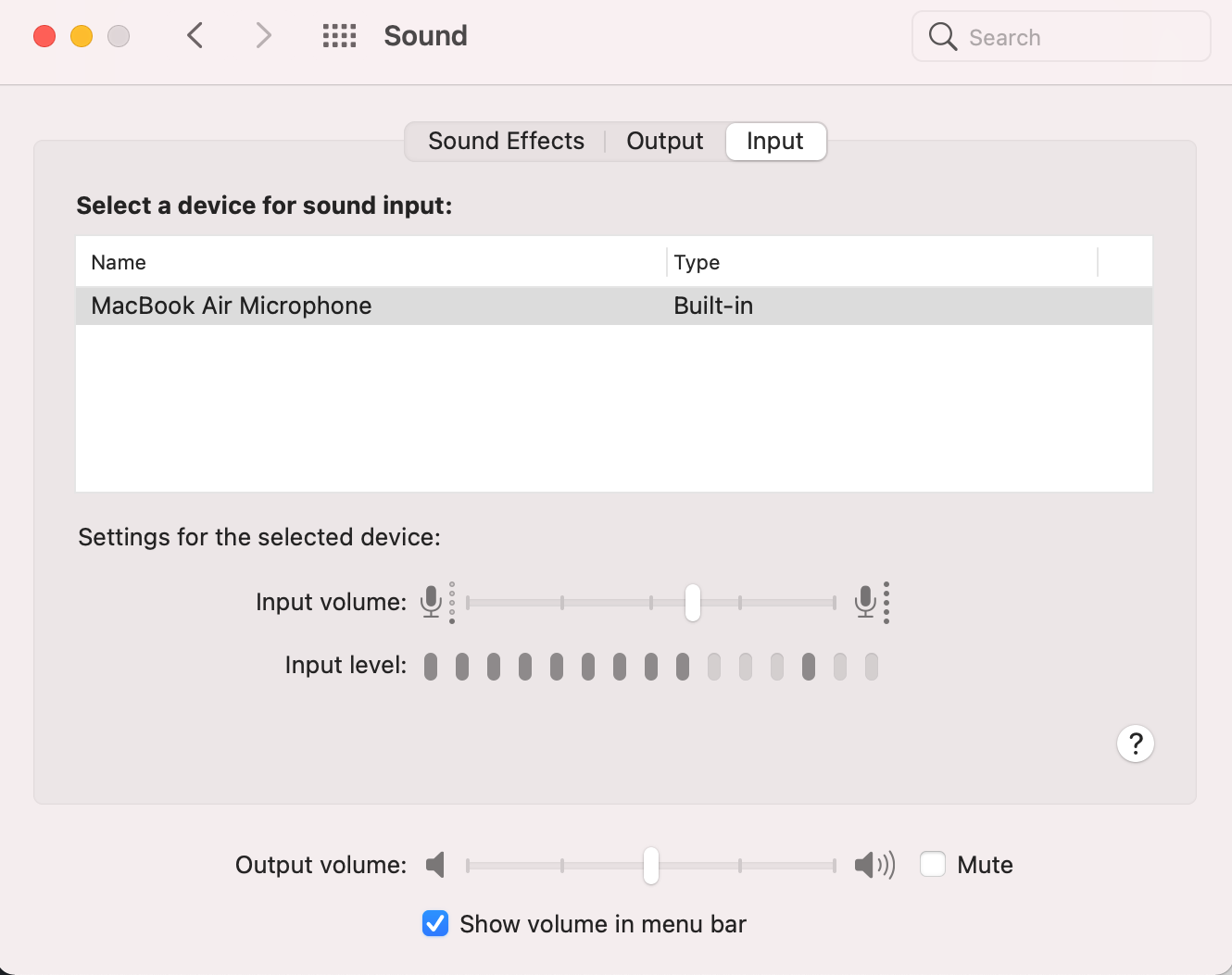
Puede utilizar la función de reducción de ruido si hay muchos ruidos de fondo que dificulten que la gente lo escuche. Para capturar menos ruido de fondo, haga clic en Usar reducción de ruido ambiental .
Sin embargo, no todas las Mac tienen esta opción. No podrá hacer esto en los modelos Mac con chip T2 de Apple o si se selecciona un formato de micrófono de cuatro canales.
Si tiene algún problema con el micrófono después de realizar cambios en su configuración, reiniciar su Mac debería ayudar.
Cómo permitir que las aplicaciones usen el micrófono de tu Mac
Es posible que se haya topado con una aplicación o un sitio web que le pide que otorgue acceso al micrófono de su computadora. Si permitió tal acción por error, o la negó y luego cambió de opinión sobre esta decisión más adelante, esto es lo que debe hacer:
- Abra el menú de Apple ubicado en la esquina superior izquierda de su pantalla y diríjase a Preferencias del sistema .
- Haga clic en Seguridad y privacidad y luego elija la pestaña Privacidad .
- En la lista del lado izquierdo, haga clic en Micrófono .
- Habilite la casilla de verificación cerca de una aplicación para permitirle usar el micrófono de su Mac. Si desea desactivar el acceso, haga clic en la marca de verificación para anular la selección.
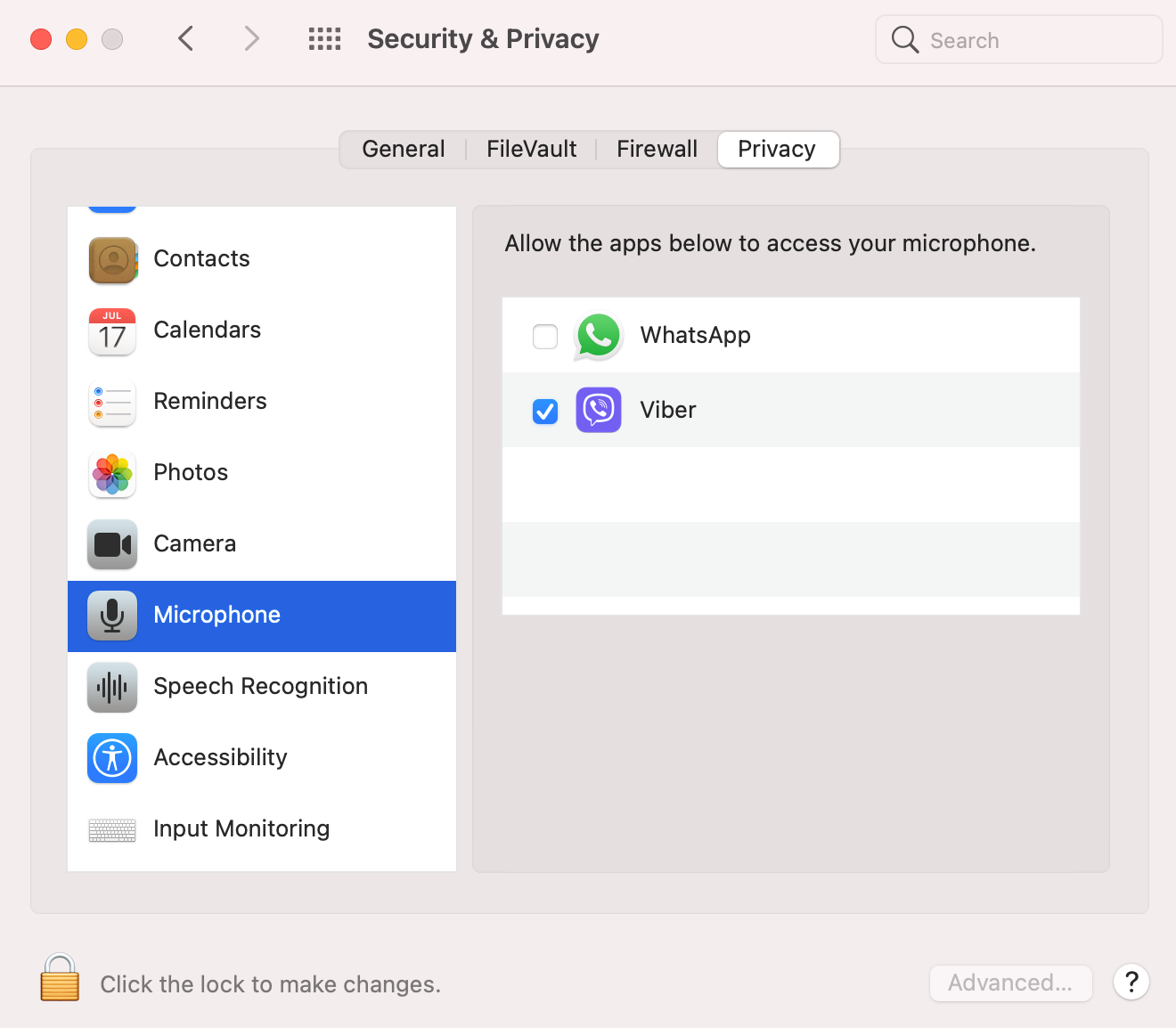
Si prohíbe que una aplicación use el micrófono de su Mac, la próxima vez que inicie esa aplicación e intente acceder a su micrófono, le pedirá que vuelva a permitir tal acción.
Cómo probar el micrófono de tu Mac
Antes de un evento en línea importante, como una conferencia o una clase, es mejor estar seguro y probar el micrófono integrado de su Mac. De esta manera, si encuentra algún problema con el micrófono, podrá solucionarlo antes del evento en línea.
No es necesario buscar una herramienta de terceros para este trabajo. Puede utilizar fácilmente la aplicación QuickTime Player nativa de su Mac para comprobar si su micrófono funciona correctamente. Esto es lo que debe hacer:
- Dirígete a Launchpad y abre QuickTime Player .
- En la barra de menú, haga clic en Archivo> Nueva grabación de audio .
- Una ventana nueva aparecerá. Aquí, suba el volumen, haga clic en el botón rojo de grabación para hacer una grabación de audio, luego hable durante unos segundos.
- Escuche su grabación de audio. Si puede escucharse a sí mismo con claridad y sin ruidos de fondo, entonces el micrófono de su Mac está funcionando perfectamente.
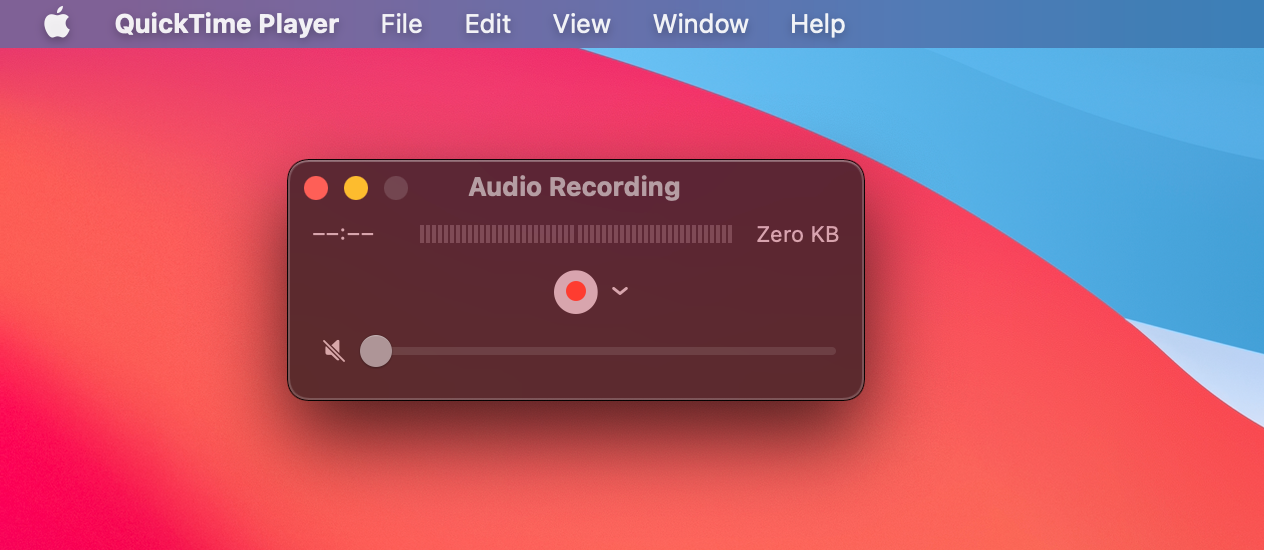
Si hay algún problema con su micrófono, lo primero que debe hacer es verificar su volumen de entrada y ajustarlo al nivel correcto. Además, verifique si la aplicación que está usando tiene permiso para usar el micrófono de su Mac.
Si no está seguro de cómo hacer todas estas cosas, simplemente desplácese hacia arriba en este artículo para averiguarlo.
Obtenga más del micrófono de su MacBook
Puede que sea una revelación para usted, pero su Mac también tiene una función de dictado que puede usar para ingresar cualquier texto sin la necesidad de tocar el teclado. Todo lo que necesita para esta función es un micrófono que funcione en su MacBook. Y para asegurarse de que su Mac escuche claramente cada palabra, puede ajustar ligeramente el nivel de entrada de su micrófono.
Ahora que sabe cómo usar el micrófono de su Mac, puede usar fácilmente la función de dictado, así como el control por voz.
