Las 5 herramientas más útiles de Adobe Premiere Pro
Una papelera. La herramienta de selección. Una línea de tiempo. Una hoja de afeitar. Cuando tienes algo bueno en la lata, ¿qué más necesita un cineasta?
La larga lista de herramientas de Premiere Pro puede resultar intimidante para un novato. Si bien muchos de ellos no serán útiles de inmediato al editar proyectos muy simples, aprender lo que hacen probablemente le abrirá la mente a posibilidades que nunca antes hubiera considerado.
Dicho esto, las siguientes herramientas en Premiere Pro probablemente se convertirán en sus favoritas después de que las pruebe.
1. La herramienta de edición de ondulación
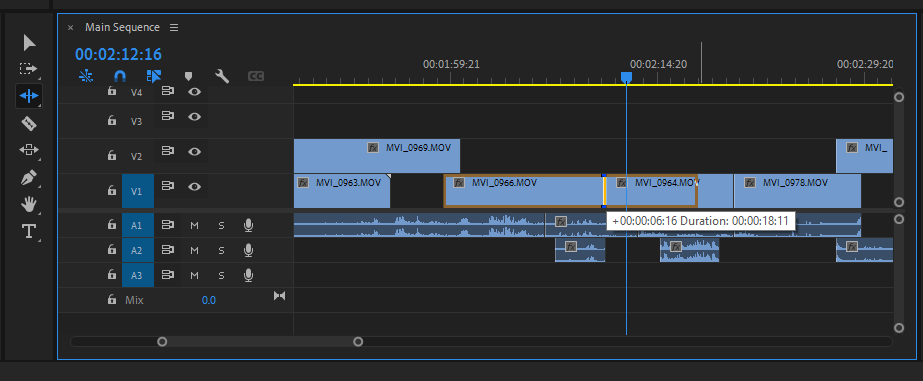
El término "ondulación" se aplica ampliamente en Premiere Pro. En un sentido general, un Ripple se puede usar para describir cualquier acción que empuja o jala lo que está delante o detrás del clip afectado proporcionalmente.
Por ejemplo, Ripple puede eliminar el espacio en blanco entre dos clips, sellar el espacio entre ellos y llevar todo lo que hay detrás en términos de código de tiempo. En otras palabras, eliminar un espacio de un fotograma hace avanzar el resto del proyecto un fotograma, según las pistas que estén habilitadas.
La herramienta de edición Ripple le permite agarrar los controladores en cualquier extremo de cada clip en la línea de tiempo. Extender o retraer el clip no molestará a sus vecinos; simplemente se moverán hacia adelante o hacia atrás en consecuencia.
2. La herramienta Rolling Edit
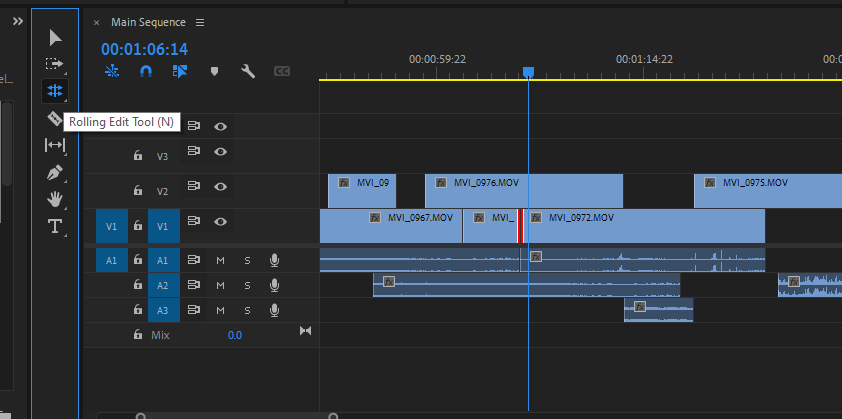
Dos disparos adyacentes pueden coincidir muy bien en términos de sincronización. Sin embargo, puede sentir que demorarse en el primero o llegar al segundo antes mejoraría el par de manera creativa.
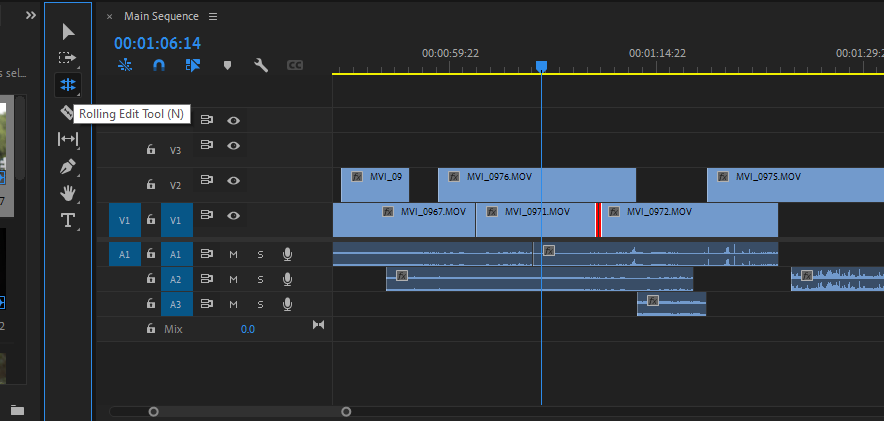
Una edición Rolling deja intacta la acción de la secuencia y solo cambia la ventana temporal por la que miramos. Si tira de dos manijas unidas hacia adelante, el punto final del primer clip se extenderá, mientras que el punto de entrada del segundo se reducirá en el mismo número de fotogramas.
Una progresión fuerte se vuelve más poderosa: los cortes rápidos hacen que la audiencia se mueva de un lado a otro; un momento de pausa pensativa nos mantiene con nuestro tema hasta que su ensoñación nos lleva a la sumisión cinematográfica. Estos pequeños "columpios" darán color a la pieza; la magia siempre se encontrará en los pequeños detalles que componen la secuencia en su conjunto.
3. La herramienta de deslizamiento
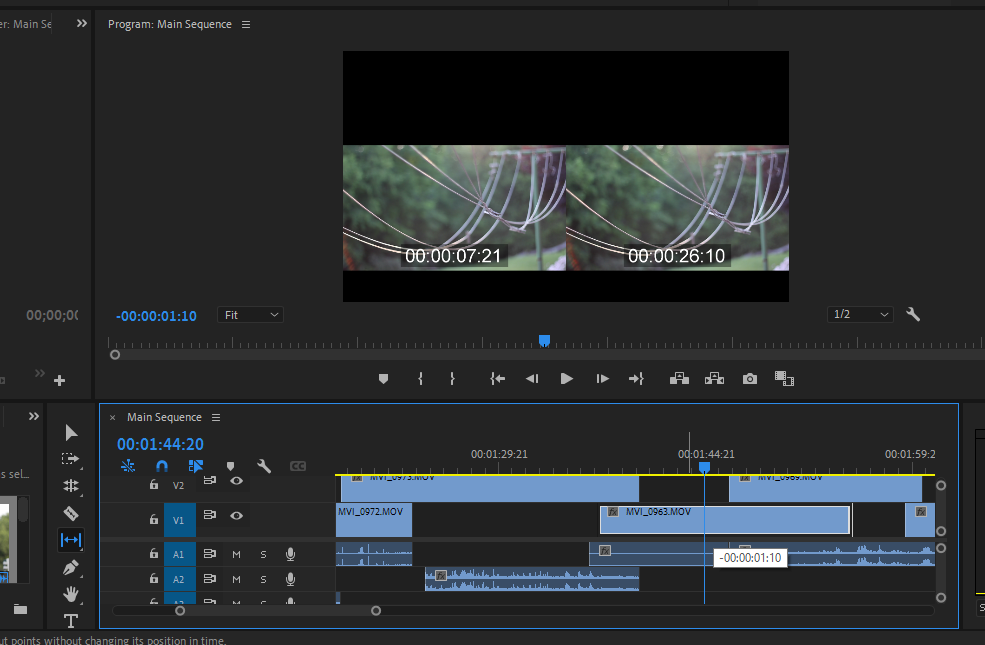
La herramienta Deslizar es una de las formas más convenientes de ajustar sutilmente la sincronización de una secuencia con la que ya se siente cómodo con la estructura. Conserva la duración del clip tal como existe en la línea de tiempo, al tiempo que le permite empujar la sección del metraje de origen que el principio y el final del clip contienen entre ellos.
Con la herramienta Deslizar habilitada, haga clic en el clip que le gustaría mover hacia adelante o hacia atrás. Al arrastrar de una forma u otra, aparecen dos miniaturas de referencia en el monitor del programa, lo que indica dónde terminarán los nuevos puntos de entrada y salida.
Esto es muy útil para la edición narrativa, especialmente cuando te encuentras en un rincón en términos de continuidad y fluidez. Podrá retrasar la acción unos pocos fotogramas si, por ejemplo, uno de sus actores levanta su vaso demasiado rápido para que coincida cómodamente con la siguiente toma.
4. La herramienta de diapositivas
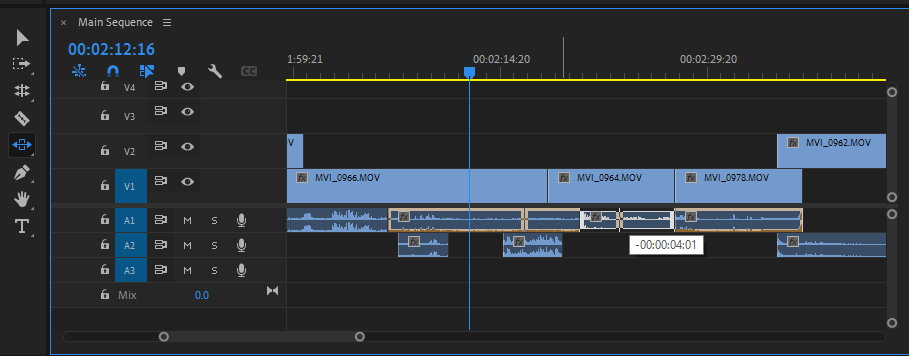
Deslizar un clip hacia adelante o hacia atrás mantiene el clip seleccionado exactamente como está, todo mientras te libera para moverlo sin crear un espacio para abordarlo después. ¿Cómo?
Los mangos de los dos clips vecinos a cada lado seguirán siendo los mismos: se acortarán y alargarán para que coincidan con la nueva posición del intermediario, manteniendo los mismos puntos de contacto que antes.
5. La herramienta de selección de pistas
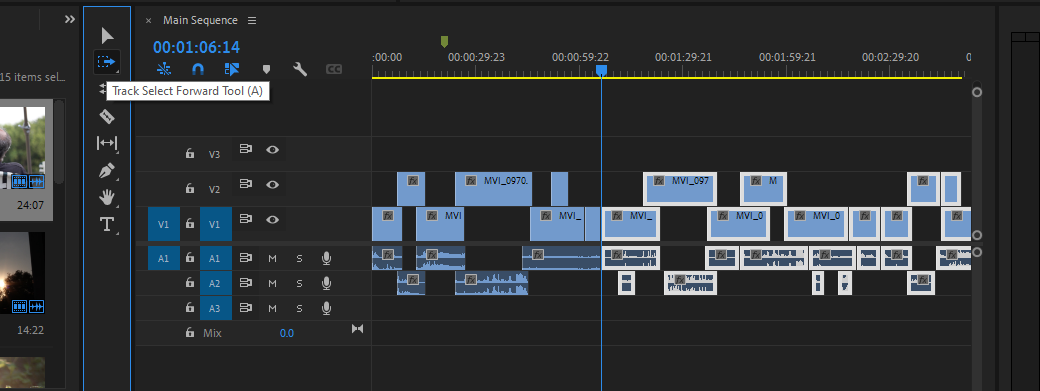
Al editar proyectos grandes, chocar y rechinar el delicado trabajo que ya se ha realizado puede significar un desastre. Anidar sus secuencias las protegerá hasta cierto punto, pero las demandas de un proyecto o del sistema con el que está trabajando no siempre lo permiten.
El uso de la herramienta Track Select Forward le brinda los medios para hacer algo de espacio en la línea de tiempo o para salvar un espacio sin que Ripple elimine todo el espacio intermedio. Con la herramienta seleccionada y la coyuntura relevante en mente, seleccione el primer clip en línea, mantenga presionada la tecla Mayús y agregue a su selección en consecuencia si tiene más de una pista para considerar.
Al hacerlo, se seleccionará todo lo que esté detrás de su clip (o, si usa la herramienta Seleccionar pista hacia atrás , frente a él), lo que le permitirá mover todo a la vez, sin preocuparse por perder algo importante al final o al principio. La secuencia completa se incluirá automáticamente, lo que le permitirá introducir una toma más, incluso muy tarde en el proceso editorial.
¿Por qué detenerse aquí? Siga aprendiendo más sobre Premiere Pro
Premiere Pro está repleto de potentes herramientas para llevar sus ediciones al siguiente nivel. Las herramientas anteriores son solo una fracción de lo que ofrece el software, así que siga explorando Premiere Pro para aprovecharlo al máximo.
