Cómo instalar macOS en una máquina virtual en Ubuntu Linux
Las máquinas virtuales son muy importantes en la ingeniería informática y de software. Principalmente nos permiten probar y usar diferentes sistemas operativos sin la necesidad de hardware adicional. Además, puede estar seguro de que si algo sale mal con la máquina virtual, no dañará su sistema operativo host existente.
Esta guía le mostrará cómo instalar macOS en Ubuntu Linux usando una máquina virtual QEMU-KVM. Con eso, podrá utilizar software nativo de macOS que de otro modo no está disponible en Linux.
¿Qué es QEMU?
QEMU es un emulador y virtualizador de máquina virtual que es bastante similar a VMware y VirtualBox en Windows. Los usuarios suelen utilizar QEMU junto con KVM, ya que proporciona una máquina virtual implementada de forma nativa en el kernel de Linux.
La principal ventaja de QEMU es que es muy fácil de configurar y administrar. Además, crear máquinas virtuales desde la línea de comandos nunca ha sido más sencillo con QEMU. También puede usar una interfaz GUI con QEMU / KVM, y el administrador de GUI preferido es virt-manager . La ejecución de máquinas virtuales también le proporcionará muchos otros beneficios .
Una vez que haya terminado de probar una máquina virtual QEMU / KVM y ya no la necesite, puede eliminar fácilmente el archivo de disco virtual asociado con la máquina virtual.
Instalación de QEMU / KVM
Puede instalar QEMU / KVM desde la línea de comandos utilizando la utilidad apt; apt también se usa para desinstalar aplicaciones en distribuciones de Linux basadas en Debian. Además, debe instalar las utilidades de Python junto con los paquetes QEMU.
Instale todas las dependencias necesarias para continuar.
sudo apt-get install qemu-system qemu-utils python3 python3-pipDescarga de macOS y las herramientas de instalación
Esta guía utiliza el proyecto foxlet en GitHub para facilitar el proceso de instalación de macOS y la administración de la máquina virtual con QEMU / KVM.
Primero, tendrá que descargar la imagen base de macOS y las herramientas de instalación del repositorio oficial de GitHub de foxlets.
Cambie a la carpeta / Descargas para convertirlo en el directorio de trabajo actual.
cd ~/DownloadsLuego descargue el proyecto usando la utilidad wget :
wget https://github.com/foxlet/macOS-Simple-KVM/archive/refs/heads/master.zipLos paquetes descargados se guardarán como master.zip en la carpeta / Descargas . Utilice la utilidad de línea de comandos descomprimir para extraer el contenido del paquete.
unzip master.zipLa herramienta de descompresión guardará la carpeta de comandos extraída como macOS-Simple-KVM-master .
Creación de una carpeta KVM para sus máquinas virtuales
Para administrar fácilmente sus máquinas virtuales, puede crear una carpeta llamada KVM que contendrá la máquina virtual macOS. Puede utilizar este directorio para alojar otras máquinas virtuales en su sistema.
mkdir ~/KVMUna vez que haya creado la carpeta, puede mover la carpeta descomprimida que contiene las herramientas y los scripts de instalación de macOS a la carpeta KVM. Además, para simplificar las cosas, puede cambiar el nombre de la carpeta a macOS . Puedes hacer todo esto usando el siguiente comando.
mv ~/Downloads/macOS-Simple-KVM-master/ ~/KVM/macOSCrear un disco virtual
Ahora creará un disco duro virtual dentro de la carpeta macOS cuyo nombre ha cambiado recientemente.
cd ~/KVM/macOSEjecute el siguiente script desde la carpeta macOS que albergará su máquina virtual. El siguiente comando descarga la imagen de instalación de macOS Catalina automáticamente.
./jumpstartCon la imagen base en su lugar, ahora puede crear la imagen del disco virtual en la que instalará macOS.
Utilice la utilidad qemu-img para crear el disco duro virtual que se utilizará para instalar el sistema operativo.
qemu-img create -f qcow2 mac_os.qcow2 64GEl comando anterior crea un nombre de disco virtual mac_os.qcow2 en el formato qcow2 con un tamaño estimado de 64 GB. QEMU creará una imagen más grande que la que especifique, como puede ver en la salida a continuación, donde crea un disco de aproximadamente 68 GB.

Configurar la máquina virtual
Otro archivo importante en la carpeta macOS es el archivo basic.sh , que se utiliza para configurar el entorno de ejecución de la máquina virtual.
Agregue las siguientes dos líneas al final del archivo basic.sh y guárdelo.
-drive id=SystemDisk,if=none,file=mac_os.qcow2
-device ide-hd,bus=sata.4,drive=SystemDiskEl contenido final de basic.sh debería verse como el de la imagen de abajo.
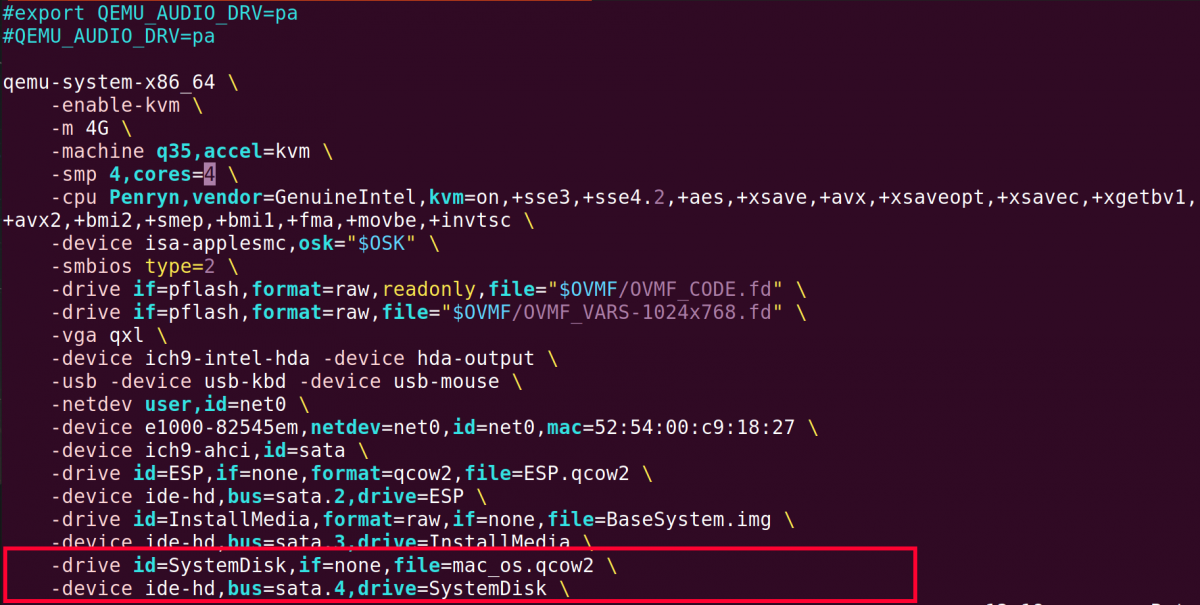
Otra configuración que puede cambiar es la cantidad de RAM que utilizará la máquina virtual. La línea que comienza con -m especifica el tamaño de la RAM en GB. Puede especificar el número de núcleos de CPU utilizados por la máquina virtual en la línea que comienza con -smp , es decir, núcleos = x .
Instalación de macOS en Ubuntu
Para iniciar la instalación, ejecute el archivo de script basic.sh que acabamos de editar anteriormente.
./basic.shDespués de ejecutar el comando anterior, verá la pantalla de instalación inicial del sistema operativo macOS. Presione Entrar para continuar.
Nota : Es posible que su mouse no funcione correctamente en este momento. En su lugar, tendrá que usar las teclas de flecha para navegar.
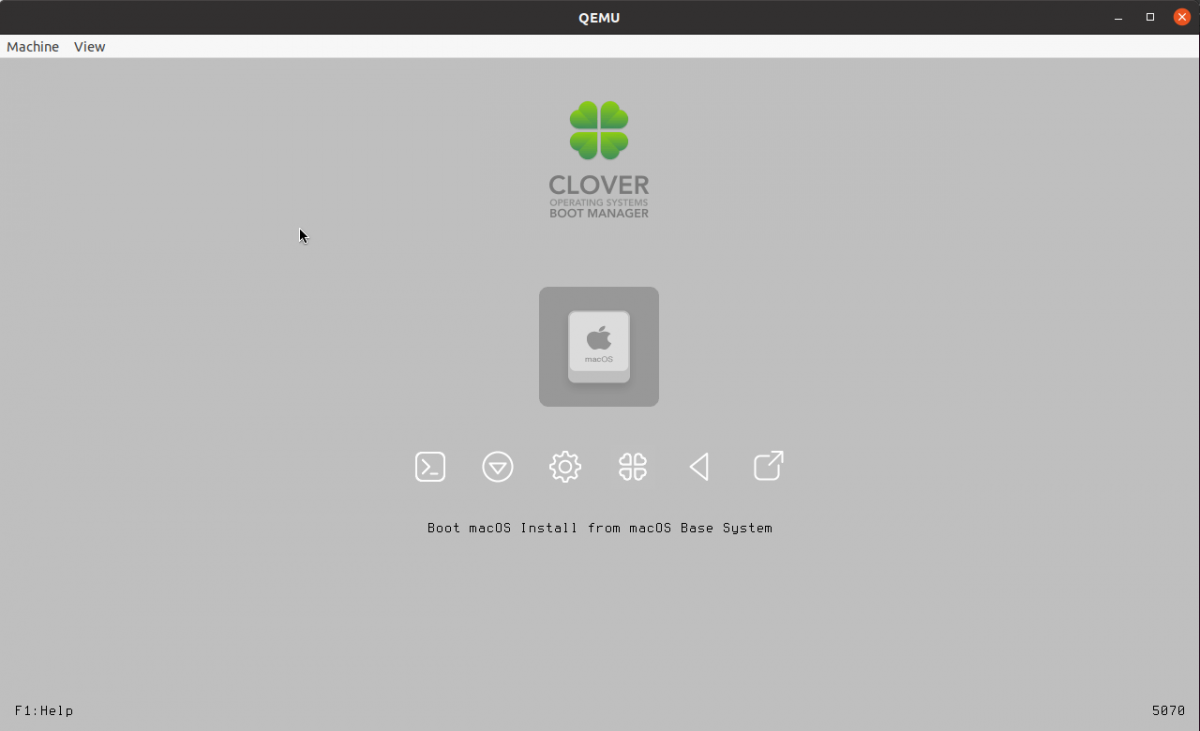
Use las teclas del teclado Ctrl + Alt + G para salir de los controles del mouse y del teclado desde la ventana de la máquina virtual.
Asegúrese de leer los términos de la licencia y continuar con la instalación seleccionando el botón Aceptar .
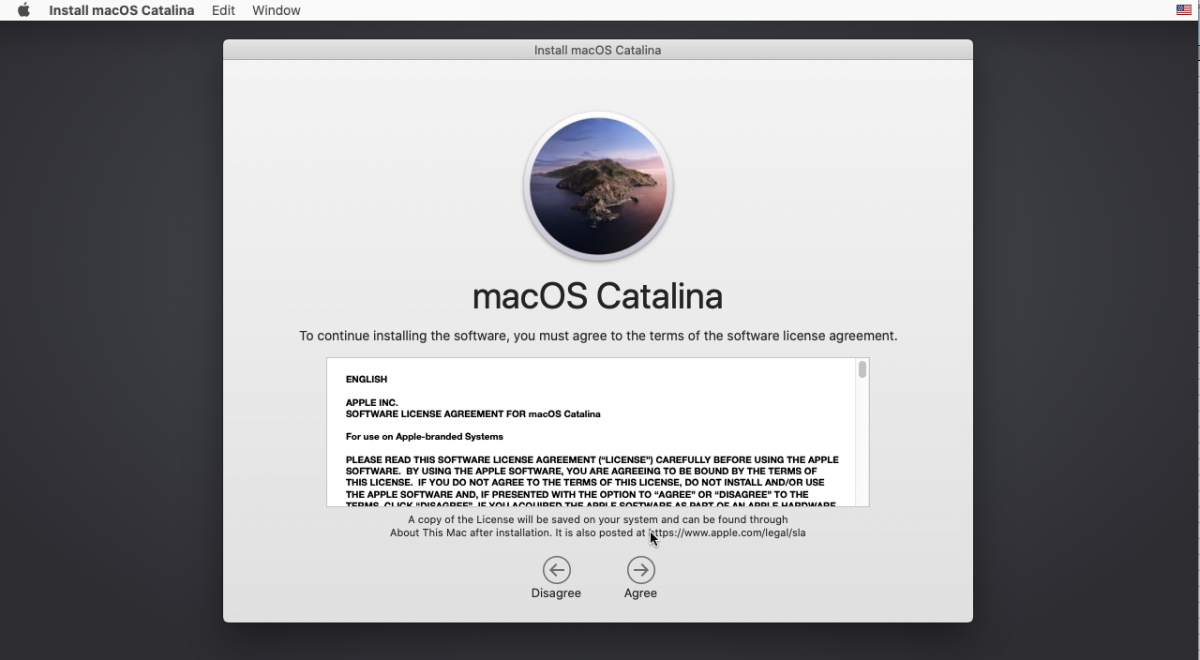
Recuerde formatear el disco virtual con la Utilidad de Discos antes de continuar con la instalación.
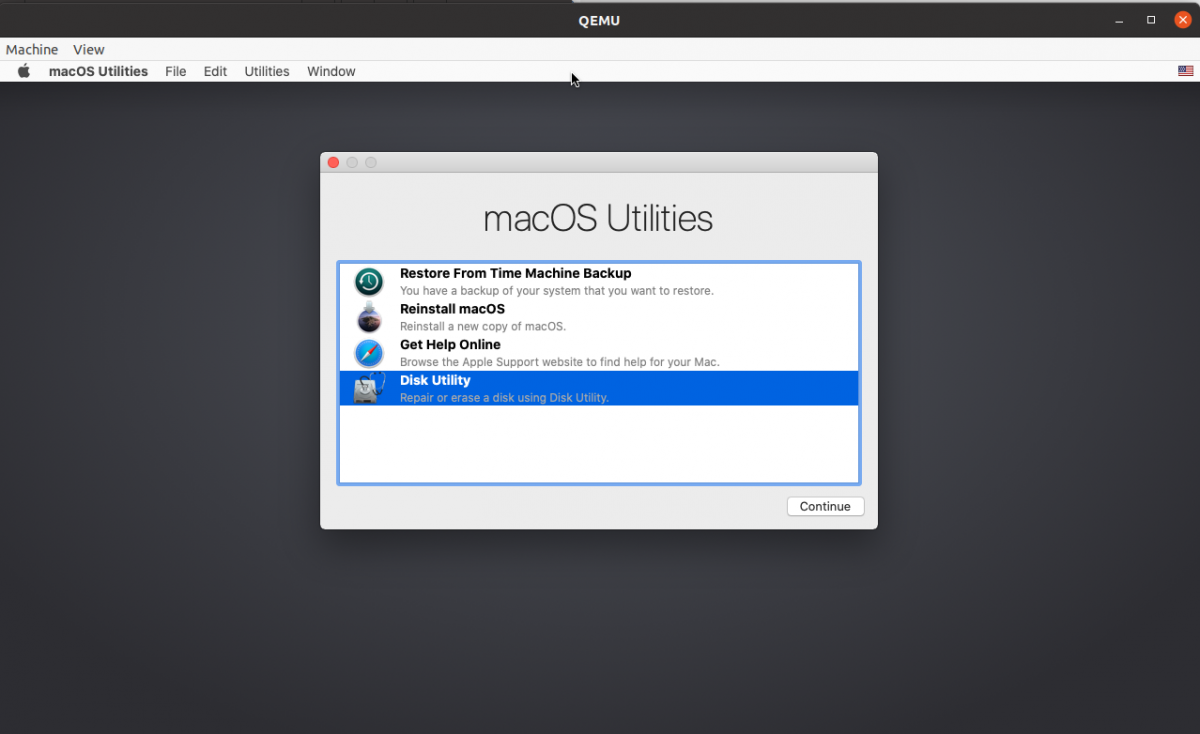
Seleccione el tamaño de disco correspondiente en el panel izquierdo y haga clic en el botón Borrar . Luego, cambie el nombre del disco a MainDisk en la utilidad de disco. Utilice el formato del sistema de archivos de Apple (APFS) para formatear el disco y el esquema de mapa de particiones GUID como se muestra a continuación.
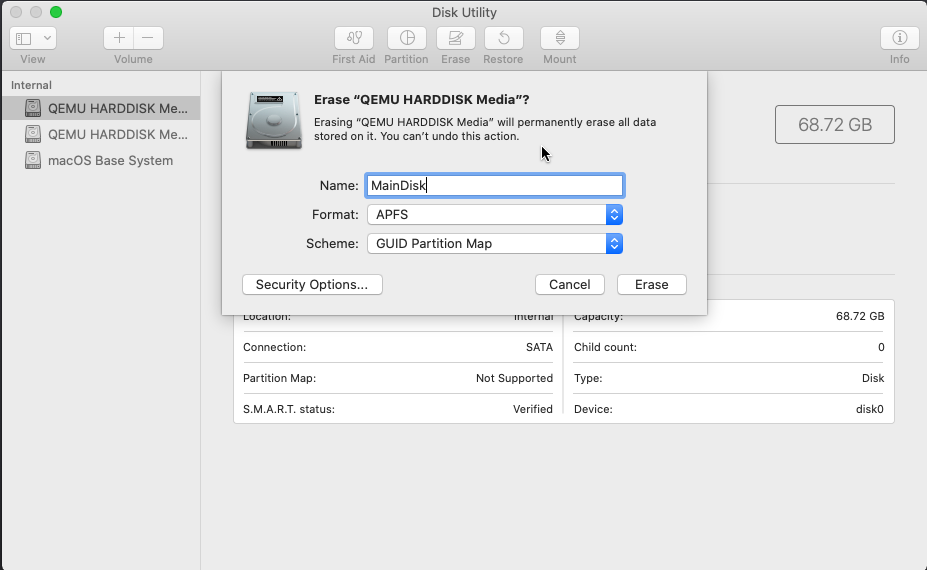
Después de que todo esté configurado, cierre la ventana de la utilidad de disco con el botón rojo en la esquina superior izquierda. El sistema lo dirigirá a la pantalla anterior.
Con el disco duro virtual formateado correctamente, ahora puede proceder a instalar macOS seleccionando la opción Reinstalar macOS .
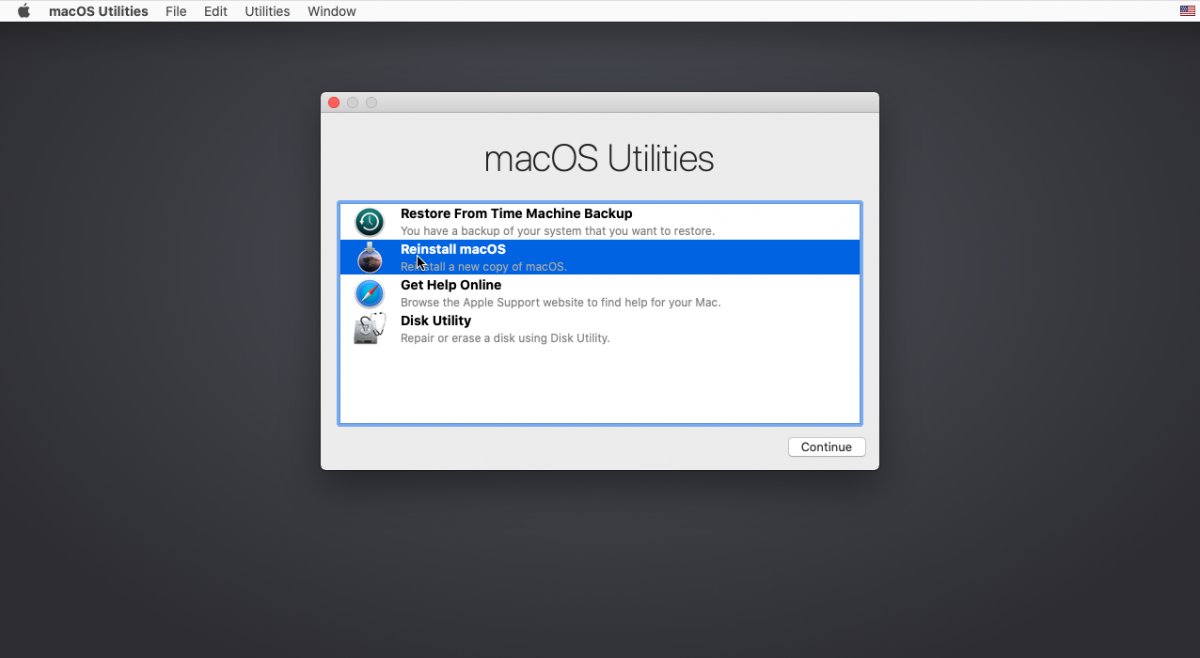
Ahora seleccione el disco de instalación que contendrá su sistema macOS.
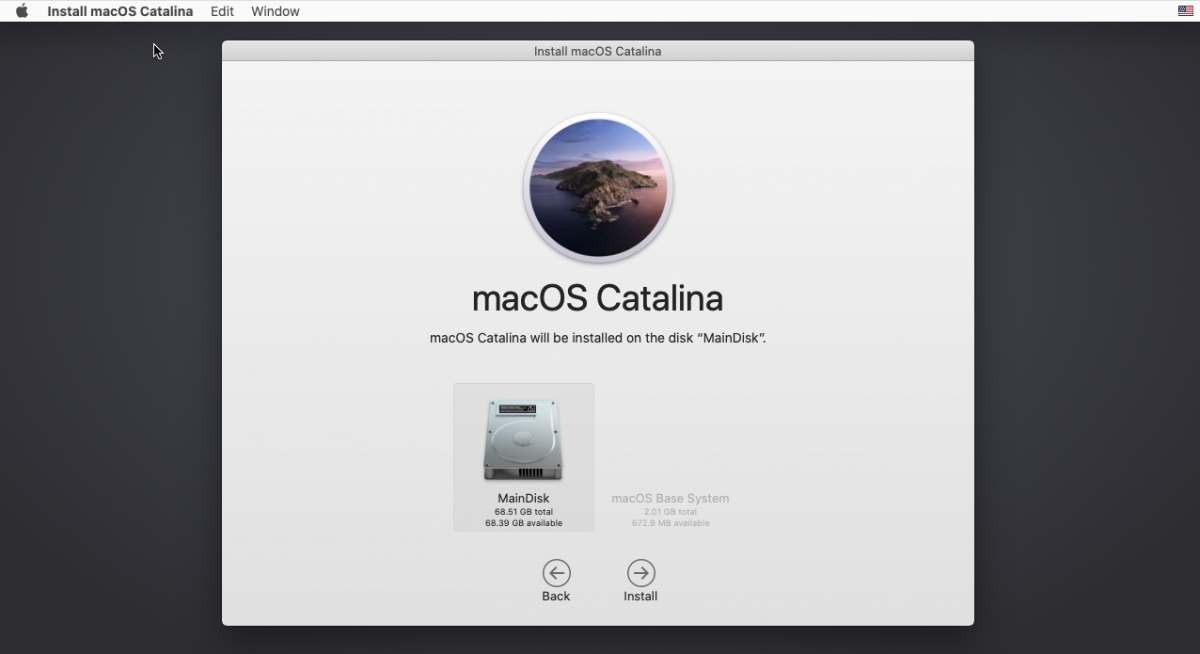
En la siguiente pantalla que sigue, puede hacer clic en Continuar para continuar con la instalación.
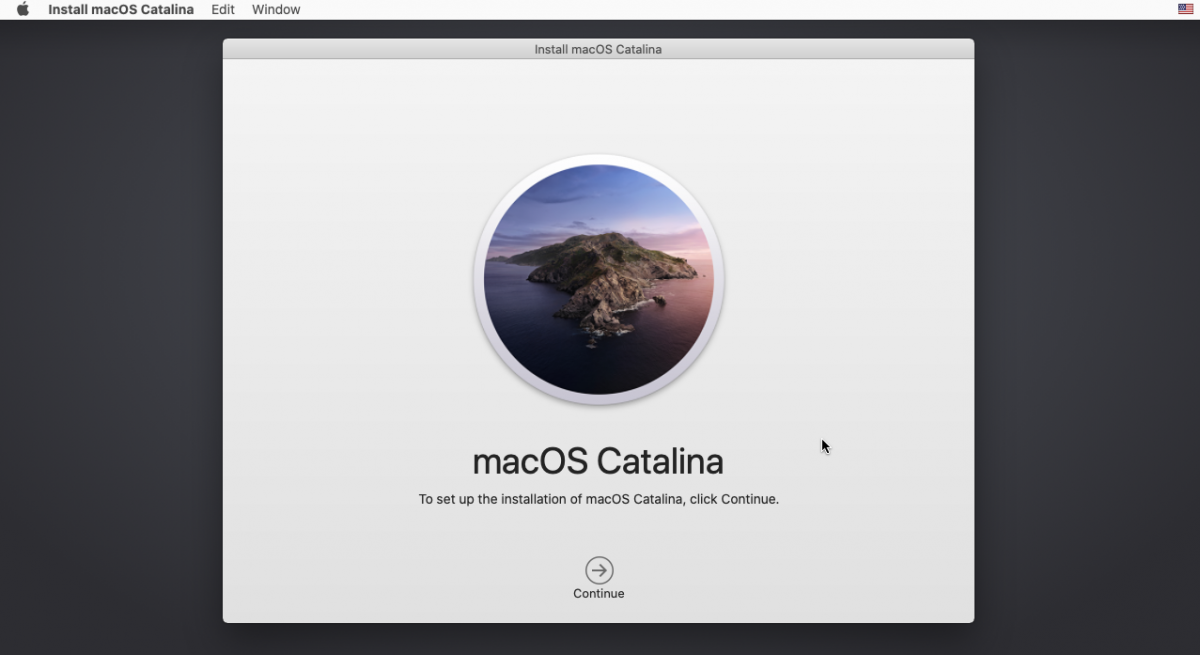
La instalación llevará algún tiempo, como puede ver en el tiempo estimado inicial a continuación, así que tome una taza de café o su bebida favorita y relájese.
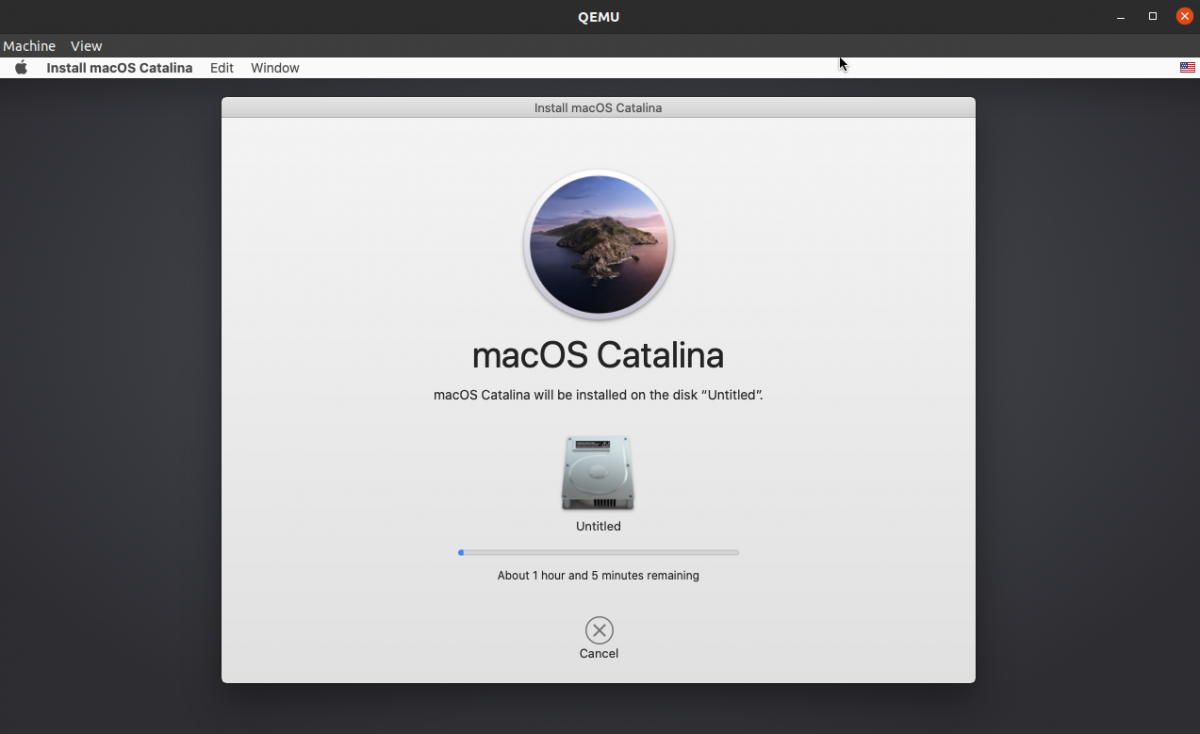
Durante el proceso de instalación, no es necesario que realice otras selecciones hasta que vea la siguiente pantalla que le pide que configure el sistema operativo.
Configuración de la instalación de macOS
Si la instalación ha llegado tan lejos, es hora de configurar su nuevo sistema operativo. Empiece por seleccionar su país o región de residencia.
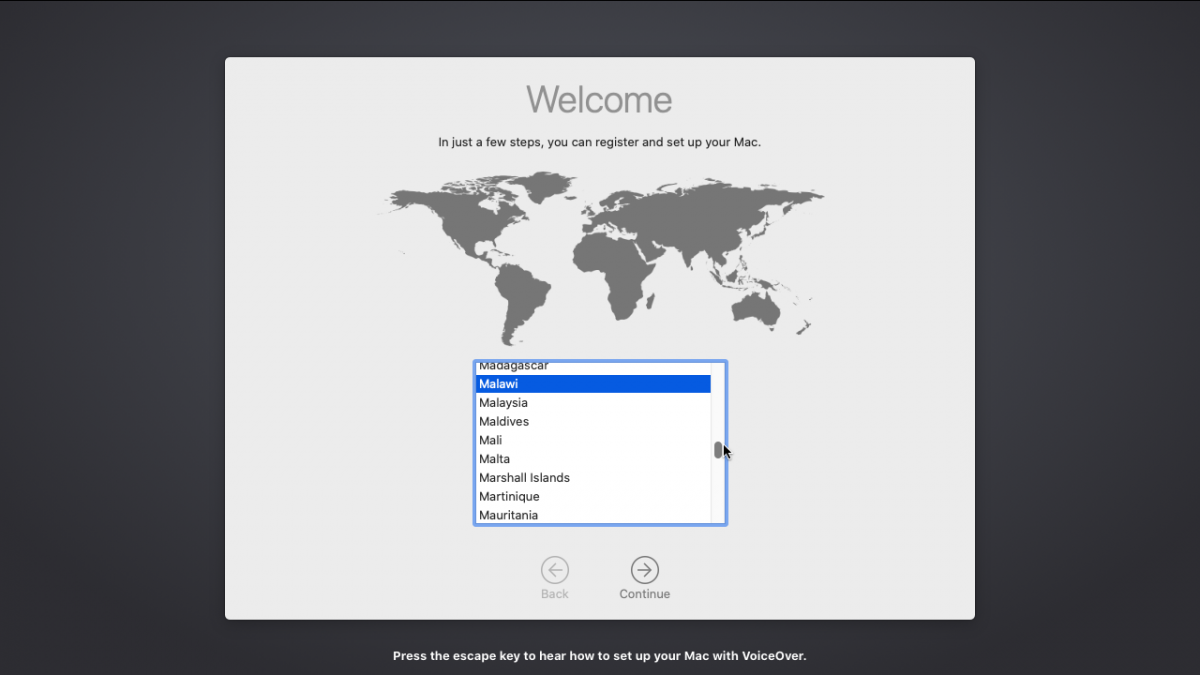
Luego proceda a seleccionar sus opciones de idioma hablado y escrito. Puede usar el botón Personalizar configuración para agregar más soporte de idiomas si lo desea.
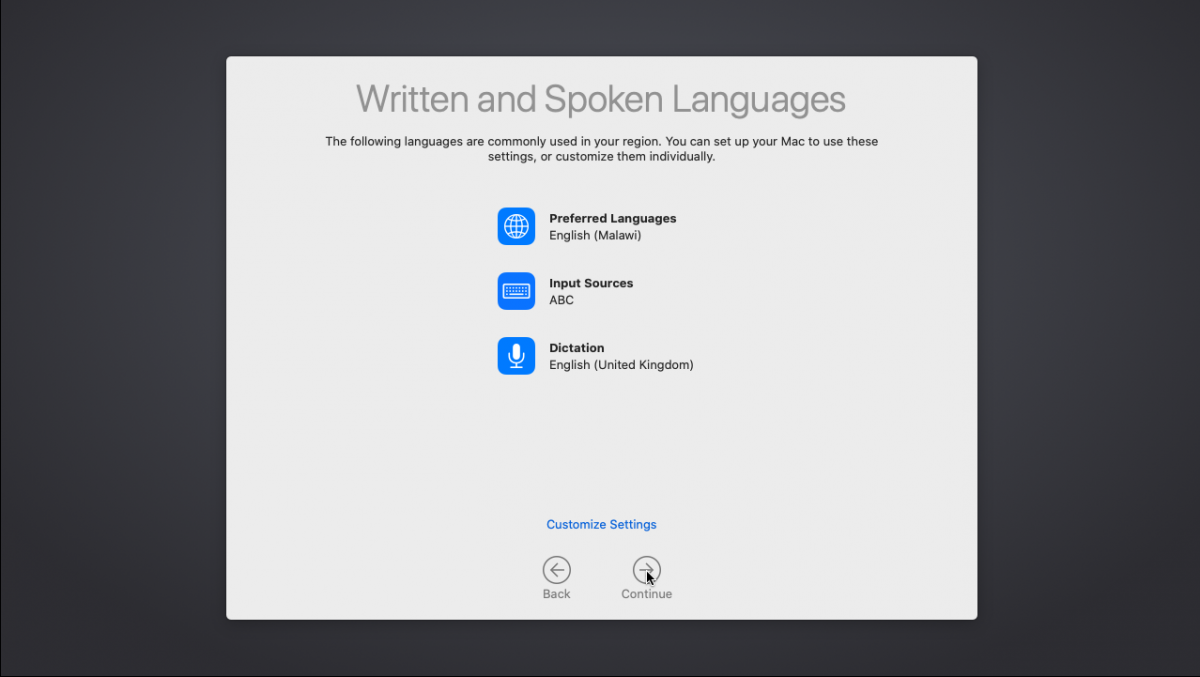
La siguiente pantalla le presenta cómo Apple maneja los datos y la privacidad del usuario. Haga clic en Continuar para continuar.
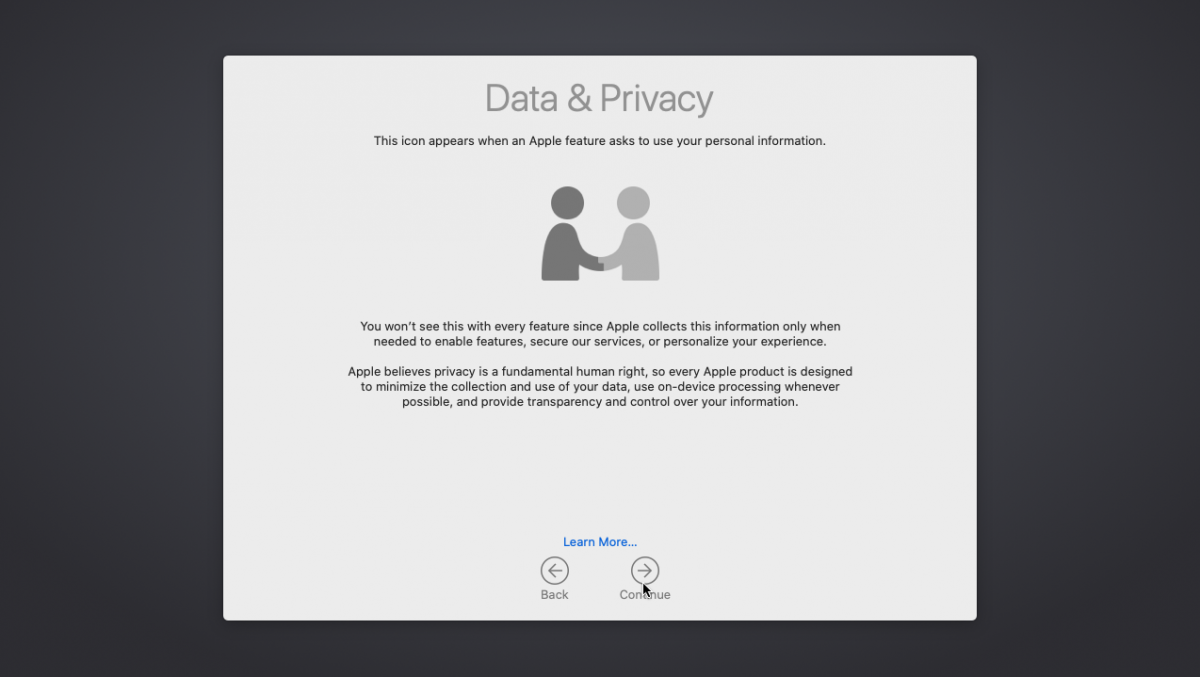
Con macOS, tiene la opción de transferir datos desde otra PC o medio de almacenamiento, pero no lo haremos en este momento para simplificar las cosas.
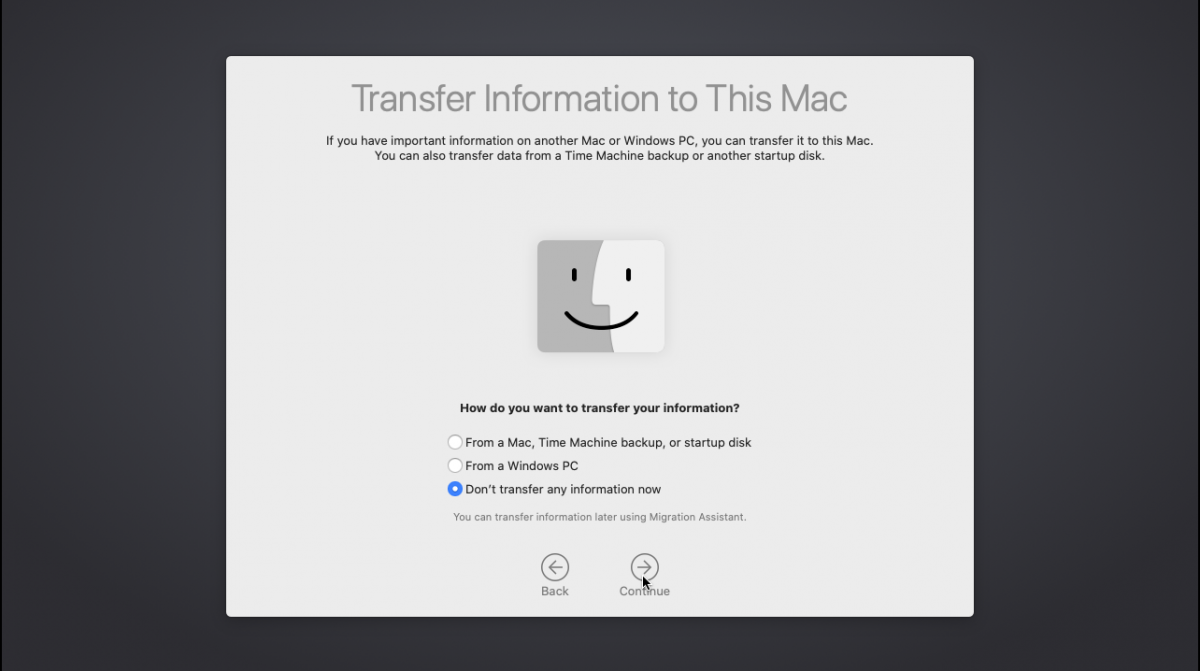
Puede optar por iniciar sesión con su ID de Apple más tarde.
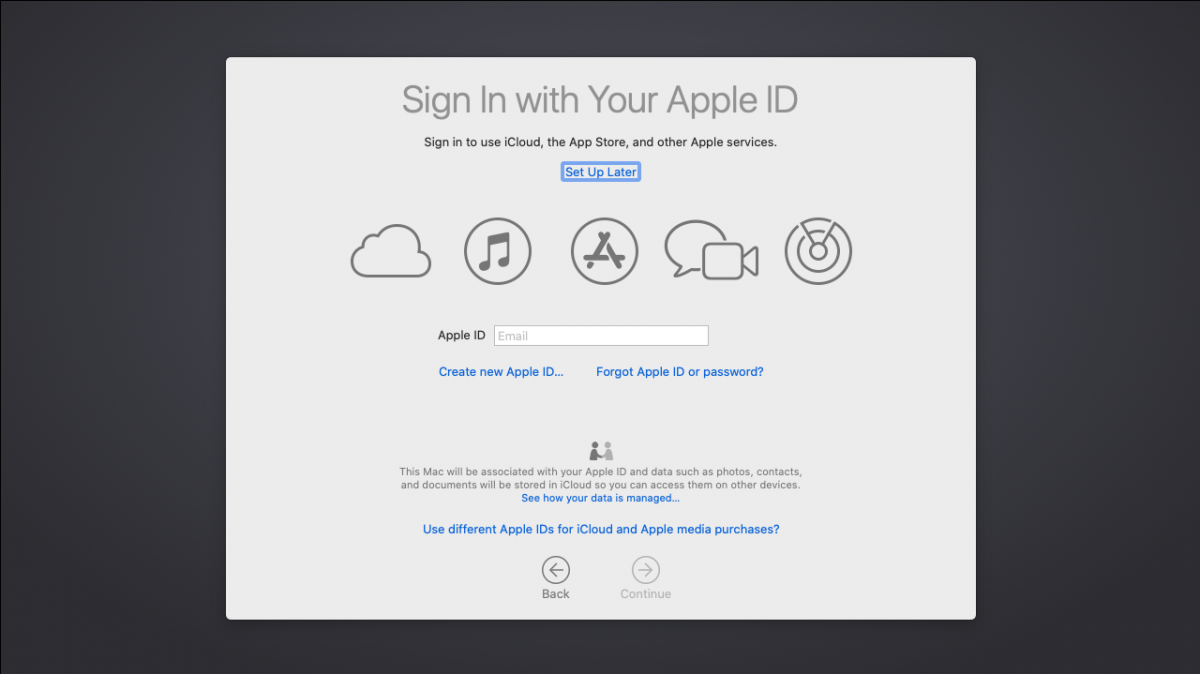
En la pantalla de Términos y condiciones, seleccione Aceptar si desea continuar con la instalación.
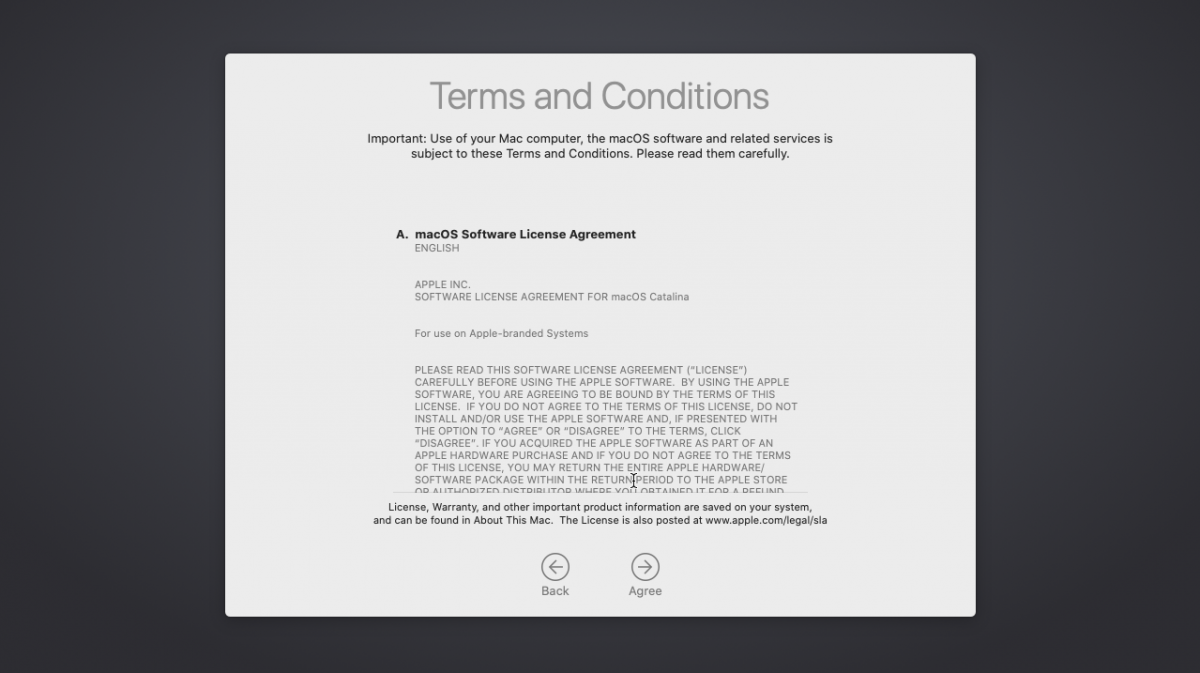
Ahora puede avanzar y configurar la cuenta de usuario. Proporcione su nombre de usuario y una contraseña segura para continuar. También puede proporcionar una pista que le ayude a recordar la contraseña en caso de que la olvide.
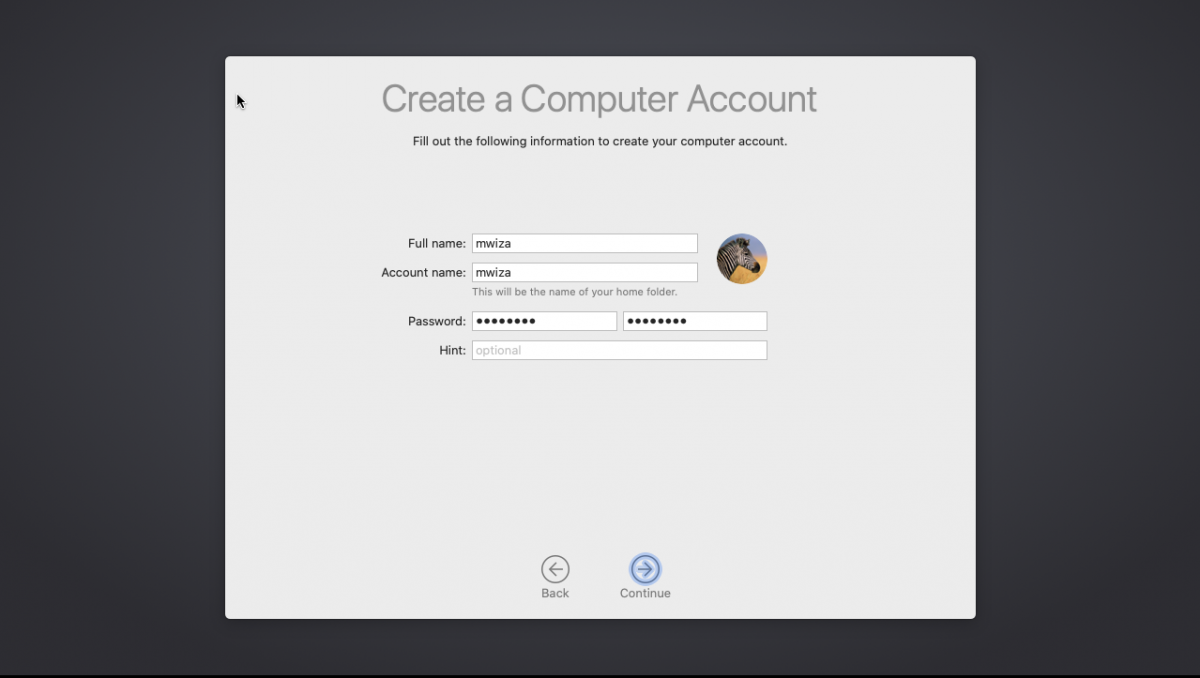
En la siguiente pantalla que dice Configuración rápida, simplemente presione Continuar .
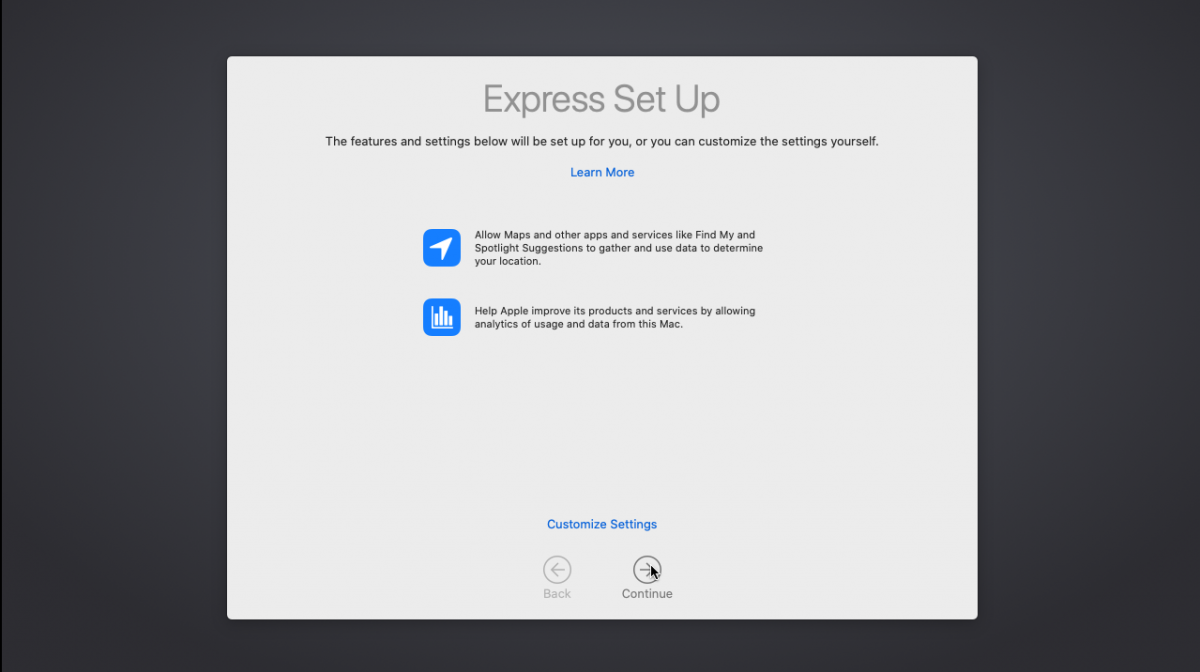
La pantalla de análisis solicita su consentimiento para compartir datos de uso y bloqueo con los desarrolladores. Marque la opción Compartir fallos y datos de uso con los desarrolladores de aplicaciones y seleccione el botón Continuar .
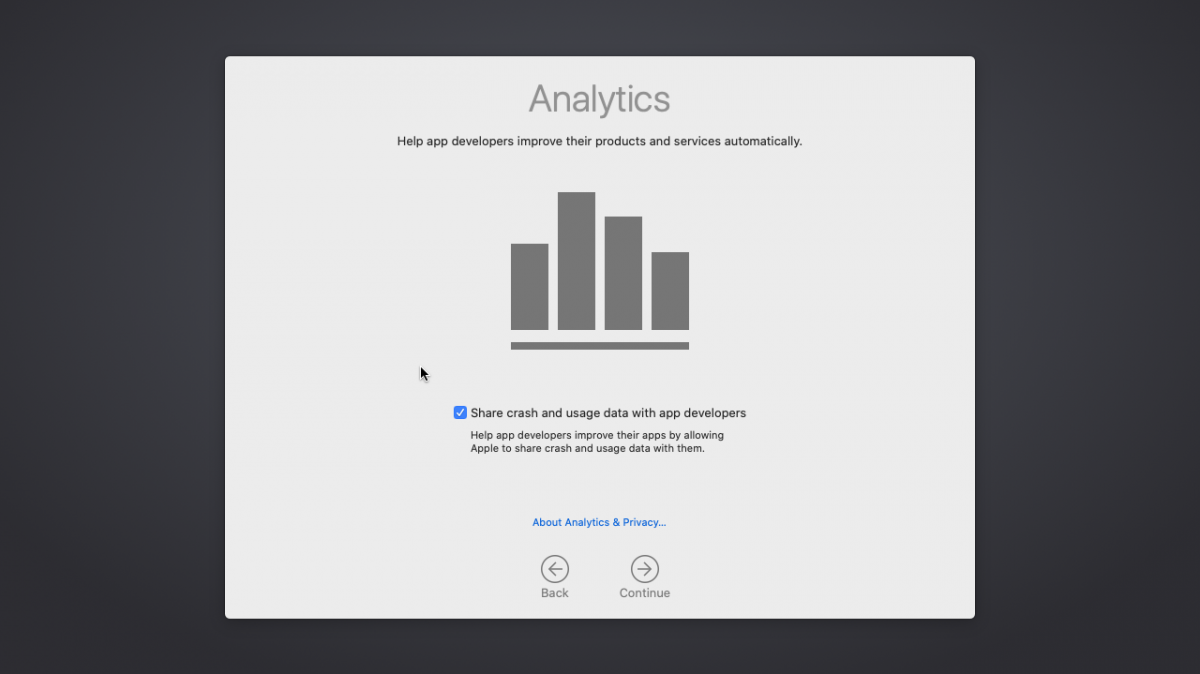
El tiempo de pantalla le permite configurar si macOS debe grabar y darle un resumen del uso de su pantalla. Seleccione Configurar más tarde y luego presione el botón Continuar .
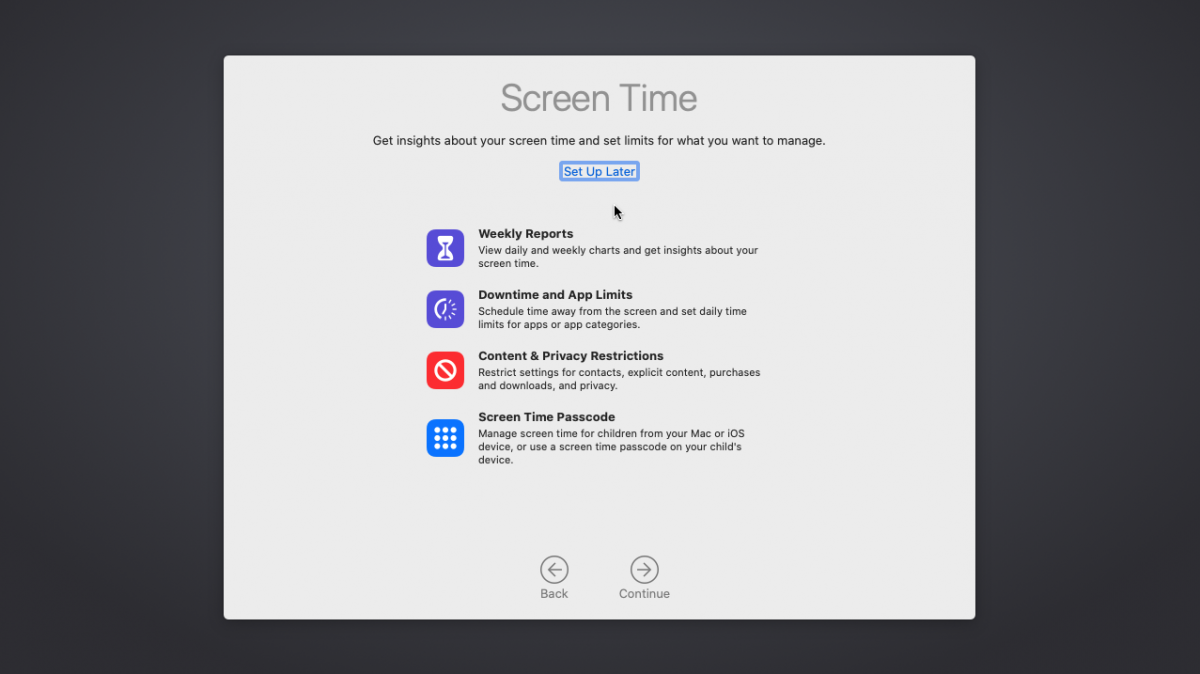
Si eres fanático de los asistentes de voz, puedes seleccionar si habilitar Siri o no. Seleccione Continuar para continuar con la instalación.
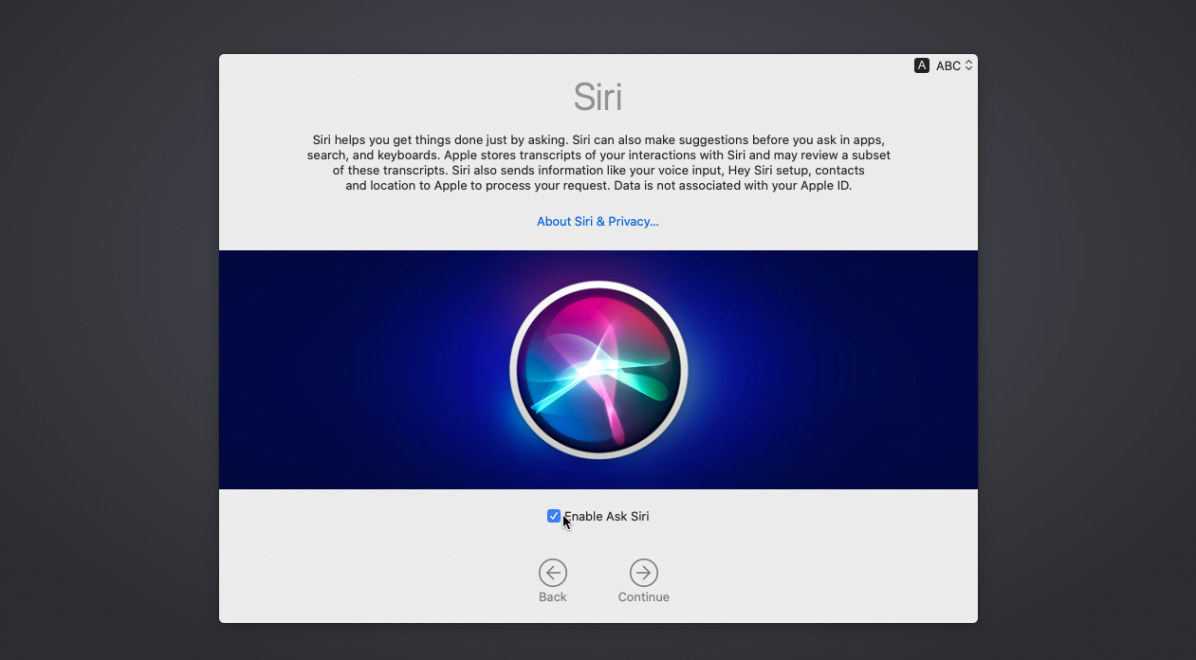
El último paso antes de que vea su nuevo escritorio macOS es configurar un color de tema. Seleccionaremos el tema oscuro para este tutorial.
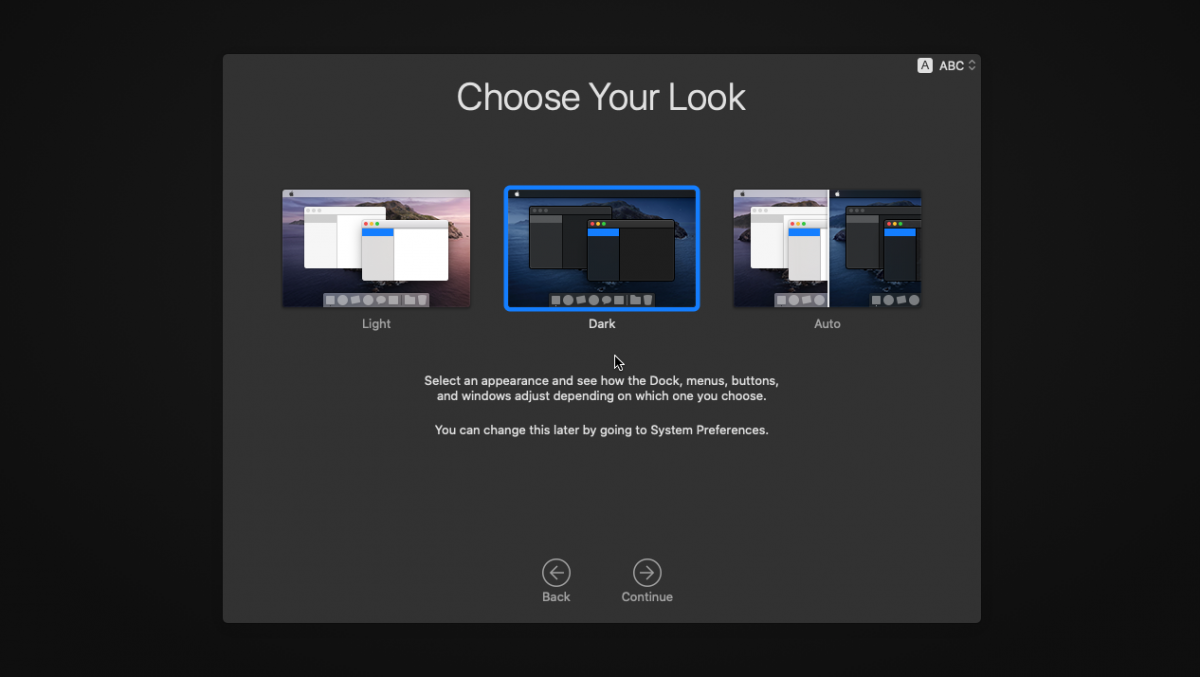
Finalmente, se le presentará la pantalla de escritorio de macOS. En esta etapa, puede comenzar a usar el sistema, pero algunas opciones de configuración pueden aparecer de vez en cuando. También puede optar por actualizar el sistema ahora mismo o más tarde.
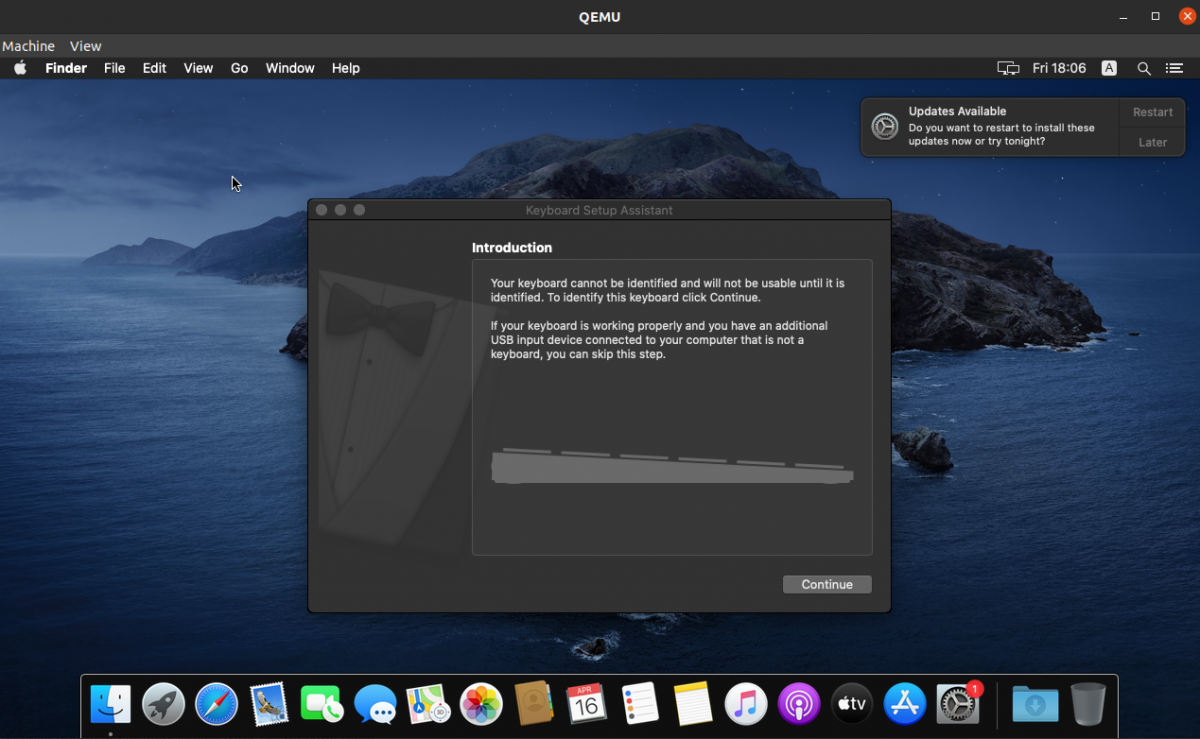
Ahí lo tienes, macOS ejecutándose dentro de una máquina virtual en Ubuntu Linux.
Iniciar y detener la máquina virtual
Puede apagar o reiniciar su sistema macOS si ha terminado de usar la máquina virtual. Para detener la máquina virtual, presione Ctrl + C en la terminal que tiene el script basic.sh ejecutándose.
Para volver a encender la máquina virtual, simplemente inicie el script basic.sh dentro de la carpeta macOS que aloja su disco duro virtual.
./basic.shSe le presentará la siguiente pantalla de inicio. Seleccione la opción que dice Arrancar macOS desde MainDisk .
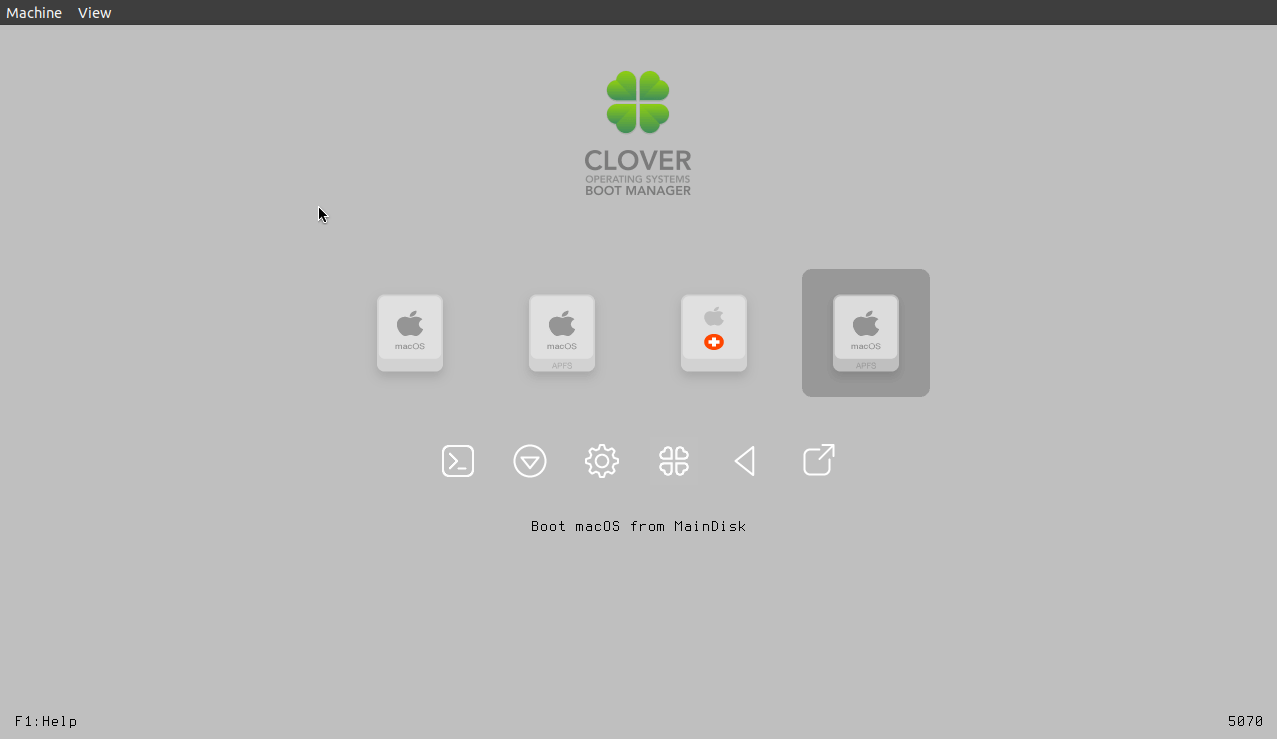
Más configuraciones con QEMU / KVM
Puede configurar aún más la configuración de su máquina virtual, incluida la resolución de pantalla, pero esta guía se centra únicamente en cubrir el aspecto de la instalación. Abra la carpeta / docs dentro del directorio macOS que contiene el disco duro virtual para leer más sobre cómo configurar aún más el sistema.
Su máquina virtual macOS utilizará automáticamente la conexión a Internet utilizada por el sistema operativo host, por lo que puede proceder fácilmente a instalar sus aplicaciones favoritas. Del mismo modo, también puede instalar macOS utilizando una máquina virtual en un sistema operativo Windows.
