Cómo utilizar el administrador de proyectos en Adobe Premiere Pro
Trabajar en proyectos de edición complejos a menudo requiere que Premiere Pro obtenga material de múltiples fuentes de medios.
No vale la pena pensar si se pierde material para un proyecto al que se le pide que regrese meses después de la entrega. Como tal, es vital que sepa cómo proteger adecuadamente su proyecto y sus activos.
Para lograr esto, Premiere Pro Project Manager es una herramienta versátil que le permitirá migrar su proyecto a diferentes ubicaciones y realizar copias de seguridad de todos sus activos usados de forma segura.
Entonces, comencemos y aprendamos a usar el Administrador de proyectos en Premiere Pro para mantener sus proyectos organizados e intactos.
Empezando
Preparemos la escena. Acaba de terminar de editar un proyecto importante y sus entregables se han enviado al cliente. En el futuro, desea poder acceder a su proyecto sin recibir el temido mensaje Media offline:

Incluso puede ser que su cliente, según su acuerdo comercial, quiera el proyecto para su archivo. Por lo tanto, debe asegurarse de tener una carpeta con todo lo que necesita para lograr su video. Eso incluye imágenes, videos y clips de audio.
Project Manager también realizará una copia de seguridad de los archivos y la configuración creados en Premiere Pro, como los archivos de subtítulos creados con la herramienta de subtítulos.
Comencemos por crear una carpeta en la que se pueda colocar nuestro nuevo proyecto. Asegúrese de que esté bien etiquetado para mantener organizados su proyecto y la estructura de su carpeta.
Dentro de Premiere Pro, presione Archivo> Administrador de proyectos . Esto abrirá el Administrador de proyectos en una nueva ventana, donde podrá establecer una serie de parámetros para su copia de seguridad.
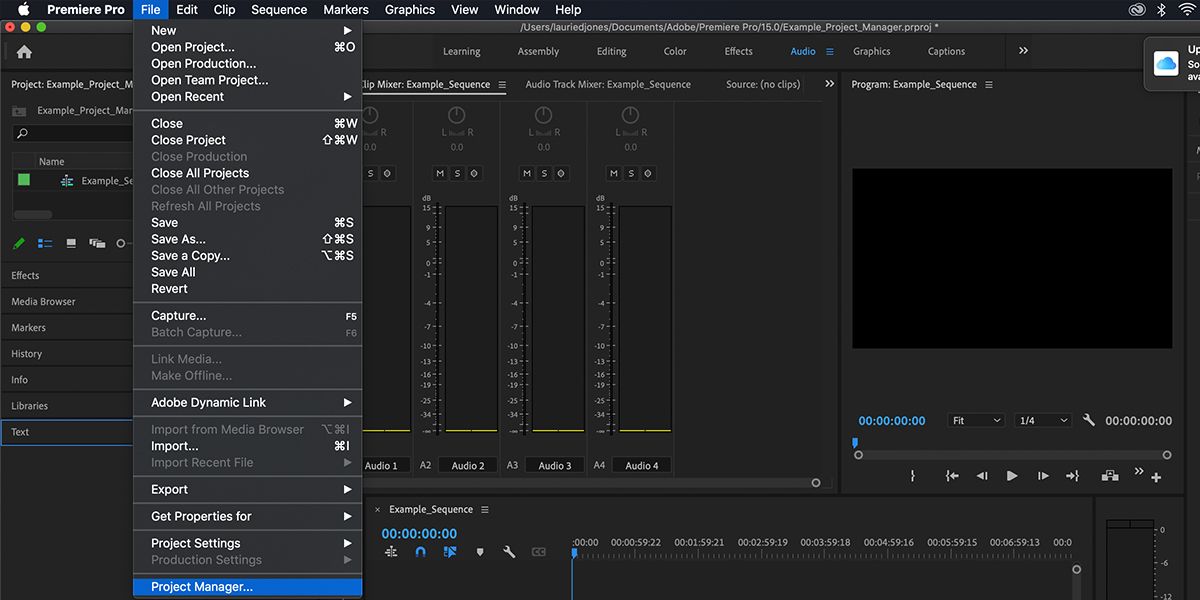
A continuación se muestran los ajustes individuales.
Secuencia
Esta ventana determina las secuencias de las que Premiere Pro examinará y consolidará los activos. De forma predeterminada, seleccionará todas sus secuencias.
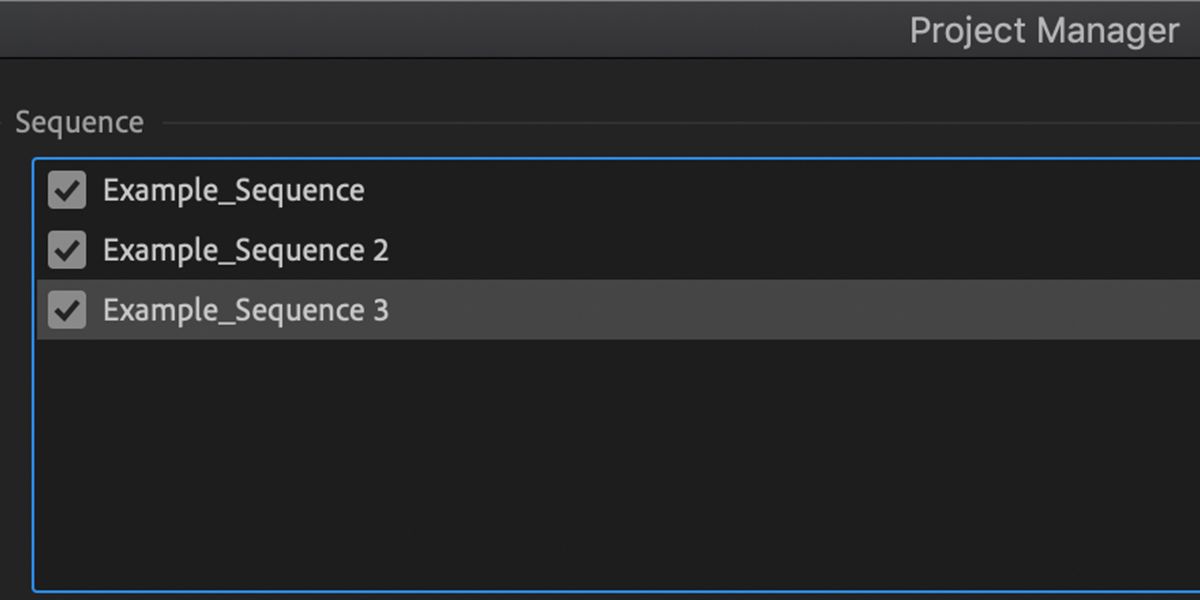
¿Porque es esto importante? Si tiene varias versiones de secuencias (por ejemplo, Editar V1, Editar V2, etc.), es posible que desee excluir el material que no hizo el corte final para ahorrar espacio.
También puede tener varias versiones y ediciones alternativas de las que deba decidir si desea realizar una copia de seguridad o eliminarlas.
Ruta de destino
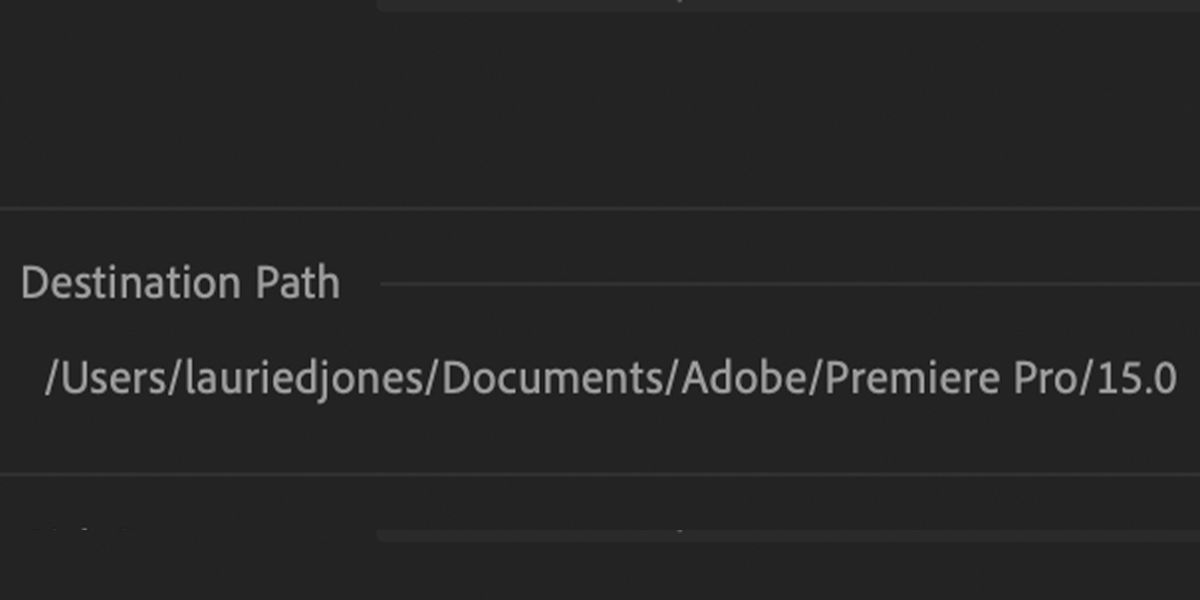
Aquí es donde se almacenan los archivos de su proyecto y todos los activos. Configúrelo como la carpeta que se creó anteriormente.
Proyecto resultante
Esta es la configuración más crucial del Project Manager y deberá elegir cuidadosamente según sus necesidades. Tienes dos opciones:
- Para copiar todos sus archivos a una nueva ubicación
- Para consolidar o transcodificar esos archivos
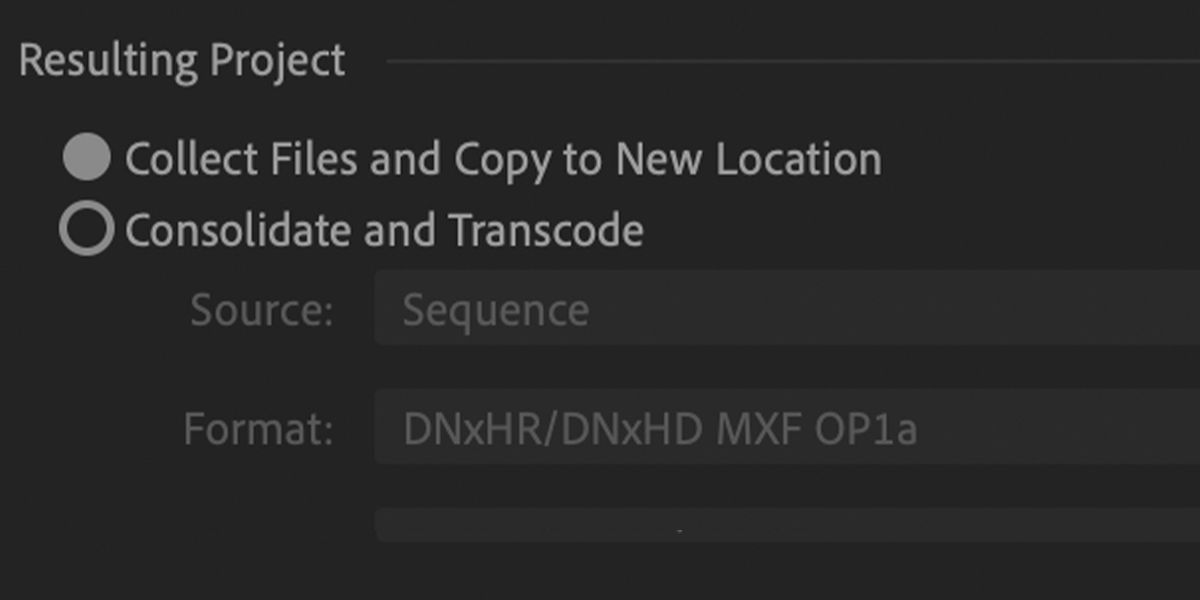
Repasemos cómo funcionan estos y sus opciones adicionales.
Recopile archivos y cópielos en una nueva ubicación
Este es el más evidente de los dos escenarios. Como puede adivinar, esto examinará todos los archivos y activos que utiliza su proyecto de Premiere Pro y los copiará en la carpeta.
Consolidar y transcodificar
La consolidación y transcodificación de sus archivos es una opción un poco menos sencilla, pero que puede abrir opciones adicionales según lo que desee hacer con su proyecto.
En términos básicos, todos sus activos de video se convierten a un nuevo formato que puede elegir.
¿Por qué hacer esto? Si está utilizando archivos sin procesar particularmente grandes de su cámara en resoluciones que exceden el método de visualización, es posible que no desee proporcionárselos al cliente, debido al gran tamaño y la dificultad de enviarlos en línea.
La elección de convertir los archivos de su proyecto a una resolución más pequeña le permitirá superar estos problemas. También le permite optimizar su proyecto para su archivo.
Configuración de transcodificación
Si elige transcodificar los activos de su proyecto, tendrá algunas configuraciones adicionales con las que trabajar.
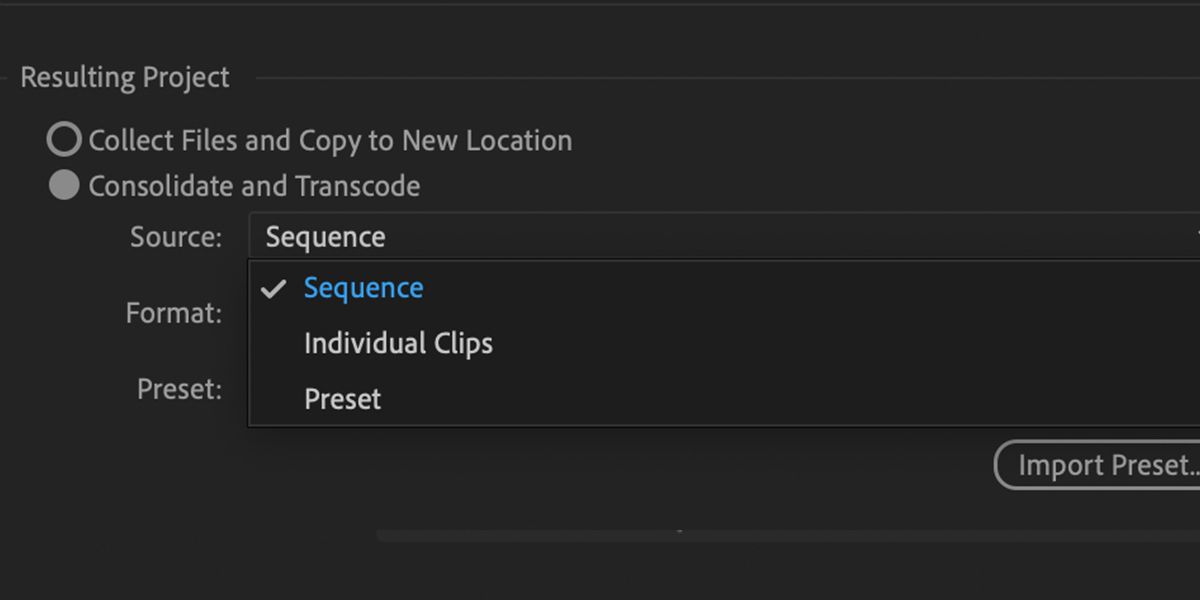
El primero de ellos es Source . Esto determina el formato al que se convierten los clips.
Sequence transcodificará los clips según las especificaciones de la secuencia de edición. Por lo tanto, un clip de 4K utilizado en una secuencia HD se transcodificará a HD.
Clips individuales transcodificará sus archivos a su especificación original. Por lo tanto, un clip HD y un clip 4K utilizados en su proyecto permanecerán en resolución HD y 4K respectivamente.
Preset le permitirá establecer su propio formato y configuración. Dependiendo de sus propias necesidades y flujo de trabajo, no existe una respuesta correcta o incorrecta para cuál elegir.
Opciones adicionales
También hay opciones adicionales disponibles. Veamos las configuraciones que son más pertinentes para el proceso de copia de seguridad.
Si está utilizando Adobe Dynamic Link para conectar un proyecto de After Effects a su proyecto de Premiere, puede especificar cómo Project Manager manejará el archivo de After Effects conectado.
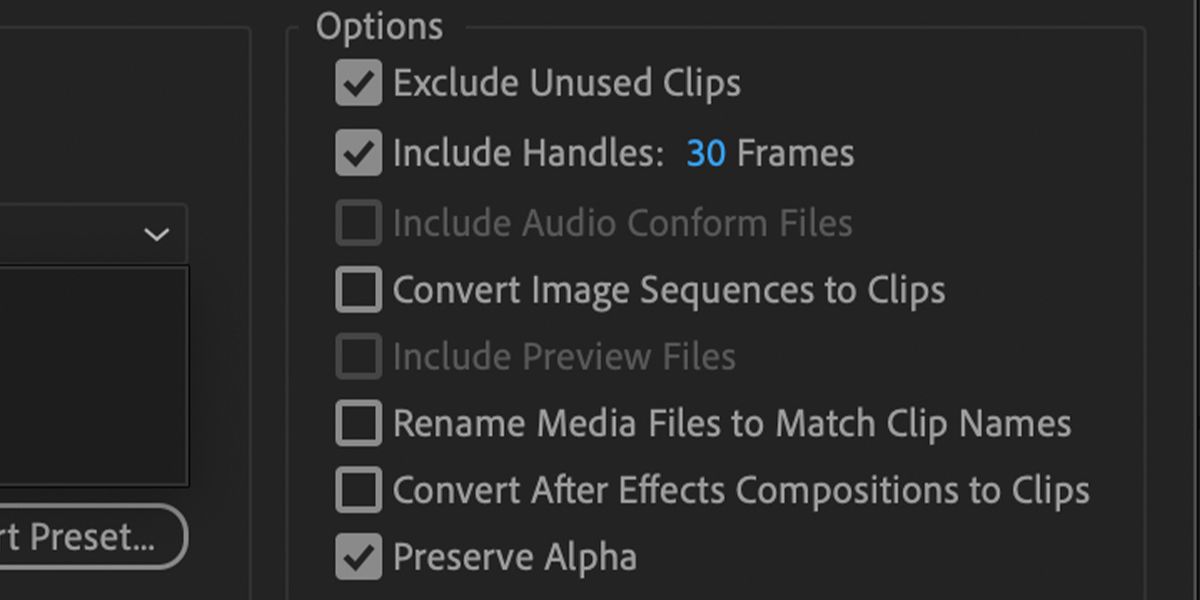
Excluir clips no utilizados
Esto hace lo que dice en la lata. Habilitarlo evitará que se copien los clips o activos que no se utilizan en sus secuencias.
Incluir manijas
Agregar controles le permite dictar la cantidad de clips utilizados en sus secuencias que se transcodifican. Sin tiradores (0 fotogramas) solo le dará la duración del clip utilizado en su edición. 200 cuadros de manijas en una secuencia de 25 cuadros por segundo le darían ocho segundos de clip adicional en cada lado (si es lo suficientemente largo).
Cambiar el nombre de los clips multimedia a nombres de clips
Al alternar esto, se cambiará el nombre del archivo de material de archivo sin procesar por el nombre del clip en Premiere, si lo ha cambiado a través de sub-recorte o anidamiento.
Si está utilizando secuencias de After Effects en su edición, a través de un enlace dinámico (como se explicó anteriormente aquí), puede especificar si desea que se conviertan en metraje o copie el archivo de origen de After Effects. Esto se logra con Convertir composiciones de After Effects en clips .
Conservar Alfa
Al marcar esto, se asegurará de que los archivos con canales alfa conserven su transparencia.
Comprobación del tamaño de la copia de seguridad
Una vez que haya establecido sus configuraciones, puede usar el cuadro Espacio en disco para determinar qué tan grande es su proyecto. Esto es particularmente útil si necesita obtener una copia de seguridad de un proyecto de un tamaño determinado para su almacenamiento.
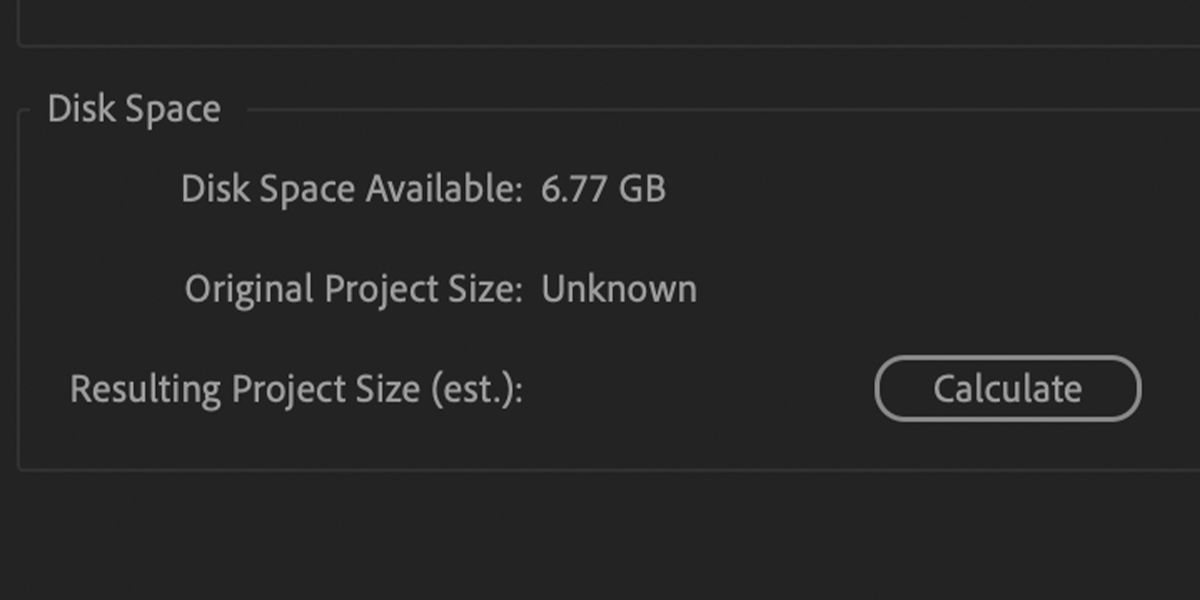
Una vez que esté todo listo, presione Aceptar . Premiere Pro comenzará a migrar su proyecto, metraje y activos, convirtiendo sus archivos si se especifica.
Próximos pasos
¡Y ahí lo tienes!
Cuando termine, tendrá una carpeta que contiene todo lo que necesita para realizar una copia de seguridad o migrar su proyecto de Premiere Pro.
También es una buena idea mejorar sus flujos de trabajo y mantener su proyecto ordenado antes de realizar la copia de seguridad.
