Cómo recortar una imagen en Adobe Illustrator
La forma de recortar una imagen en Adobe Illustrator no es tan obvia como en Photoshop e InDesign. No hay una herramienta de recorte en la barra de herramientas de Illustrator como en Photoshop.
Y a diferencia de InDesign, tampoco puede mover imágenes dentro de los marcos para recortarlas de esa manera. Pero hay algunas formas de recortar en Illustrator, y puede recortar imágenes en una variedad de formas diferentes.
Cómo recortar en Illustrator utilizando la función Recortar
Aunque no hay una herramienta de recorte en la barra de herramientas de Illustrator, tiene un botón de recorte. Simplemente aparece en una parte diferente de la interfaz de Illustrator.
Para utilizar la función de recorte, comience por importar una imagen en un nuevo lienzo de Illustrator. Puede hacer esto seleccionando Archivo > Colocar en la barra de menú o usando el método abreviado de teclado de Illustrator correspondiente. También arrastra y suelta imágenes desde lugares como el Explorador de Windows, el Finder de macOS o Photoshop.
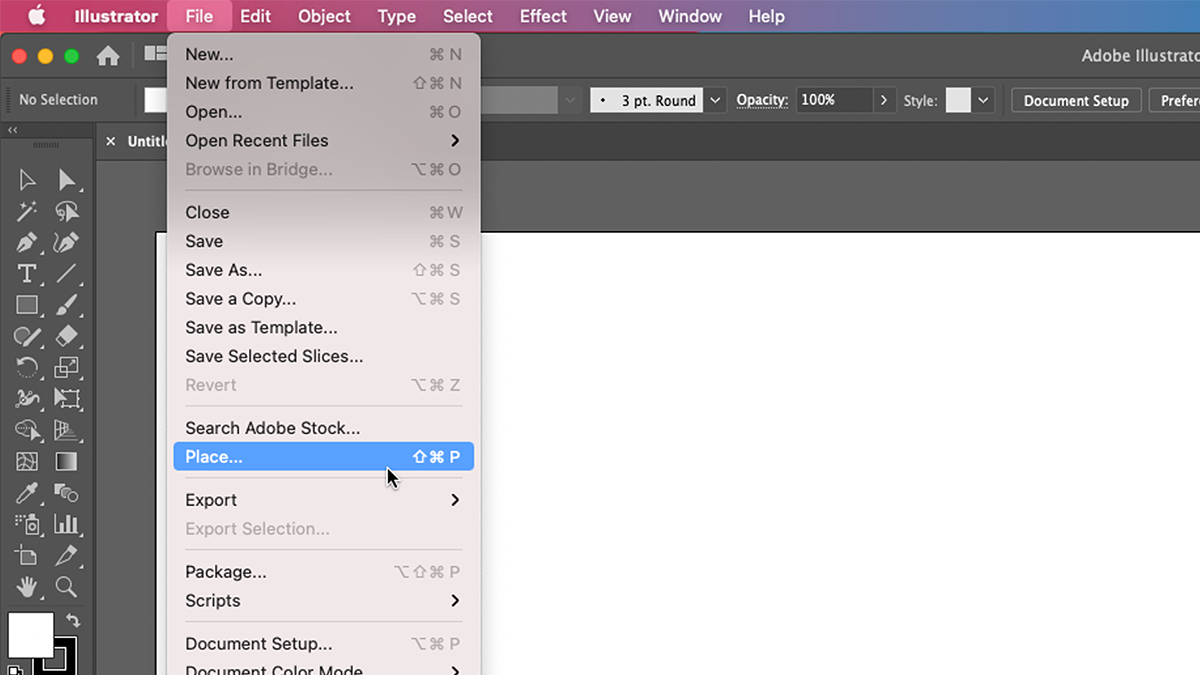
Una vez que su imagen esté en su lugar, selecciónela con la herramienta Selección ( V ) o la herramienta Selección directa ( A ).
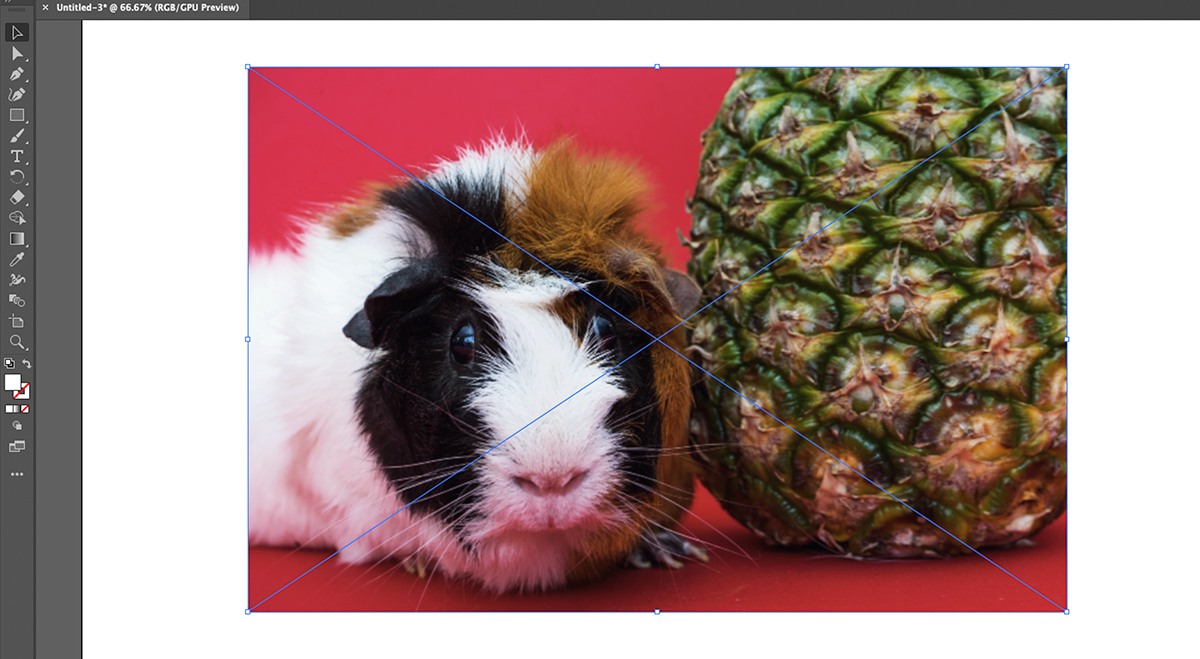
Dependiendo del diseño del espacio de trabajo que esté utilizando, es posible que vea un botón Recortar imagen en el panel de control que se encuentra en la parte superior de Illustrator.
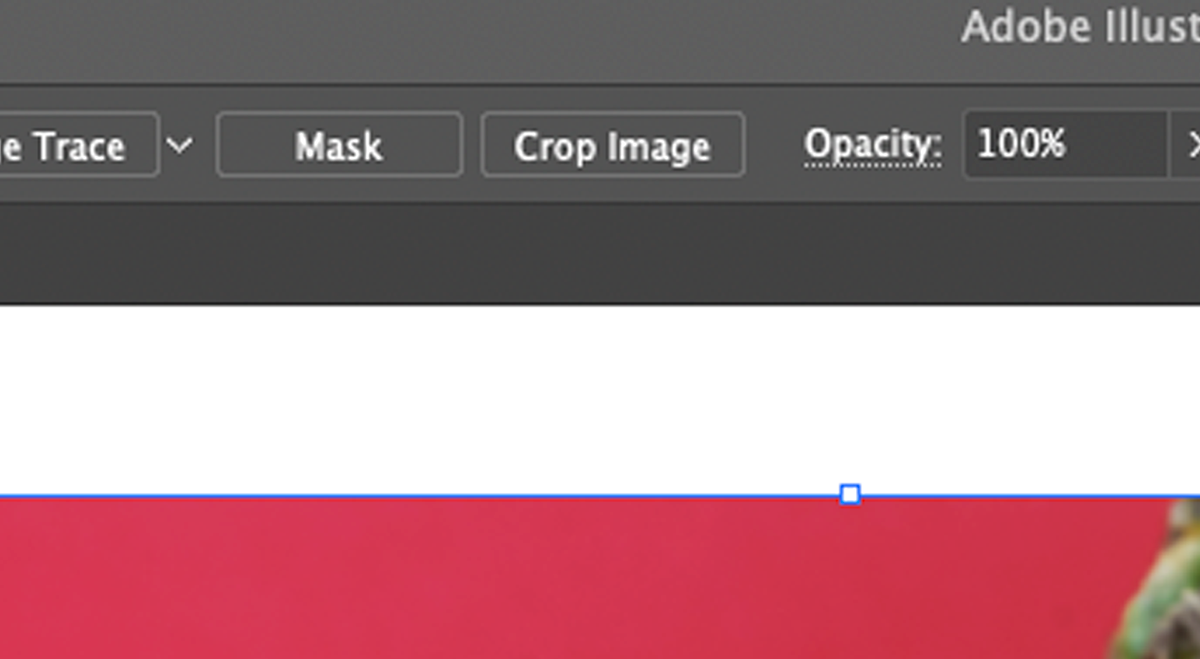
Si su espacio de trabajo no usa este panel, mire la ventana Propiedades (si está abierta). Eso también tendrá un botón Recortar imagen , en la sección Acciones rápidas . Si no puede encontrar este botón, intente cambiar su espacio de trabajo en Ventana > Espacio de trabajo . También es posible que desee restablecer la interfaz de Illustrator a su configuración predeterminada .
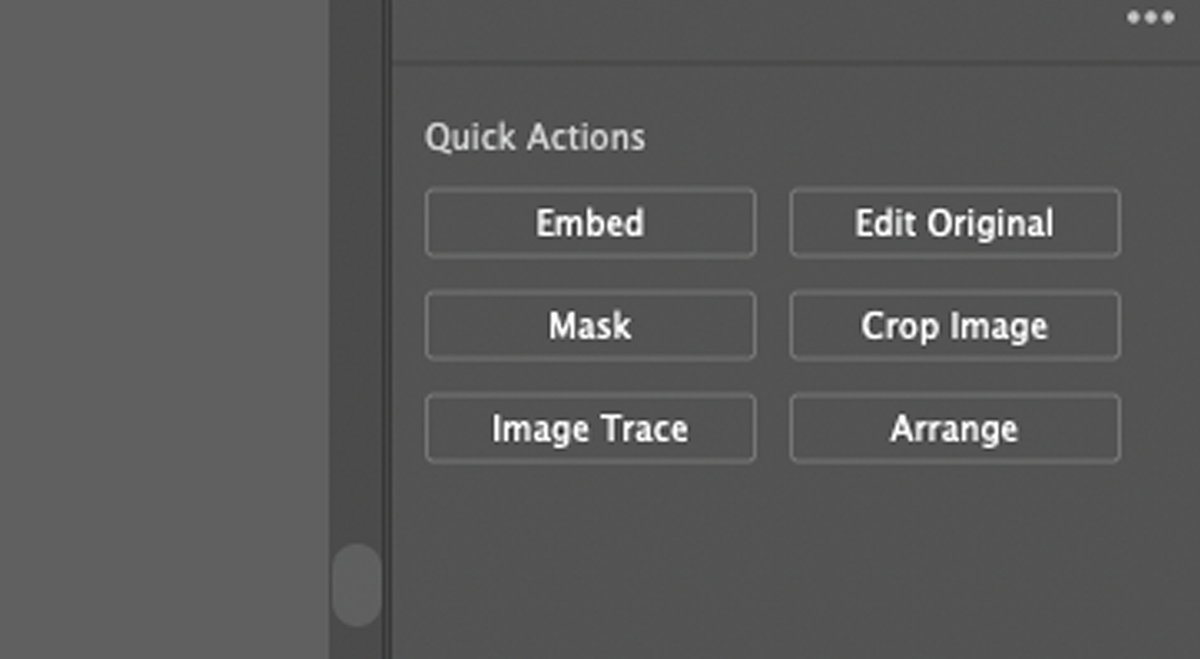
Ahora puede mover el cuadro de recorte o hacer clic y mantener presionado en sus lados para cambiar su tamaño. Mantenga presionada la tecla Mayús si desea mantener la relación de aspecto de la selección.
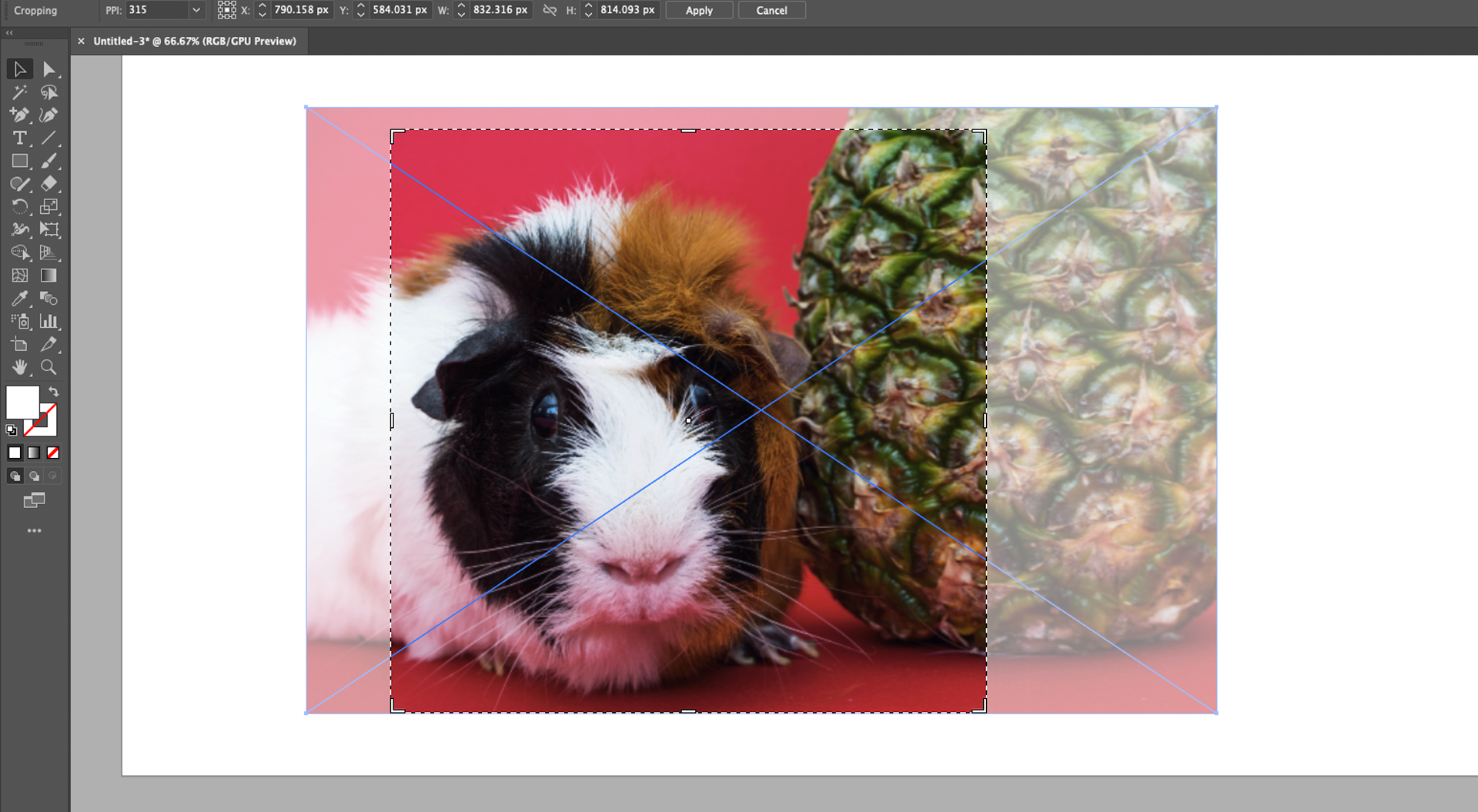
Cuando esté satisfecho con su selección de recorte, haga clic en el botón Aplicar o presione Entrar .
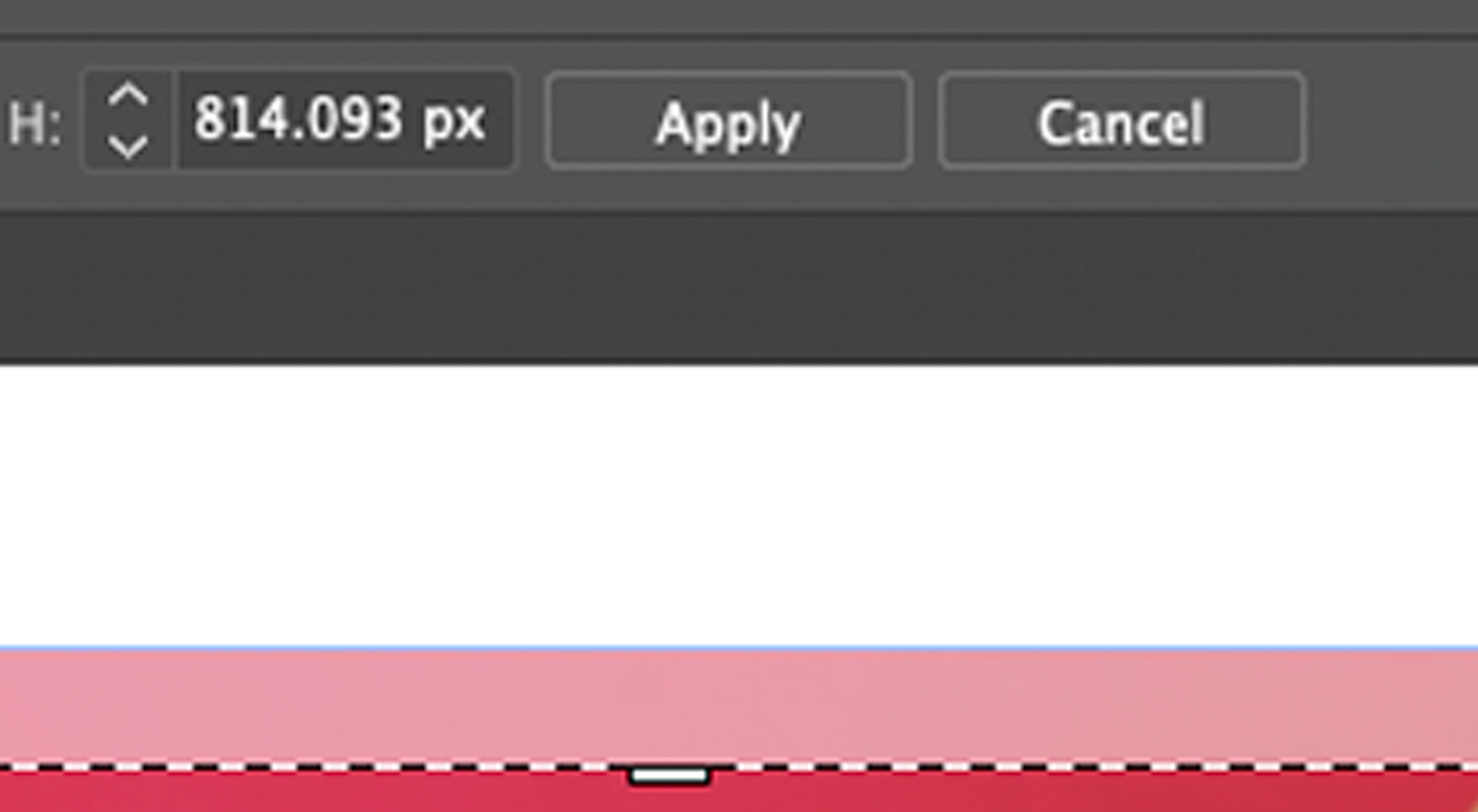
Y eso es. Su imagen ahora se recortará.
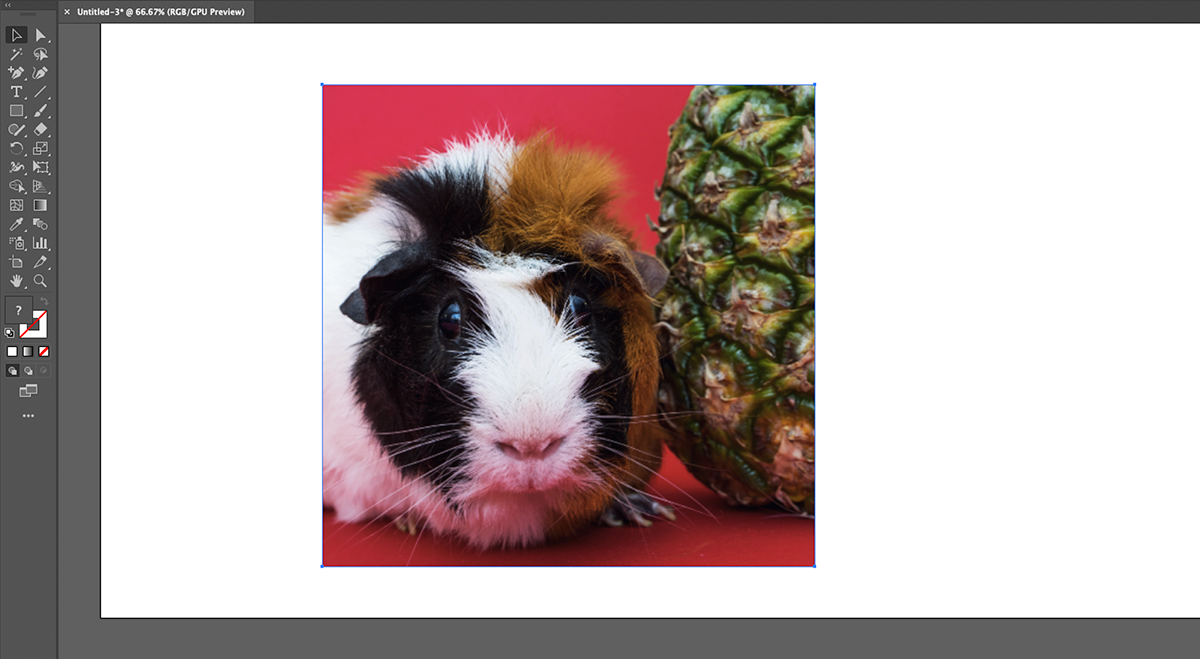
Cómo recortar en Illustrator usando una máscara de recorte
También puede recortar imágenes en Illustrator con una máscara de recorte. Esto lleva un poco más de tiempo, pero tiene una gran ventaja: puede recortar imágenes en formas que no sean rectángulos y cuadrados. También funciona en versiones anteriores a Creative Cloud de Illustrator, que no tienen el botón Recortar imagen .
Comience haciendo clic y manteniendo presionada la herramienta Rectángulo . Se expandirá para brindarle más opciones de forma, como Elipse , Polígono y Estrella .
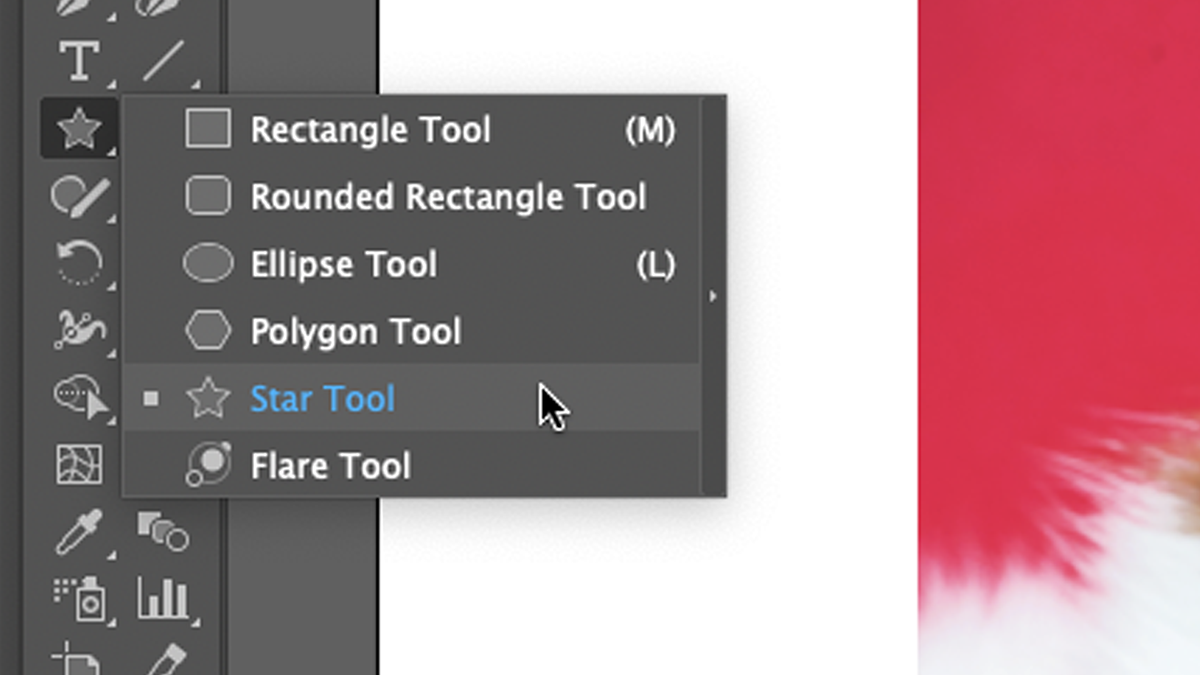
Elija uno y luego coloque la forma sobre la selección que desea hacer.
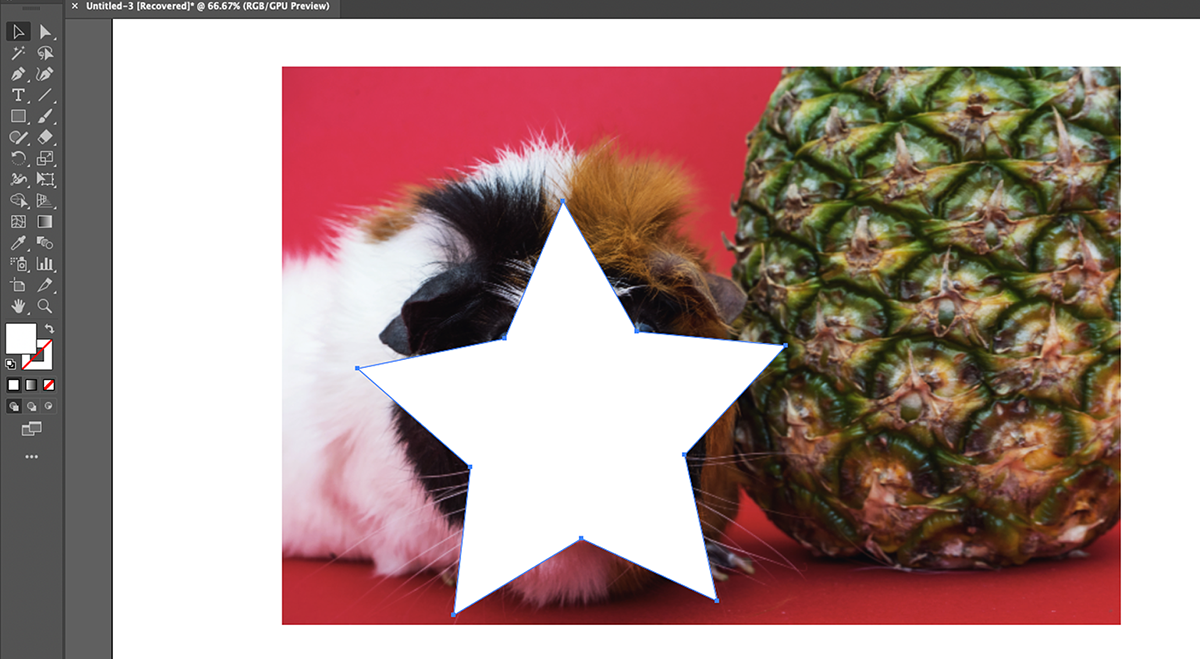
Puede hacer su vida más fácil aquí, eliminando el relleno de su forma y aumentando el ancho de su trazo. De esa manera, obtiene un marco transparente y puede ver lo que está recortando.
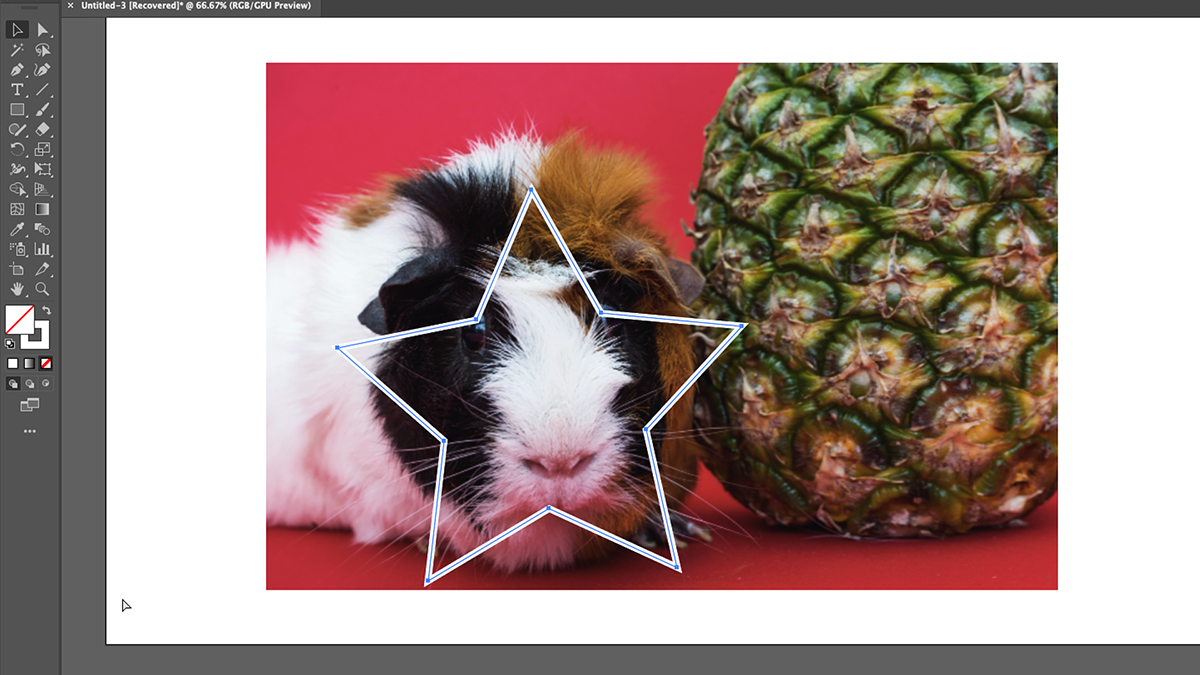
A continuación, debe seleccionar tanto su forma como la imagen que desea recortar.
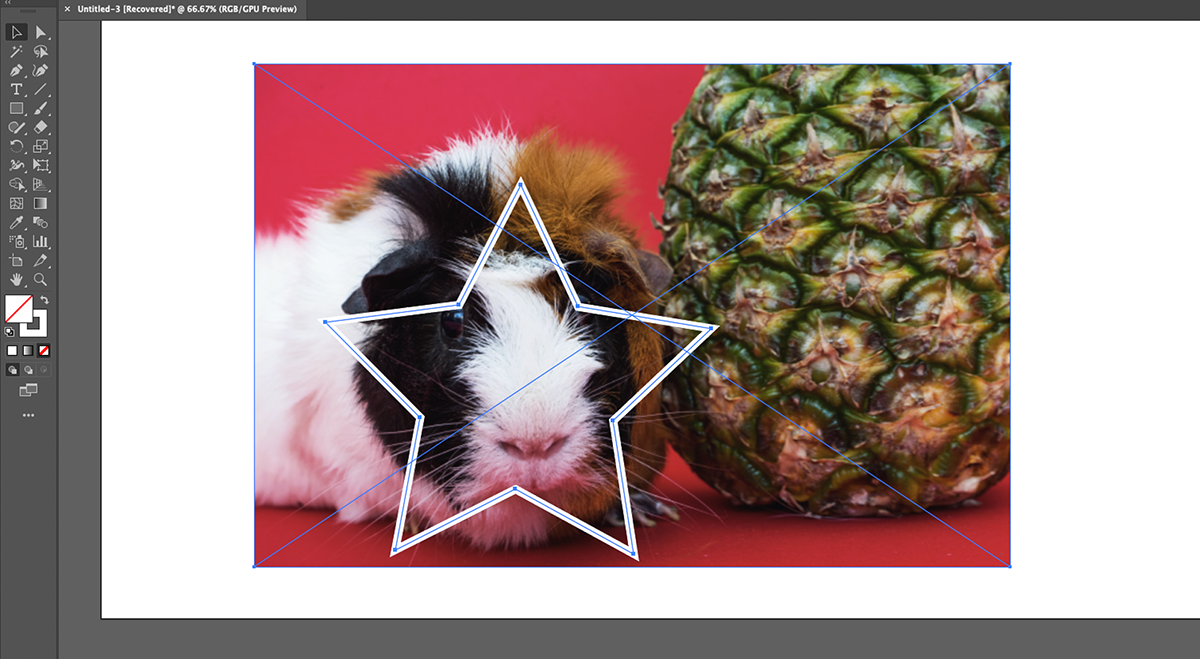
Haga clic con el botón derecho en su selección y seleccione Crear máscara de recorte en el menú contextual. O en el menú superior, seleccione Objeto > Máscara de recorte > Crear . También puede presionar Cmd + 7 en una Mac o Ctrl + 7 en Windows.
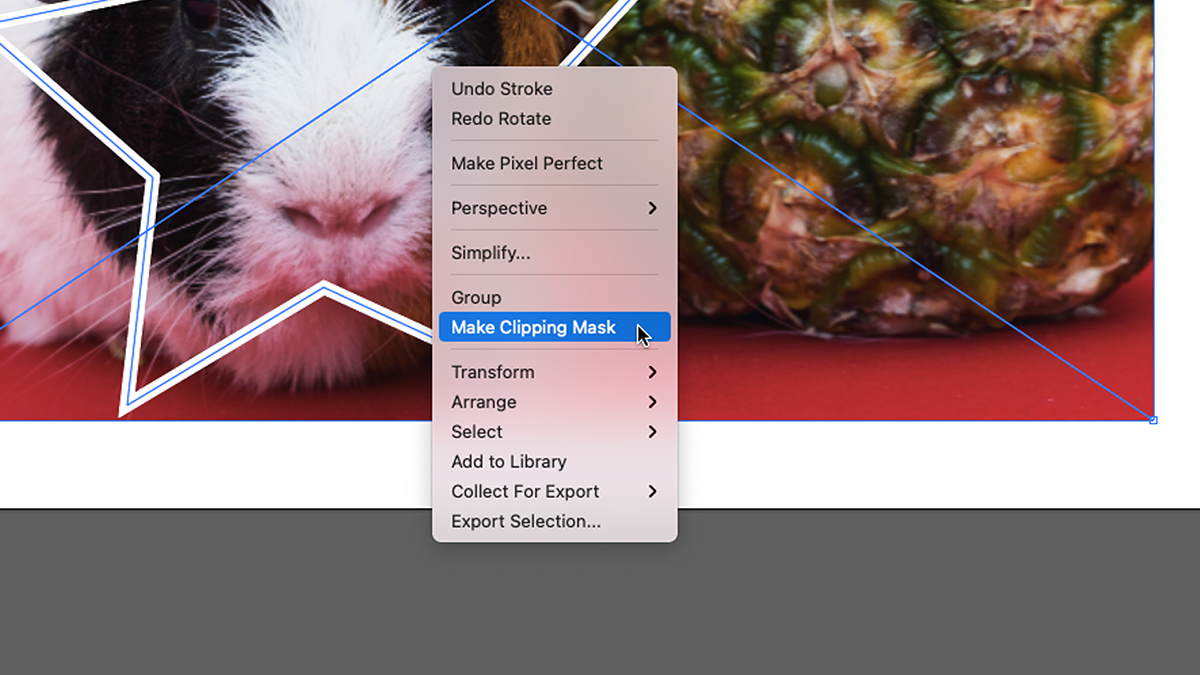
La máscara de recorte recortará su imagen, dejándola en la forma que elija.
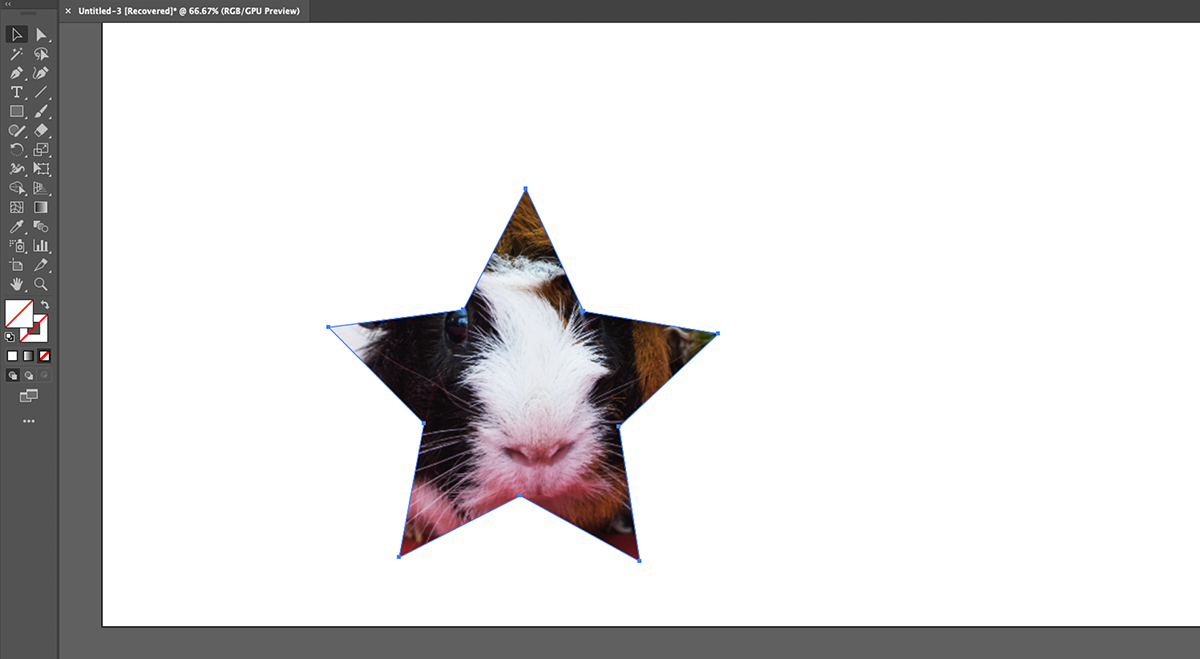
Tampoco está limitado a usar las formas predeterminadas de Illustrator. Puede crear sus propias formas personalizadas con la herramienta Creador de formas , así como con la herramienta Pluma .
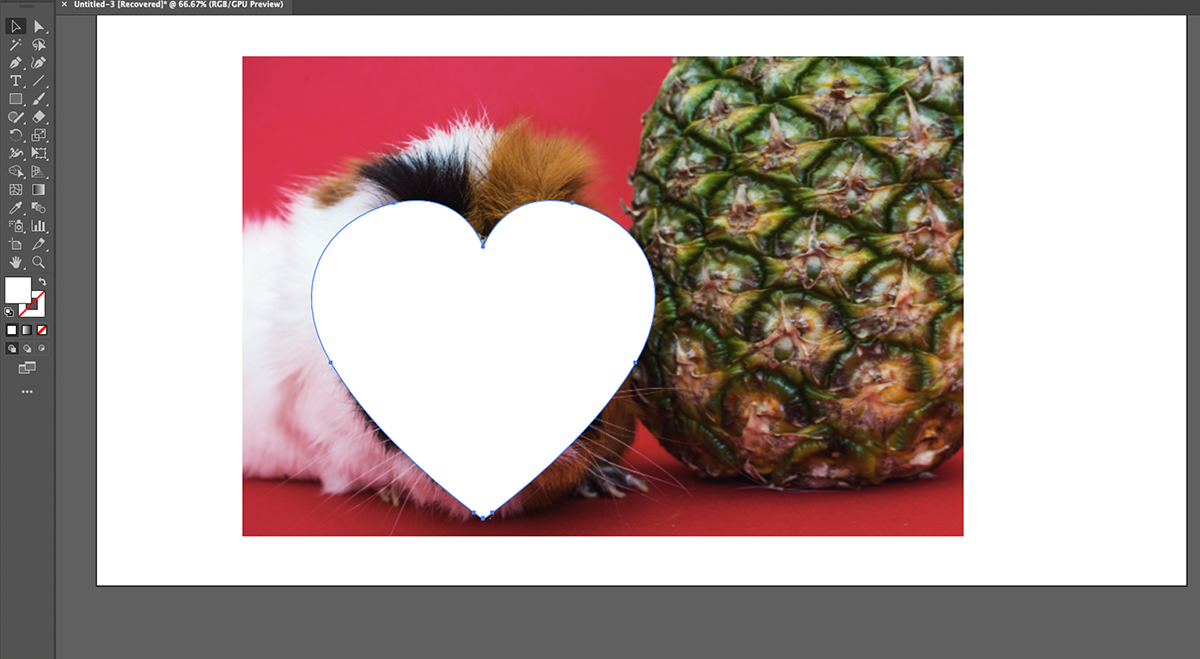
Y también puede recortar varias partes de su imagen a la vez. Coloque todas sus formas sobre su imagen y selecciónelas todas, pero no su imagen.
Haga clic con el botón derecho y elija Crear ruta compuesta en el menú contextual. También puede encontrar esto en el menú, en Objeto > Ruta compuesta > Crear . O puede presionar Cmd + 8 en una Mac o Ctrl + 8 en una PC.
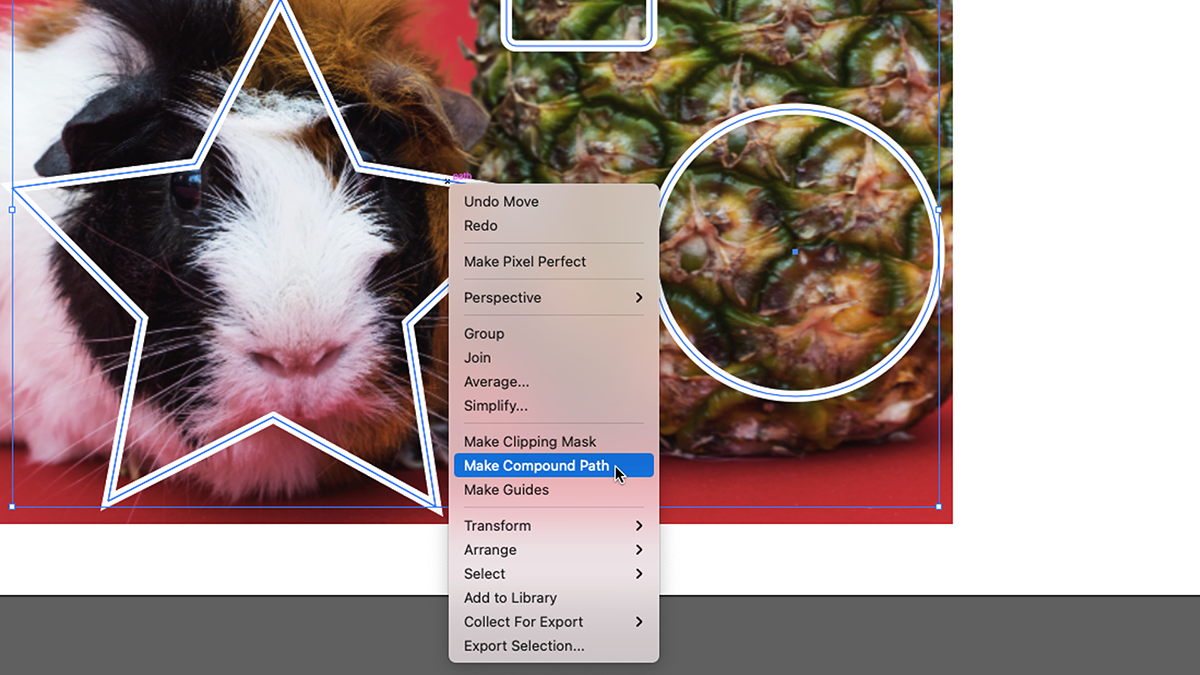
Ahora, seleccione su imagen y todas sus formas. Haz la máscara de recorte como antes y harás varios recortes a la vez.
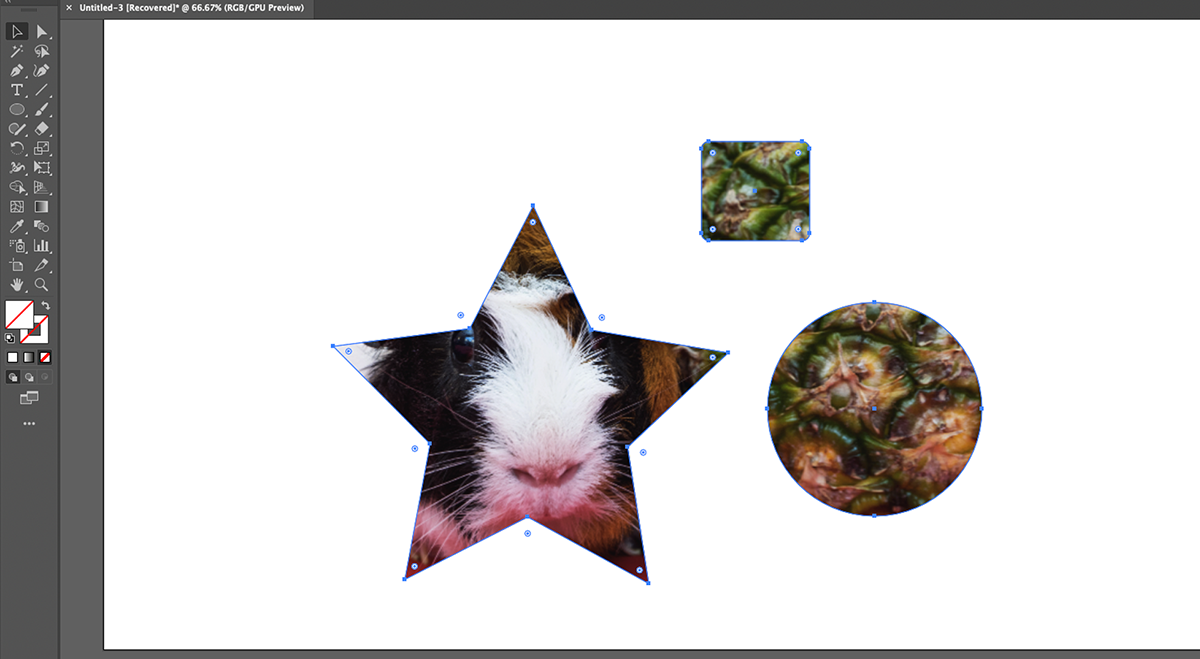
Cómo recortar en Illustrator con herramientas de terceros
Al igual que otros programas de Adobe, Illustrator es muy extensible. Hay toneladas de complementos disponibles, algunos gratuitos y otros que debes comprar. Entre los muchos complementos que puede instalar, hay algunos que lo ayudan a recortar imágenes.
Uno de esos complementos es Rasterino . Está disponible como parte de una suscripción con Astute Graphics y viene como parte de un paquete de 19 complementos de Illustrator. Puede probarlo gratis durante siete días sin tener que entregar los detalles de pago.
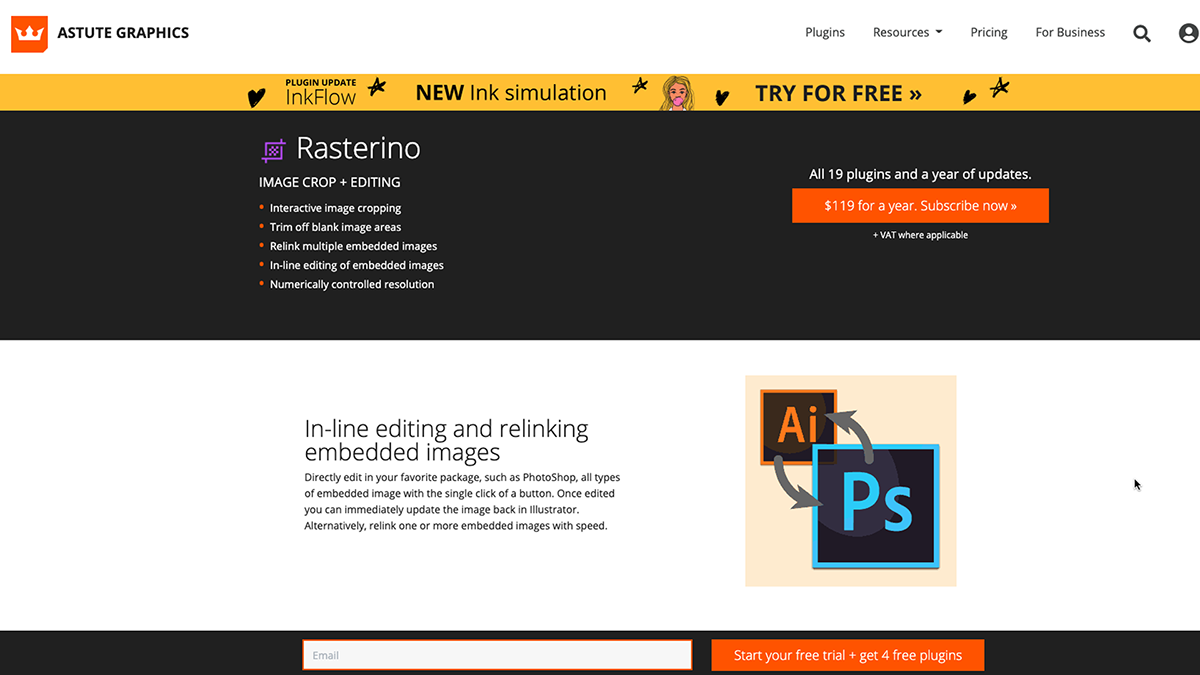
Una vez que se haya registrado, puede descargar Astute Manager. Desde allí, puede instalar los complementos de la empresa, incluido Rasterino.
Instálelo y agregará una herramienta Recortar imagen a la barra de herramientas de Illustrator. Lo encontrará haciendo clic y manteniendo presionada la herramienta Borrador para expandirla. Si no está allí, asegúrese de haber seleccionado Ventana > Barras de herramientas > Avanzado en el menú.
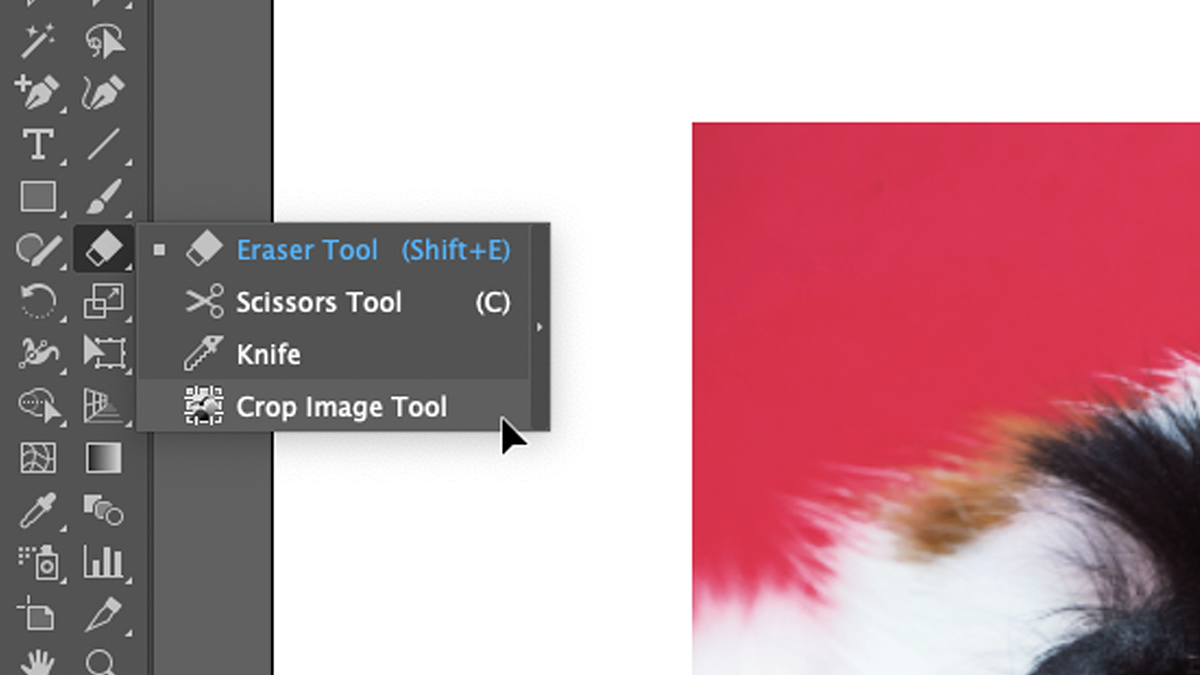
Sin embargo, no puede usar la herramienta de inmediato. Primero, necesitas incrustar tu imagen. Para hacerlo, selecciónelo y luego haga clic en el botón Insertar , que estará en el panel de control en la parte superior o en la sección Acciones rápidas de la ventana Propiedades .
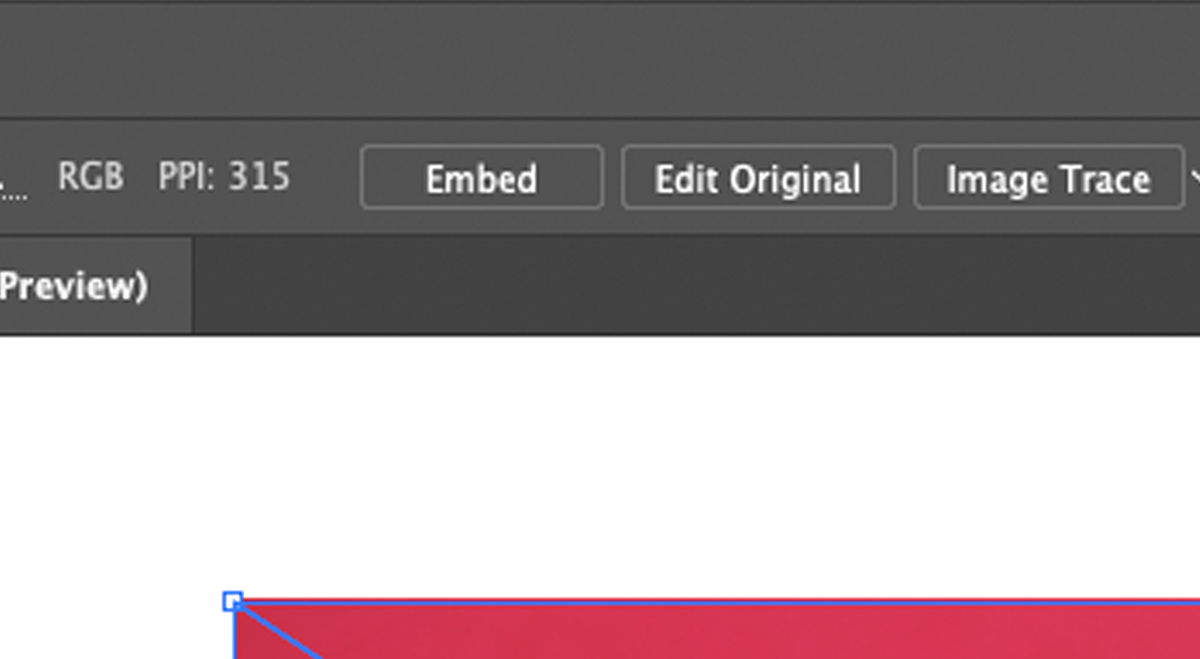
Ahora puede usar la herramienta de recorte Rasterino para recortar su imagen como desee. Verá que hay un nuevo panel en la parte inferior derecha de su selección, que le muestra las dimensiones de su recorte en comparación con el tamaño de la imagen original. Haga clic en la marca de verificación en ese panel o presione Entrar cuando haya terminado, para aplicar el recorte.
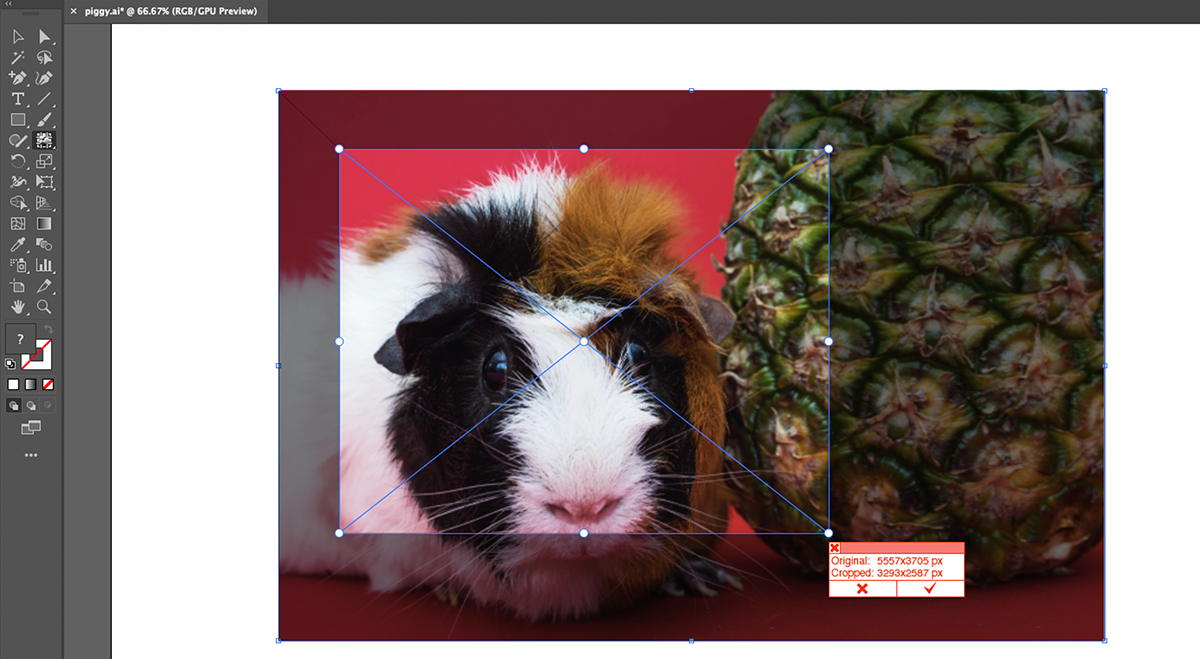
Rasterino también tiene algunas otras funciones de recorte, pero no vale la pena pagar la tarifa de suscripción de $ 119 por año. Las técnicas de recorte integradas en Illustrator deberían ser más que adecuadas para sus necesidades. Pero si está interesado en el resto de los complementos de Astute Graphics, entonces Rasterino podría ser una adición útil a su arsenal.
¿Debería recortar imágenes en Illustrator?
Aunque puede recortar imágenes en Adobe Illustrator, no es necesariamente la mejor manera de hacerlo. Si sabe que desea que una imagen tenga una forma particular en Illustrator, puede que sea más fácil recortarla primero con una aplicación diferente. Las mejores herramientas para el trabajo pueden ser los editores de imágenes rasterizadas como Photoshop o GIMP.
Por supuesto, realmente depende de cómo sea su flujo de trabajo y de cuántas imágenes necesite recortar. En cualquier caso, recortar en Illustrator no es difícil, una vez que sepa lo que está haciendo. Puede recortar imágenes rápidamente en cuadrados o rectángulos. Y puede utilizar máscaras de recorte para recortar imágenes en la forma que desee.
