Cómo arreglar la pantalla táctil de Windows 10 que no funciona
Windows 10 es ideal para pantallas táctiles, especialmente gracias a las aplicaciones especiales diseñadas al tacto para Windows Ink Workspace. Pero, ¿ha dejado de funcionar tu pantalla táctil? A veces puede romperse sin ninguna razón aparente, por lo que estamos aquí para mostrarle cómo reparar su pantalla táctil en Windows 10.
La mayoría de los problemas se deben a la incompatibilidad del controlador. Esto es aún más probable si la pantalla táctil dejó de funcionar después de actualizar Windows 10. Cubriremos esto, junto con muchos otros consejos de solución de problemas para que la pantalla táctil vuelva a funcionar.
1. Ejecute el solucionador de problemas de hardware y dispositivos
Windows 10 tiene una variedad de herramientas de solución de problemas que pueden detectar problemas y aplicar soluciones automáticas.
Uno de estos solucionadores de problemas escanea su hardware y dispositivos y puede usarse para solucionar problemas con su pantalla táctil.
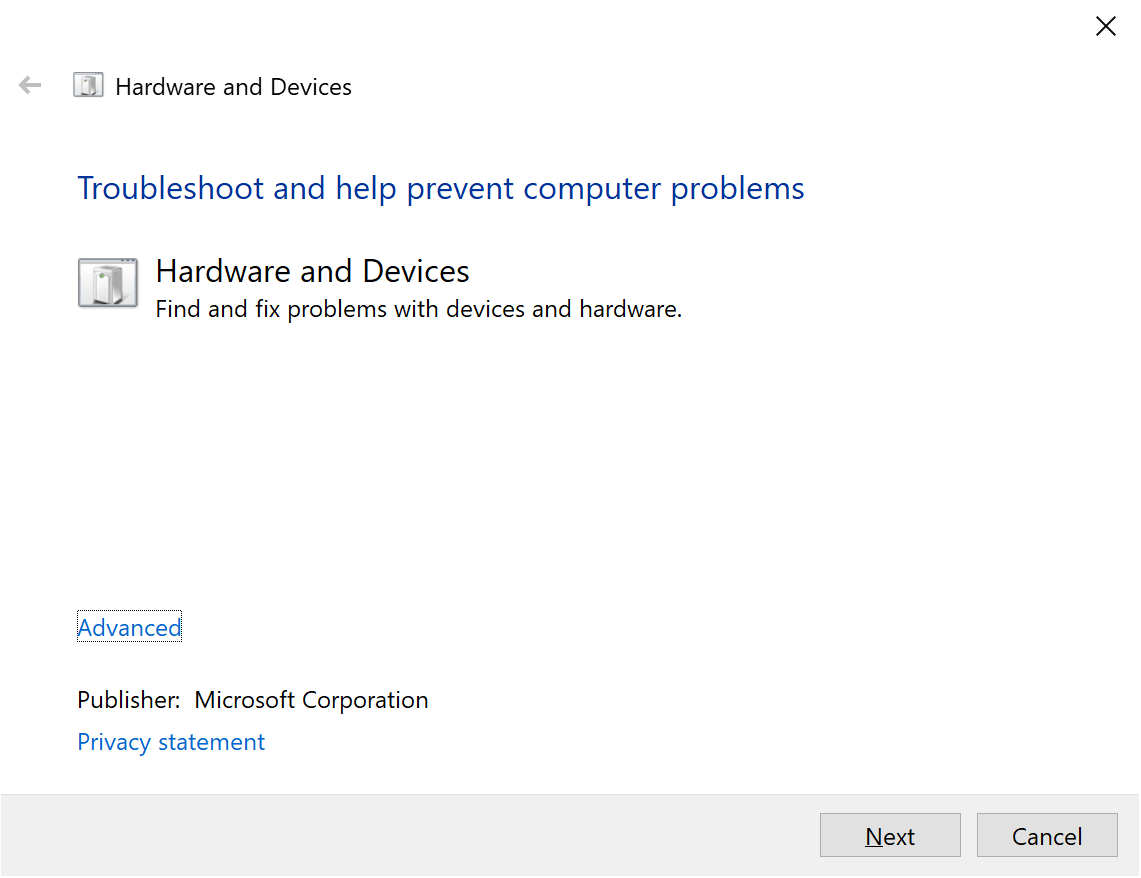
Este solucionador de problemas solía ser accesible fácilmente a través de Configuración, pero ahora debe iniciarse a través del Símbolo del sistema:
- Abra el menú Inicio, busque Símbolo del sistema y selecciónelo.
- Escriba el siguiente comando: msdt.exe -id DeviceDiagnostic
- Presione Entrar . Esto iniciará el solucionador de problemas de hardware y dispositivos.
- Haga clic en Siguiente y ejecute el asistente. La herramienta detectará problemas automáticamente y luego los reparará.
Con suerte, esta herramienta encuentra el problema de la pantalla táctil y lo repara. Si no es así, sigue leyendo.
2. Calibre la pantalla táctil
Cuando su pantalla táctil tarda en responder o registra sus gestos táctiles de manera incorrecta, una recalibración puede ser todo lo que se necesita para ponerla al día. A continuación, se explica cómo realizar una calibración de la pantalla táctil.
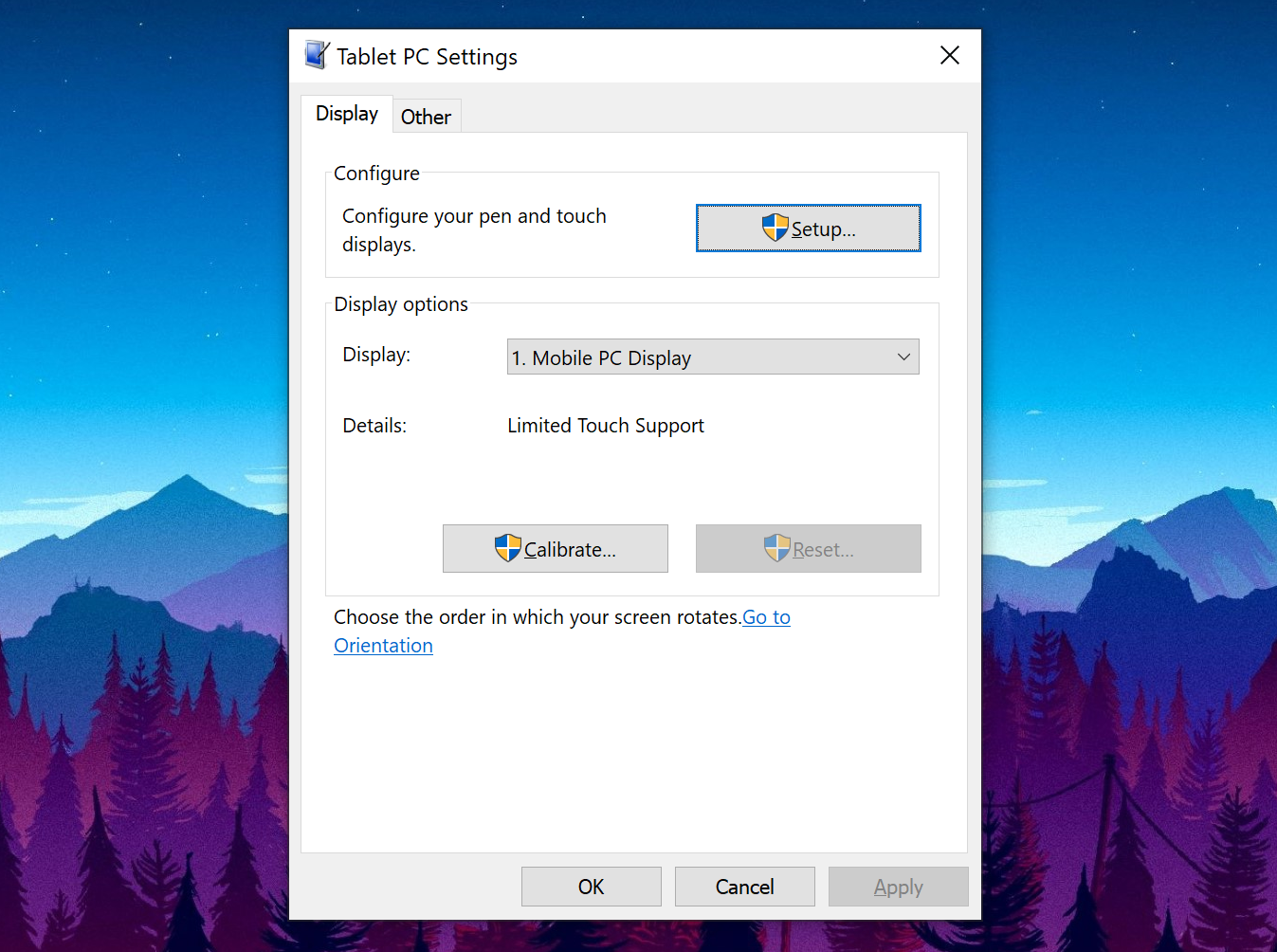
- Abra el menú Inicio, busque calibrar y seleccione Calibrar la pantalla para lápiz o toque . Se abrirá una ventana que contiene la configuración de la tableta.
- En la pestaña Pantalla , haga clic en Configuración y siga las instrucciones.
- Una vez hecho esto, haga clic en Calibrar y siga las instrucciones.
3. Deshabilite y vuelva a habilitar la pantalla táctil
Suponemos que ya ha intentado reiniciar su computadora; es la solución de facto para muchos problemas técnicos. Si no es así, hazlo ahora.
Si eso no ha resuelto nada, el siguiente paso es apagar y encender la pantalla táctil.
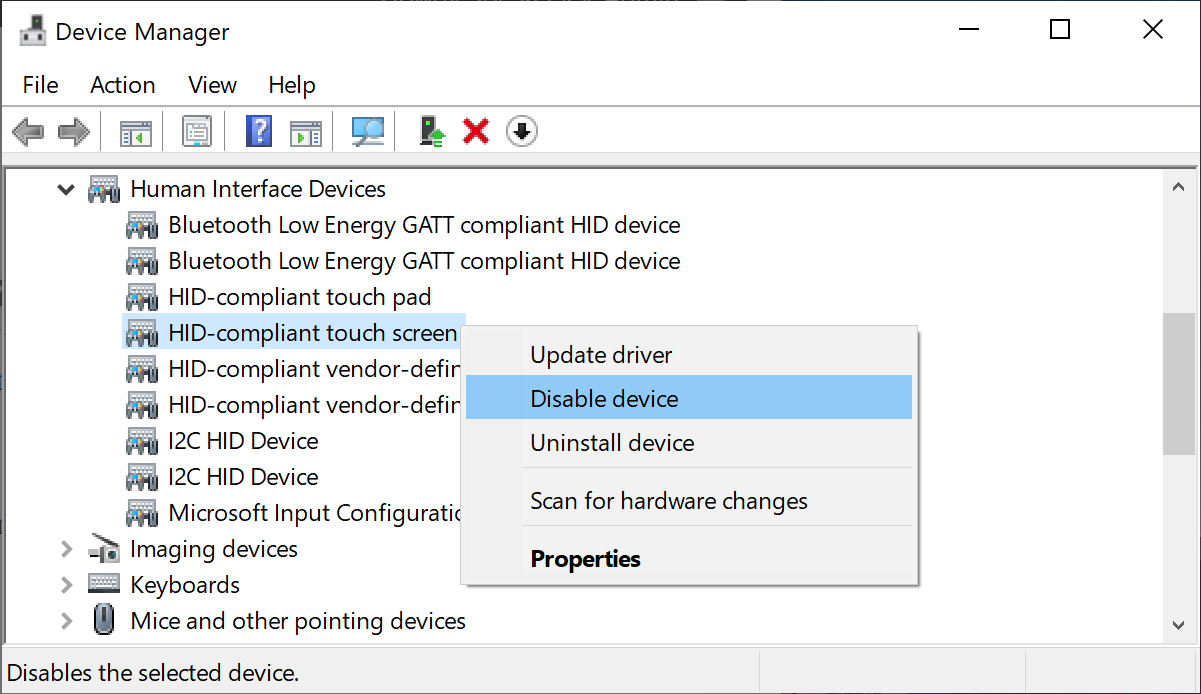
- Presione la tecla de Windows + X y haga clic en Administrador de dispositivos .
- Haga doble clic en Dispositivos de interfaz humana para expandir la categoría.
- Haga clic con el botón derecho en la pantalla táctil compatible con HID y seleccione Desactivar dispositivo .
- Se le pedirá que confirme esto, así que haga clic en Sí .
- Vuelva a hacer clic con el botón derecho en la lista, pero esta vez seleccione Habilitar dispositivo .
4. Cambiar la configuración de administración de energía
Windows 10 hará todo lo posible para ahorrar energía, pero a veces la configuración puede ser demasiado entusiasta y apagar la pantalla táctil después de un período de actividad.
Si bien la pantalla táctil debería habilitarse automáticamente de nuevo cuando detecta una entrada, este no siempre es el caso. Como tal, puede desactivar el ahorro de energía de su pantalla táctil para ver si esto soluciona el problema.
- Presione la tecla de Windows + X y haga clic en Administrador de dispositivos .
- Haga doble clic en Dispositivos de interfaz humana para expandir la categoría.
- Haga doble clic en la pantalla táctil compatible con HID .
- Cambie a la pestaña Administración de energía .
- Desmarque Permitir que la computadora apague este dispositivo para ahorrar energía .
- Haga clic en Aceptar , luego reinicie su sistema.
5. Actualice los controladores de la pantalla táctil
El mal funcionamiento de la pantalla táctil podría deberse a un controlador defectuoso. Quizás el controlador se haya dañado o necesite una actualización.
Anteriormente, podía usar el Administrador de dispositivos para buscar controladores actualizados en línea. Sin embargo, en agosto de 2020, Microsoft eliminó la actualización automática del controlador de Windows 10 .
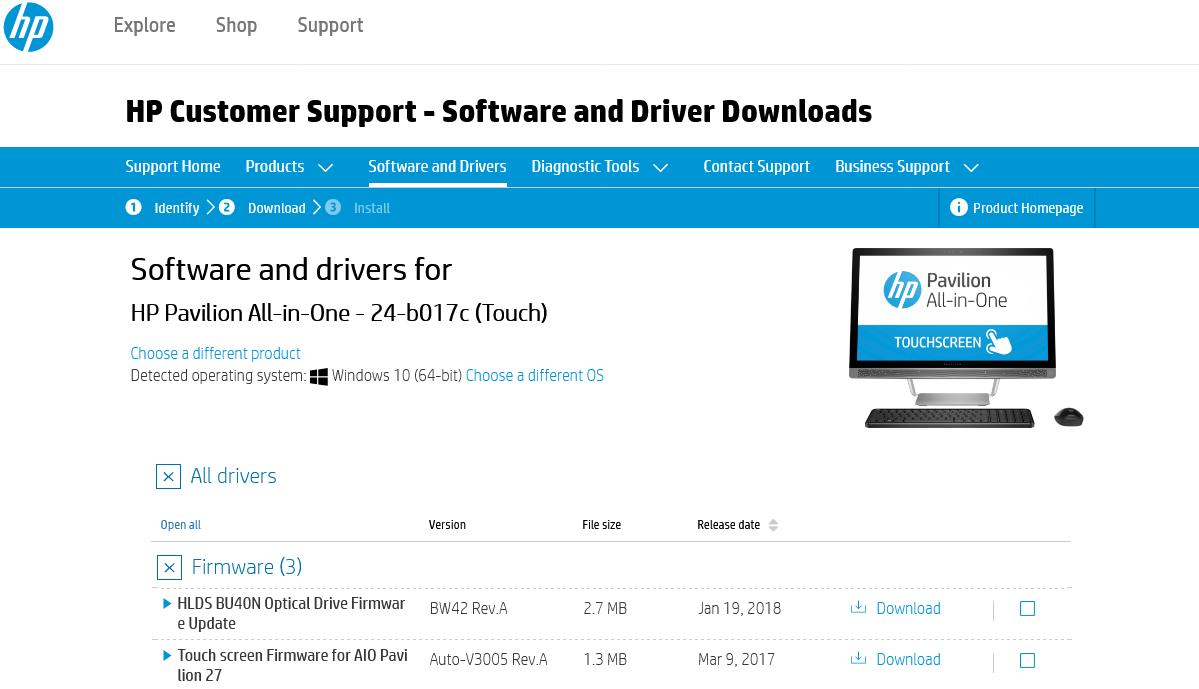
Esto significa que deberá ir al sitio web del fabricante de su sistema (como HP, Dell o Acer) y descargar el controlador directamente desde ellos. Es probable que lo encuentre en su sección de soporte.
Una vez que haya descargado el controlador:
- Presione la tecla de Windows + X y haga clic en Administrador de dispositivos .
- Haga doble clic en Dispositivos de interfaz humana para expandir la categoría.
- Haga clic con el botón derecho en la pantalla táctil compatible con HID .
- Haga clic en Buscar controladores automáticamente . Windows debería encontrar el controlador que descargó e instalarlo. Si no es así, regrese a esta pantalla y haga clic en Buscar controladores en mi computadora para localizarlo manualmente.
- Reinicie y vea si su problema está resuelto.
6. Revertir los controladores de la pantalla táctil
No siempre es necesario actualizar los controladores si todo funciona bien. Si actualizó recientemente su controlador de pantalla táctil, debería intentar retroceder a una versión anterior.
- Presione la tecla de Windows + X y haga clic en Administrador de dispositivos .
- Haga doble clic en Dispositivos de interfaz humana para expandir la categoría.
- Haga clic con el botón derecho en la pantalla táctil compatible con HID .
- Haga clic en Propiedades .
- Cambie a la pestaña Controlador .
- Haga clic en Revertir controlador .
Alternativamente, ¿sabe que hay una versión de controlador anterior específica que funcionará pero no puede acceder a ella mediante una reversión? Si es así, dentro de la pestaña Controlador , seleccione Desinstalar en su lugar y luego siga el método para actualizar sus controladores descrito anteriormente.
7. Desinstalar programas recientes
Por alguna razón, algunos programas causan problemas con la pantalla táctil. Si su pantalla táctil se ha roto recientemente, debe desinstalar los programas agregados recientemente.
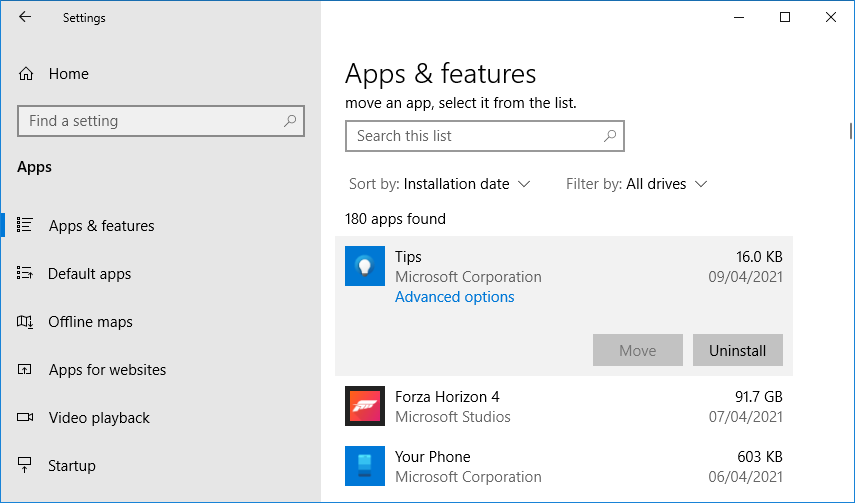
- Presione la tecla de Windows + I para abrir Configuración.
- Haz clic en Aplicaciones .
- Utilice el menú desplegable Ordenar por y seleccione Fecha de instalación .
- Busque la fecha en la que comenzó el problema de la pantalla táctil. Trabajando, haga clic en cada aplicación y desinstálela .
- Reinicie su computadora cada vez y vea si arregla la pantalla táctil.
8. Múdate a otra habitación
Este suena raro, pero pruébalo. Otros dispositivos electrónicos cercanos pueden interferir con la pantalla táctil. Podría ser causado por algo que tienes conectado al mismo banco de energía o porque tienes muchas computadoras cerca.
Es sencillo diagnosticar esto. Lleva tu dispositivo de pantalla táctil a otro lugar y pruébalo. Si funciona, la interferencia electromagnética es la culpable.
Para resolverlo, regrese a la habitación original y apague todo lo demás. Luego, vuelva a encenderlos uno por uno para ver qué causa el problema. Si ninguno de ellos parece tener la culpa, revise las áreas cercanas en busca de equipos potentes que puedan ser la causa.
9. Comuníquese con el fabricante
¿Ha probado todos estos consejos, pero su pantalla táctil todavía está rota? Si es así, debe comunicarse con el fabricante de su sistema para que investiguen.
Es probable que el problema sea una falla de hardware en lugar de una del sistema, y ellos tendrán la experiencia para solucionarlo. Es posible que descubra que todavía está cubierto por la garantía, según la causa del daño.
Limpia tu pantalla táctil reparada
Con suerte, nuestro consejo anterior ha resuelto cualquier problema que tuviera con su pantalla táctil de Windows 10.
Con un uso constante, una pantalla táctil está destinada a ensuciarse. Asegúrese de usar un spray limpiador y un paño de microfibra para mantener la pantalla táctil con un aspecto excelente y duradero durante años.
