Las 7 mejores funciones ocultas en Microsoft Edge
El nuevo navegador Edge de Microsoft ha logrado darle a Microsoft una "ventaja" entre otros navegadores basados en Chromium. Si descargar Chrome o Firefox es lo primero que hace en su nueva computadora, le daremos algunas razones por las que es posible que desee seguir con Microsoft Edge.
La última actualización trae una gran cantidad de características, algunas de las cuales es posible que nunca te hayas dado cuenta de que estaban allí. Estas funciones pueden enriquecer su navegación de muchas formas. Repasemos las principales funciones ocultas de Microsoft Edge.
Obtenga la última actualización
Antes de hablar sobre las funciones, asegurémonos de que está ejecutando la última versión.
Si está en Windows 10, se actualizará automáticamente a Edge basado en Chromium. Si todavía está ejecutando la versión heredada, deberá descargar el nuevo Edge desde el sitio web de Microsoft.
Para comprobar si está ejecutando la última versión de Edge, mueva el cursor a la esquina superior derecha de su navegador Edge y haga clic en el icono de puntos suspensivos. En el menú desplegable, seleccione Ayuda y comentarios > Acerca de Microsoft Edge .
1. Búsqueda en la barra lateral
A los usuarios de Mac les encanta la opción Buscar con Google de Safari, y por eso deberían hacerlo; es una característica útil. Esto elimina la molestia de tener que pegar el texto copiado en una nueva pestaña y ayuda a realizar una búsqueda rápida.
A Edge se le ocurrió una característica aún más brillante al introducir una barra lateral que permite una búsqueda rápida sin tener que abrir una nueva pestaña. De forma predeterminada, Edge realizará la búsqueda en Bing.
Para darle una oportunidad a esta función, seleccione el texto en una página web y haga clic derecho en él. Seleccione Buscar en Bing en la barra lateral para… o también puede usar el método abreviado de teclado para realizar una búsqueda en la barra lateral presionando Ctrl + Shift + E. También puede aprender métodos abreviados de teclado más útiles para Edge .
2. Instalar sitios web como aplicaciones
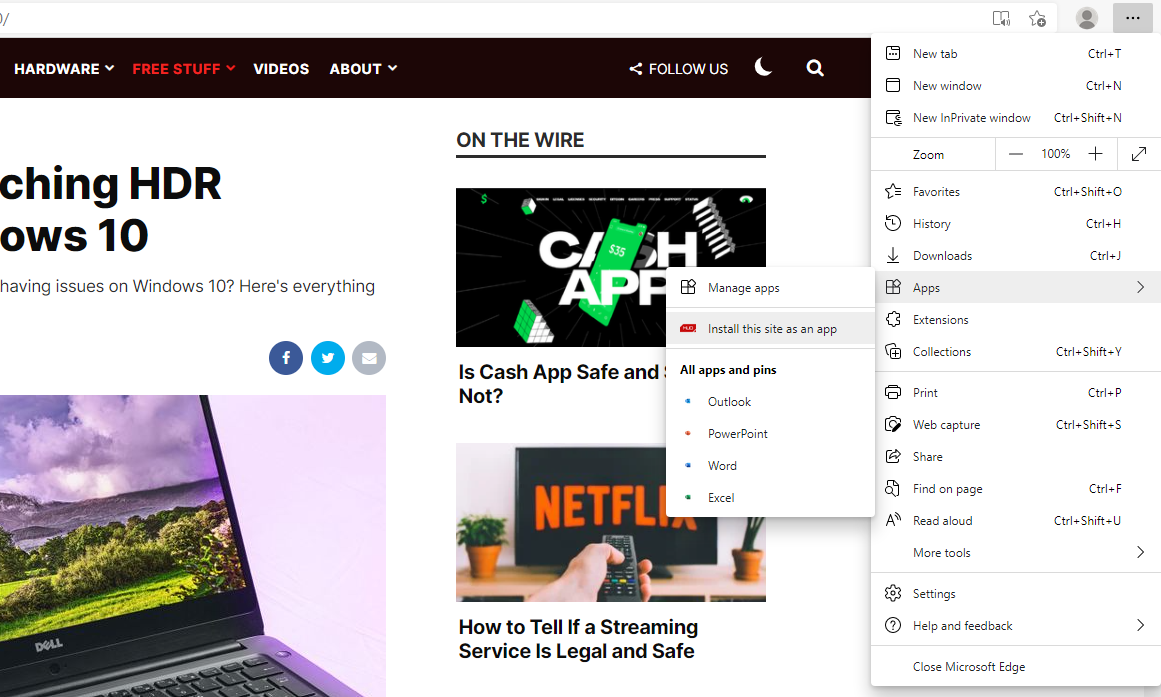
Esta función de Microsoft Edge simplifica la administración de sitios web de uso frecuente instalándolos como aplicaciones. Puede optar por anclar el sitio web a su menú Inicio o escritorio.
Para instalar un sitio web como una aplicación, comience navegando hasta el sitio web. Haga clic en el icono de puntos suspensivos en la parte superior izquierda de su navegador y seleccione Configuración > Aplicaciones > Instalar este sitio como una aplicación . Guarde esta aplicación con su nombre preferido y esto abrirá una nueva ventana para ese sitio web.
Para administrar los sitios web que ha instalado como una aplicación, vaya a Configuración > Aplicaciones > Administrar aplicaciones . Aquí, puede desinstalar la aplicación, anclarla a su menú Inicio o escritorio, o ver los permisos del sitio.
3. Códigos promocionales y de cupones integrados
Microsoft Edge ahora viene con una función que le avisará si tiene un cupón o promoción para el sitio web de compras que está navegando. Una alerta que dice "¡Este sitio tiene cupones!" se deslizará desde la derecha de la barra de direcciones, y también verá un icono de etiqueta de precio azul.
Para usar un código, haga clic en el icono de etiqueta de precio, coloque el puntero sobre un código y haga clic en Copiar código .
Edge también lo ayudará a encontrar la mejor oferta para que pueda maximizar sus ahorros y sugerir un código de cupón en consecuencia.
4. Captura web
La herramienta Web Capture reemplaza a la herramienta Web Notes y la mejora. Con Web Capture, no solo puede capturar la parte visible de la página web, sino que puede desplazarse hacia abajo en la página para incluir todo el contenido de la página web que desee.
Para capturar contenido de una página web, vaya a “ … ”> Captura web , o use el atajo Ctrl + Shift + S.
Una vez que haya capturado el contenido, tendrá la opción de Copiar o Agregar notas . Esto abrirá un cuadro de diálogo donde puede dibujar en la captura, compartirla, copiarla o guardarla en su computadora.
Si desea acceder fácilmente a la herramienta Web Capture, haga clic con el botón derecho en el menú " … " y seleccione Mostrar en la barra de herramientas .
5. Anclar pestañas a Edge y anclar sitios web a la barra de tareas
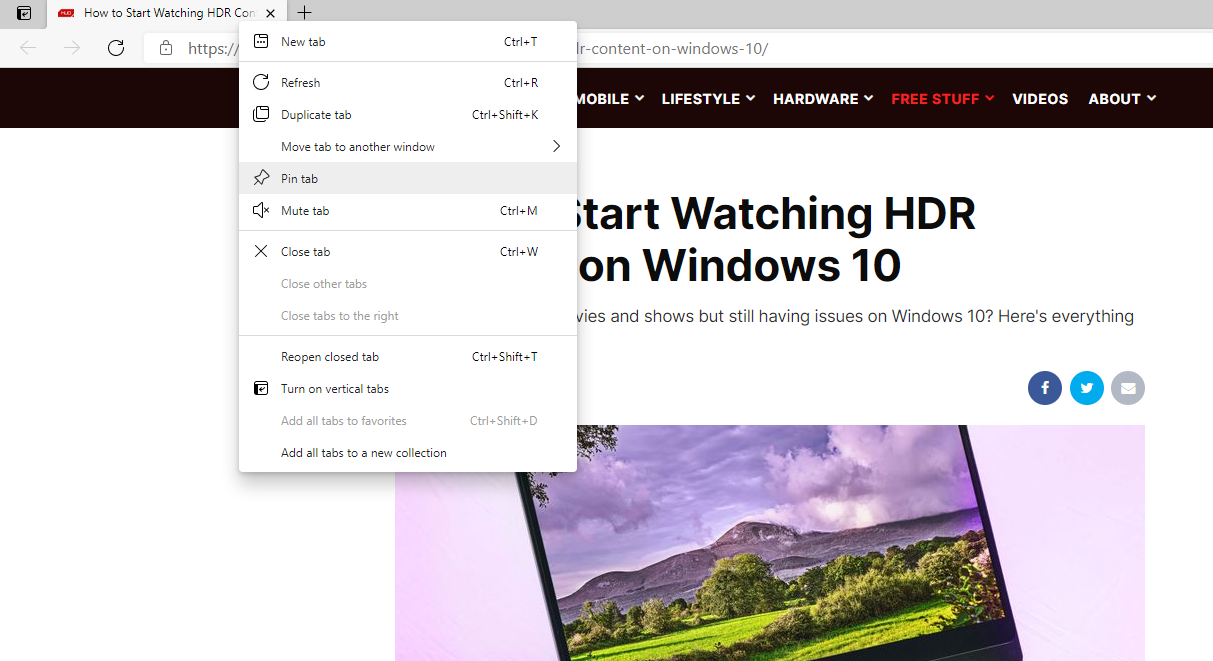
Si necesita mantener uno o más sitios web permanentemente abiertos mientras navega por la web, Edge le permite anclarlos. Para fijar una pestaña, haga clic con el botón derecho en la pestaña y seleccione Fijar pestaña .
Las pestañas ancladas ahora aparecerán a la izquierda de todas las demás pestañas abiertas. Las pestañas fijadas son más pequeñas, por lo que también le ahorrarán algo de espacio, lo que le permitirá mantener más pestañas abiertas a la vez.
También puede tener algunos sitios web de acceso que abra tan pronto como inicie su navegador. Puede reducir un paso en este proceso fijando los sitios web en la barra de tareas.
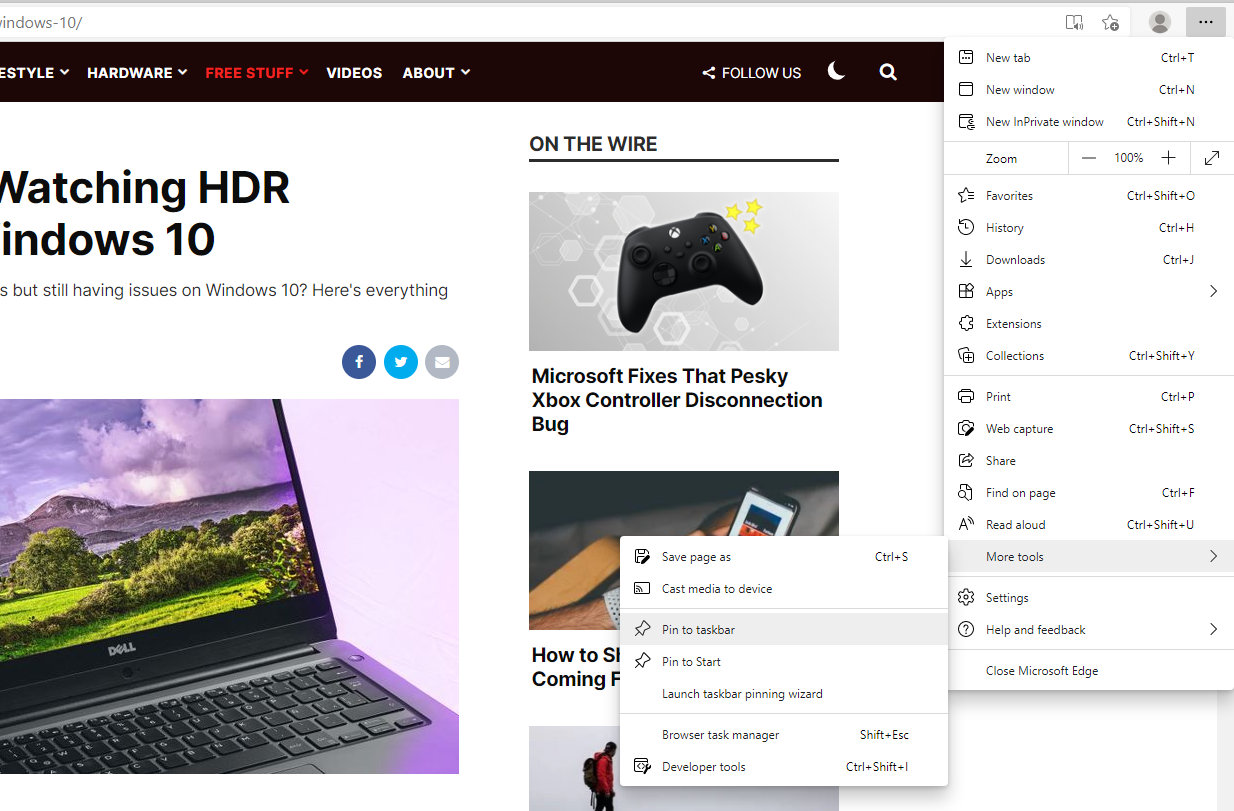
Para hacer esto, vaya al sitio web que desea anclar y haga clic en el icono de puntos suspensivos. A continuación, seleccione Más herramientas > Anclar a la barra de tareas . Aparecerá un cuadro de diálogo donde verá el nombre del sitio web, que puede cambiar según sus preferencias. Cuando hayas terminado, haz clic en Fijar .
6. Ponga las pestañas a dormir
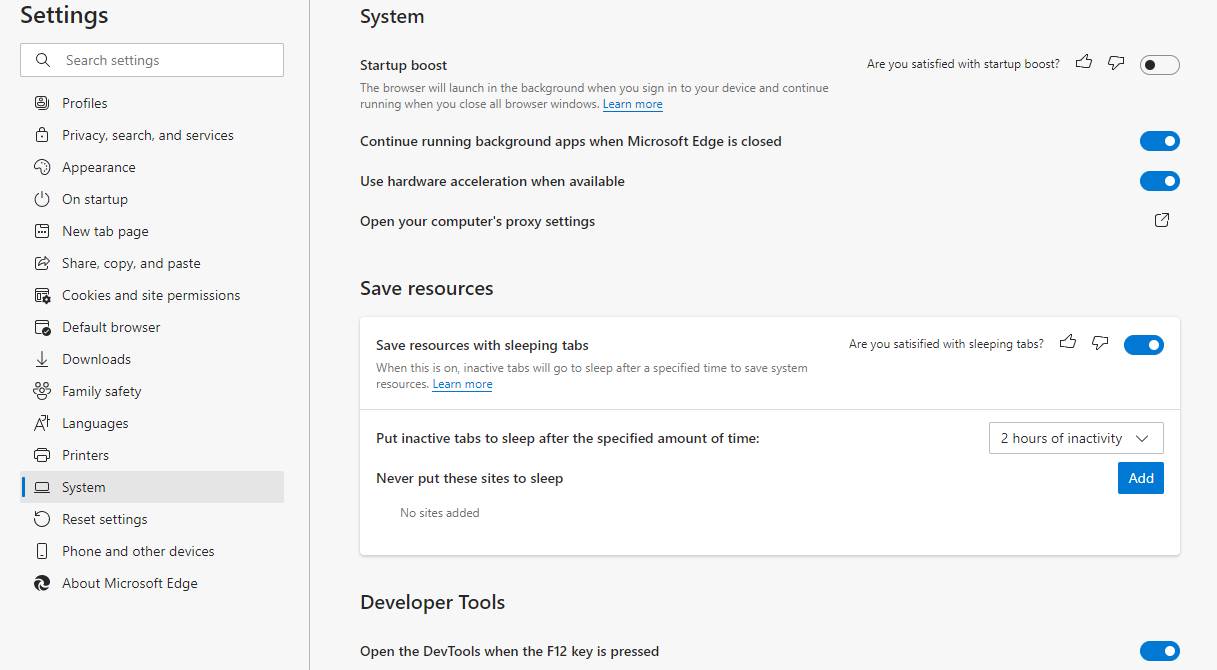
Después de introducir pestañas verticales , Edge ha agregado una característica más relacionada con pestañas.
Independientemente de si está navegando por motivos laborales o personales, deberá abrir varias pestañas para que pueda cambiar rápidamente entre ellas según sea necesario. Sin embargo, esto puede acaparar una buena parte de su memoria y procesador.
Para remediar esto, Microsoft Edge le permite poner las pestañas a dormir. Esto libera los recursos de su computadora, hace que funcione más rápido y reduce el consumo de batería.
Microsoft ilustra los beneficios de poner las pestañas en reposo y afirma que mitiga el uso de memoria en un 32% en promedio y usa un 37% menos de CPU en promedio.
Para poner las pestañas en suspensión, haga clic en el icono de puntos suspensivos en la parte superior derecha de su navegador y vaya a Configuración > Sistema . Debajo del encabezado Guardar recursos , asegúrese de que el control deslizante junto a Guardar recursos con pestañas inactivas esté activado. A continuación, verá una opción para elegir la duración de la inactividad después de la cual desea que Edge ponga las pestañas en suspensión.
La última opción en la sección Guardar recursos le permite agregar excepciones para sitios web que nunca le gustaría que se pusieran en suspensión.
Cuando desee despertar una pestaña, simplemente haga clic en ella y volverá a su estado normal.
7. Elija un proveedor de DNS que no sea ISP
Edge utiliza de forma predeterminada el proveedor de DNS que ha configurado su ISP. Si está buscando una mayor privacidad y seguridad, es posible que desee cambiar a un proveedor de DNS diferente como Cloudflare u OpenDNS.
Para elegir un proveedor de DNS diferente, vaya a “ … ”> Configuración > Privacidad, búsqueda y servicios . Busque la sección de Seguridad y asegúrese de que el control deslizante Usar DNS seguro para especificar cómo buscar la dirección de red para sitios web esté activado.
En esta sección, tiene dos opciones. Seleccione la segunda opción Elija un proveedor de servicios para usar un proveedor de DNS diferente y seleccione su proveedor preferido de la lista desplegable. Algunos usuarios han informado que la lista desplegable no aparece. En este caso, utilice las siguientes URL para elegir un proveedor de DNS diferente:
- Cloudflare: https://chrome.cloudflare-dns.com/dns-query
- Comcast: https://doh.xfinity.com/dns-query{?dns}
- Google: https://dns.google/dns-query{?dns}
- Cuádruple 9: https://dns11.quad9.net/dns-query
Características ocultas de Microsoft Edge, reveladas
Ahora está familiarizado con las funciones ocultas del nuevo Microsoft Edge basado en Chromium. Estar familiarizado con estas funciones puede mejorar su experiencia de navegación y, en este caso, incluso ahorrarle algo de dinero mientras compra.
Estas funciones ocultas combinadas con las potentes funciones de productividad de Edge pueden dar a Chrome y Firefox algo de competencia por sus hábitos de navegación.




